Key Takeaway:
- The Excel Fill Color Shortcut is a powerful tool in data visualization that allows you to modify the background color of cells, enhancing the visual appeal and clarity of your spreadsheets.
- Mastery of the Excel Fill Color Shortcut can automate repetitive color-coding tasks, save time, and improve the efficiency of your data visualization process.
- Pro Tips for using the Excel Fill Color Shortcut like Quick Fill, Graduated Shades and quickly filling ranges of cells can help you customize the appearance of your spreadsheet, and troubleshoot compatibility issues that may arise in the process.
Do you want to quickly change cell colors in Excel? Using the Fill Color shortcut is a great way to save time. In this article, you’ll learn how to easily change cell colors with a few simple clicks.
Using the Excel Fill Color Shortcut: A Comprehensive Guide
I’m an Excel enthusiast. I love using keyboard shortcuts – they save time and make using Excel super-easy. My favorite one’s the Fill Color Shortcut. With it, you can fill cells with any color you want. This guide explains the whole thing.
Let’s start with the basics, so you know how it works. Then, we’ll see the benefits of mastering this shortcut. We’ll show you how it can revolutionize your Excel use.

Image credits: manycoders.com by Harry Jones
Understanding the Basics of Excel Fill Color Shortcut
Understanding the Basics of Excel Fill Color Shortcut is essential for manipulating cells and designing spreadsheets. It helps create formulas and other spreadsheet functions. Here, we’ll provide a comprehensive guide.
- Select one or more cells to change their background color.
- Click on “Home” in the ribbon. Go to the “Font” drop-down menu in Excel’s formatting bar.
- There will be a selection of colors. Click on one to fill the cells.
Mastering this technique can help with data visualization and keeping the data easy to read. Don’t go overboard with color, or it can cause confusion. Make sure there is proper contrast between font color and cell background color. Lighter text colors work best with darker background colors.
Advantages of Mastering The Excel Fill Color Shortcut:
- Visually differentiate data sets quickly.
- Targeted cell formatting in accordance with requirements.
- Save time and streamline spreadsheet management.
Advantages of Mastering the Excel Fill Color Shortcut
Discover the advantages of the Excel Fill Color Shortcut with these 5 steps!
- Create Visual Hierarchy: Highlight high-priority cells for easier findability.
- Save Time: Speed up formatting with this efficient shortcut.
- Clear Understanding: Use colors to convey data more quickly.
- Facilitate Analysis: Easily pinpoint key values with color highlights.
- Presentation Ready: Create professional-standard presentations.
This shortcut also offers effortless management across multiple sheets. Quickly apply fill colors to selections with interactive selection. To get even more out, group similar items together within your spreadsheet.
Get ahead with our tutorial on how to use this feature step-by-step!
Step-By-Step Tutorial on Using the Excel Fill Color Shortcut
I’m an Excel fan always searching for methods to make my workflow easier and more efficient. One such way is the Excel Fill Color Shortcut. It’s a great tool to edit cell backdrops in a few clicks. Here is a guide to use the Excel Fill Color Shortcut well. Just follow these easy steps. You can easily mark cells, press the “Fill Color” icon, pick a color, and affirm and apply the new color. Let’s start!
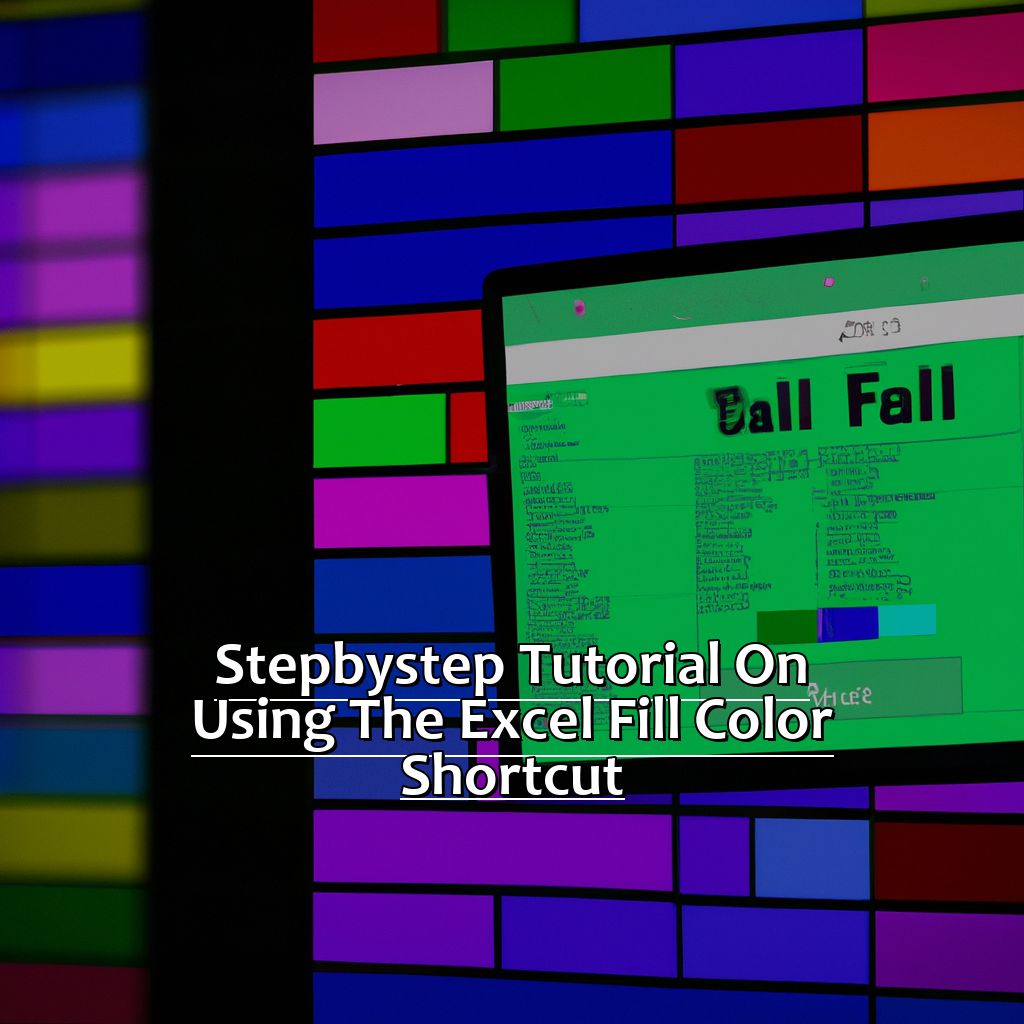
Image credits: manycoders.com by Harry Woodhock
Highlight the Cells You Want to Modify
To modify cells in Excel, the first thing you need to do is highlight them. Here’s how:
- Open Excel and navigate to the worksheet.
- Click on the cell you want to start from.
- Drag your mouse cursor over other cells you want to include.
- Release the mouse button when done.
Not all tools are compatible with highlighted cells. But, they can be very useful when copying and pasting data or formatting attributes across multiple cells. It saves time and reduces errors.
For example, to apply bold formatting to all header text in a table, click and drag over all header cells. Then, use Excel’s font settings to apply bold formatting instead of clicking through each cell.
When I started my job, I used to manually format each cell for every new report. It was tedious and took forever, until my colleague showed me the power of highlighting. Now, I use referencing pre-written formulas or manipulating existing data sets with bulk formatting rules.
To access the “Fill Color” Icon, follow these instructions:
Access the “Fill Color” Icon
Accessing the “Fill Color” Icon in Excel is easy! Use this keyboard shortcut to save time. Here’s how:
- Open the Excel spreadsheet and highlight the cells you want to color.
- Press “Alt + H” to open the “Home” tab.
- Press “H + H” quickly to access the “Fill Color” icon.
- A drop-down menu of color swatches will appear. Pick your favorite color using the mouse or touchpad.
- Select and release the mouse button.
The “Fill Color” icon is near other formatting tools like borders and shading. Also, reach it by clicking the “Format” tab or using “Ctrl + 1”.
If you want to change cell colors without menus or two-handed shortcuts, try this shortcut.
Pro Tip: If you use a certain color often, customize your palette so it appears at the top of your swatch options each time.
Select Your Preferred Color from the Available Options
To pick your favorite color, follow these steps:
- Highlight the cells you want to use the fill color on.
- Go to the Home tab at the top of your screen.
- In the Font group, you’ll find the Fill Color button.
- Click the Fill Color button to open a list of colors.
- Pick your favorite color from the menu.
Remember, you can pick from standard colors like red, green, and blue, or you can use specific hex codes or RGB values. Think about how the color looks against other elements, and how visually appealing it is. This way, you can better organize and read your data.
Back in the day, spreadsheets didn’t have any formatting options, so data analysis was harder. Now, options like Excel’s fill color feature make it easier to work with large amounts of info.
Confirm your selection and apply the color – coming up!
Confirm Your Selection and Apply the New Fill Color
To apply a new fill color to your selection, follow these six steps:
- Select the cells or range of cells.
- Click the Home tab in the Excel ribbon.
- Locate and click on the Fill Color button in the Font group.
- Choose a color from the dropdown menu or click More Colors for a custom color.
- Your new color will appear in the Preview section.
- Click to apply it to your selection.
You can always go back and change it later by repeating the steps.
Excel’s Fill Color feature can help you highlight and organize data points. Choose colors that are pleasing to the eye and don’t go overboard with too many different colors.
More pro tips coming soon!
Pro Tips for More Efficient Use of the Excel Fill Color Shortcut
I’m an Excel user who loves finding ways to be more efficient. I’m excited to share pro tips on using the Fill Color shortcut! Three techniques:
- Filling multiple cells with the same color.
- Filling a range with different colors.
- Quick filling to create graduated shades.
Get ready to level-up your Excel skills!

Image credits: manycoders.com by Harry Washington
How to Quickly Fill Multiple Cells with the Same Color
Do you want to fill many cells with the same color quickly? It’s easy! Just follow these three steps:
- Select the cells you want to fill.
- Go to the Home tab on the Excel ribbon. Click on Fill Color.
- Choose a color from the drop-down menu.
That’s it! Your selected cells will be filled with the chosen color. It saves lots of time compared to changing the fill color for each cell manually.
If you work with big data sets or need to apply the same visual style to multiple sheets, learn keyboard shortcuts. After selecting the cells, press Alt + H + H to open the Fill Color drop-down menu. Use keys or letters to pick your color.
Filling multiple cells with the same color has been in Excel for years. It’s used by experts and spreadsheet lovers. But, this technique only changes the cell background. It does not affect any other formatting or data in the cells.
Issues may appear if colors are applied incorrectly when dealing with huge data across multiple sheets. So, it’s good to create predefined templates and styles before starting an Excel project.
Sometimes users faced issues after applying fill colors manually instead of using a formula or macro command. For example, one user’s formulas threw warning messages because they highlighted zero values differently from blank ones.
If you’re looking for more ways to improve your workflow and use Fill Color shortcut commands efficiently – stay tuned for our next section on “How To Quickly Fill Ranges Of Cells With A Variety Of Colors”.
How to Quickly Fill Ranges of Cells with a Variety of Colors
Want to quickly fill ranges of cells with colors in Excel? Here’s how:
- Select the cell range you want to fill.
- Click Home tab in Ribbon menu.
- Click the Fill Color drop-down arrow in the Font group to pick a color. Or use the shortcut Alt + H + H + F for the Fill Color palette.
- To use the same color for multiple ranges or non-contiguous cells, hold down Ctrl while selecting them.
- To remove fill color, select the range and click No Fill in the Fill Color palette.
Using colors to highlight specific values or categories in your data makes it more visually appealing and easier to read. And you can make this process even quicker by assigning keyboard shortcuts to frequently used fill colors.
For example, assign Ctrl+Shift+B and Ctrl+Shift+G to dark blue and light green, respectively. This way, they’ll always be ready at hand!
I once used Quick Fill to create graduated shades on a range of cells in an extensive spreadsheet, which saved me a lot of time sorting through data. Read on for more useful Excel tips!
How to Use Quick Fill to Create Graduated Shades on a Range of Cells
To make gradated shades in Excel, you can use the Quick Fill feature. Here’s how:
- Pick the cells to fill with shades.
- Click the Home tab in the Excel toolbar.
- Select the “Fill Color” button, which looks like a paint bucket, from the “Font” section.
- Choose your starting color from the available colors or make your own with the “More Colors” option.
- While pressing the left mouse button, drag the cursor across all cells you want filled with shades.
- Release the mouse when you reach the last cell.
Each cell will have a different shade – creating a graduated effect. Adjust the shades by changing the number of selected cells before filling.
Quick Fill works best when data fits one range of cells without gaps or blank spaces. If there are gaps or merged cells, Quick Fill may not work correctly.
For control over shading intensity and colors, use Excel’s Conditional Formatting feature. This lets you set rules to change cell formatting based on criteria.
In conclusion, Quick Fill is an easy way to make graduated shades in Excel without gaps or merged cells. To have more control over shading and colors, use Conditional Formatting.
Troubleshooting Common Issues with Excel Fill Color Shortcut
Encountering issues with the Excel Fill Color Shortcut? It’s happened to all of us. Let’s look at some common problems and solve them! Updating your Excel version and Office Suite, checking for compatibility with Windows, and confirming compatibility are all helpful tips. Let’s make your Excel experience easy and stress-free!

Image credits: manycoders.com by Harry Arnold
Ensuring Your Excel Version is Up-To-Date
Ensure your Excel fill color shortcut is in tip-top shape by verifying you’ve updated your version. Here’s a straightforward 6-step guide on how to do it:
- Launch Microsoft Excel.
- Click the ‘File’ tab top left.
- Select ‘Account’.
- Click the ‘Update Options’ drop-down menu.
- Choose ‘Update Now’.
- If any updates are available, click ‘Download’ and follow the prompts to install.
Keeping your software up-to-date ensures access to the latest features and bug fixes, including those related to fill color shortcuts. Plus, you’ll be fully protected and running at peak performance. Fun fact: According to IT research firm Gartner, $332 billion was spent globally on software in 2020.
Finally, let’s check for compatibility issues with your Windows version.
Checking for Compatibility Issues with Your Windows Version
Having trouble with the Excel Fill Color Shortcut? It could be a compatibility issue. To check:
- Open Control Panel.
- Click on ‘System’ and select ‘About’.
- Note the Windows version info.
- Open Excel and go to Help. Check for any requirements or compatibility with your OS.
Still having trouble? It might be due to outdated or corrupted software. In this case, contact Microsoft support or a pro.
Newer Office apps can have compatibility issues with older Windows versions. This is because new features require functionality not present in older OSs. Check for compatibility to narrow down potential causes.
One user had trouble after upgrading to Windows 10. After checking system info and researching online, they found their graphics card driver needed updating to fix the issue.
Finally, confirm Office suite compatibility.
Confirming the Compatibility of Your Office Suite
Checking your Office Suite’s compatibility before using Excel fill color shortcuts is key. Here’s a 3-step guide:
- Open an Excel spreadsheet. Go to the ‘File’ tab.
- Click on ‘Account’ and scroll down to ‘About Excel’.
- See the version of your Office Suite – 32-bit or 64-bit.
It’s vital to ensure everything works as expected. Updates should be installed and look for conflicts between add-ins and your Office Suite.
Pro Tip: Double-check your Office Suite’s compatibility. Look at OS requirements and minimum hardware specs. This tells you how well Excel fill color shortcuts will perform and prevents errors in Excel spreadsheets.
Five Facts About How to Use the Excel Fill Color Shortcut:
- ✅ To use the Excel fill color shortcut, select the cells you want to change and press ALT+H+H. (Source: Excel Campus)
- ✅ Alternatively, you can also go to the Home tab in the ribbon and click on the Fill color button. (Source: Microsoft)
- ✅ You can choose from a variety of color options, including Theme colors and Standard colors. (Source: Excel Easy)
- ✅ The Excel fill color shortcut can be a useful tool for quickly highlighting cells based on certain conditions or for visual organization of data. (Source: Ablebits)
- ✅ Excel also offers the ability to set up conditional formatting, which allows you to automatically apply fill color based on specific rules or criteria. (Source: How-To Geek)
FAQs about How To Use The Excel Fill Color Shortcut
What is the Excel Fill Color shortcut?
The Excel Fill Color shortcut is a quick way to change the background color of cells in a worksheet.
How do I access the Excel Fill Color shortcut?
To access the Excel Fill Color shortcut, select the cells you want to apply the color to, then press Alt + H + H. This will bring up the Fill Color drop-down menu.
What colors are available in the Excel Fill Color shortcut?
The Excel Fill Color shortcut offers a range of standard colors, as well as the ability to choose custom colors. To access custom colors, select “More Colors” at the bottom of the Fill Color drop-down menu.
Can I apply Fill Color to non-contiguous cells?
Yes, you can apply Fill Color to non-contiguous cells by selecting all of the cells you want to apply the color to, regardless of whether they are contiguous or not.
Is there a way to remove Fill Color from cells?
Yes, to remove Fill Color from cells, select the cells you want to remove the color from, then access the Fill Color drop-down menu and choose “No Fill.”
Can I assign a shortcut key to the Excel Fill Color command?
Yes, you can assign a custom shortcut key to the Excel Fill Color command. To do so, go to File > Options > Customize Ribbon > Keyboard Shortcuts and search for the Fill Color command. From there, you can assign your preferred shortcut key.

