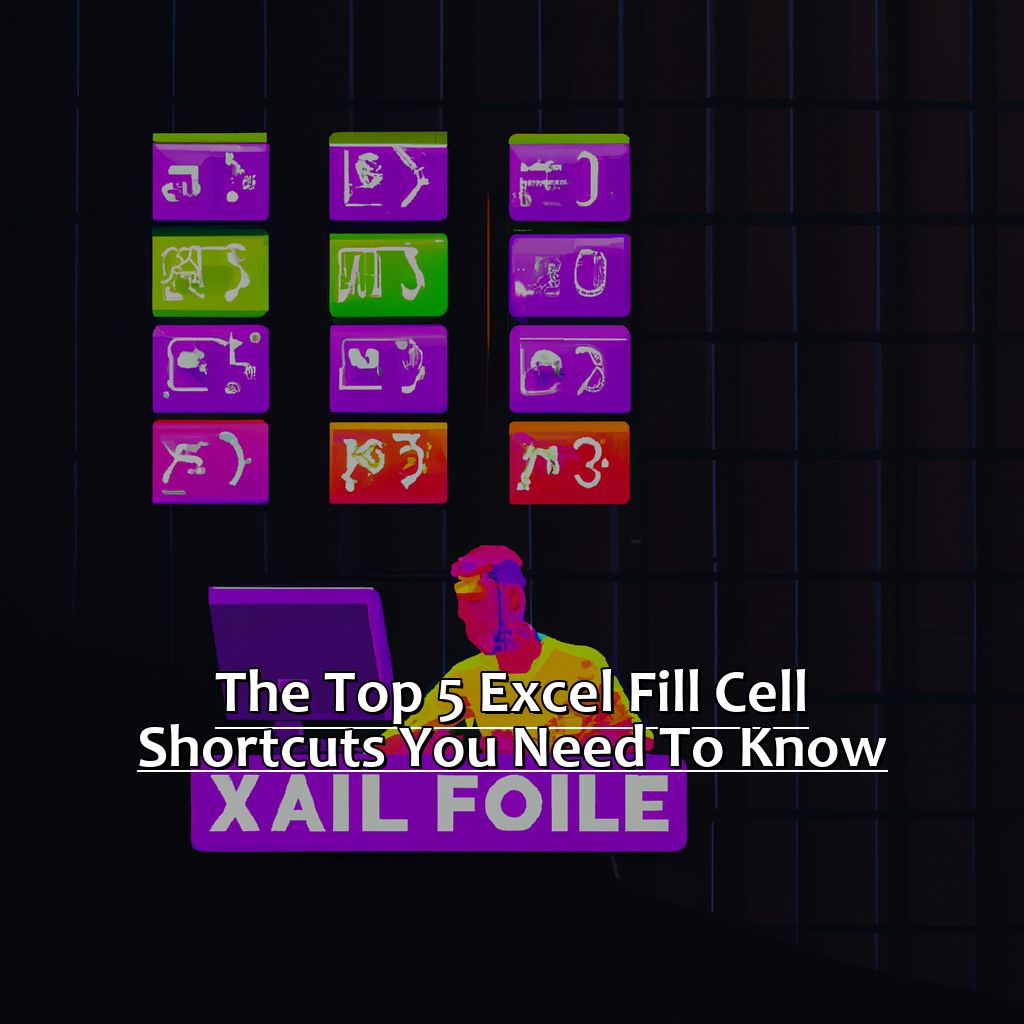Key Takeaways:
- Excel Fill Cell is a powerful tool that saves time and effort when working with large sets of data, allowing you to easily fill cells in a variety of ways.
- By mastering the use of Excel Fill Cell, you can quickly copy down, copy across, copy to the end of a list, and copy to the bottom of a list, significantly improving your productivity and efficiency.
- The top 5 Excel Fill Cell shortcuts you need to know include efficiently copying down in Excel, mastering copying across in Excel, quickly copying to the end of a list, swiftly copying to the bottom of a list, and utilizing AutoFill to easily copy down, copy across, and copy to the end and bottom of a list.
Do you find yourself bogged down filling in hundreds of cells in Excel? Make your life easier with these 5 helpful shortcuts that will help you fill your cells faster and simpler!
The Top 5 Excel Fill Cell Shortcuts You Need to Know
Excel is a great tool for organizing data and simplifying processes. But, formatting cells by hand can be a drag, particularly with large datasets. Fortunately, Excel Fill Cell shortcuts exist to make life easier! In this article, we’ll explore the top 5 Excel Fill Cell shortcuts that you should know. First, let’s understand why Excel Fill Cell is so important and how it can enhance your efficiency. Then, I’ll show you the steps to use Excel Fill Cell to get your job done quickly.

Image credits: manycoders.com by Harry Woodhock
What is Excel Fill Cell and its importance
Excel Fill Cell is powerful. It helps make data manipulation faster and more effective. It can copy, replicate, and distribute data across multiple cells in seconds. Let’s find out why it’s important.
- Excel Fill Cell allows users to fill cells with values or patterns. It can be used for adding sequential numbers, dates, patterns, formulas, formatting cells, or copying values.
- Excel Fill Cell helps avoid errors and manual input for large sets of data. It can calculate forecasting values or costs without the need for data entry.
- It can adjust for diverse formats. It has pre-defined options like auto-fill colors that suggest codes based on text.
- Customizing sequences with Excel Fill Cell saves time. It gives users control over the spreadsheet process.
Pro Tip – Use Excel Fill Cell to apply a formula or pattern. Select the cell containing the formula/pattern. Drag down over all populated cells containing duplicates. Let go when finished.
The article also looks at how to use Excel Fill Cell to save time and effort.
How to use Excel Fill Cell to save time and effort
Using Excel Fill Cell is a great way to save time and effort when managing data. There are various shortcuts that can help you quickly fill cells with minimal effort. Here are 6 tips on How to use Excel Fill Cell to save time and effort:
- Drag and Drop – You can drag the right corner of a cell to copy data or formulas down the column.
- Autofill – Excel has an autofill feature that automatically detects patterns and fills data accordingly. Click the bottom right corner, drag it down, or double-click the corner.
- Flash Fill – This feature automatically detects patterns and fills all relevant cells.
- Keyboard Shortcuts – Use Ctrl+D (down) or Ctrl+R (right) to fill cells with values from other cells.
- Custom Lists – Create custom lists and quickly fill cells with these values using autofill.
- Use Formulas or Functions – Use complex calculations for hundreds or thousands of rows at once.
To make your work even more efficient:
- Use relative references.
- Utilize built-in functions.
- Ensure data is in a proper format.
- Avoid blank rows and empty columns.
By implementing these suggestions, you can make sure that using Excel Fill Cell is more efficient, saving both time and effort. Copying down in Excel also proves beneficial when entering long sets of data throughout the workbook instantly.
Efficiently Copy Down in Excel
Microsoft Excel can be frustrating with its repetitive tasks. There are two simple methods to copy down data quickly.
- Copy cells below: Select the cell with the data you want to copy, hover your mouse over the bottom-right corner of the cell until it turns into a plus sign (+), and double-click. The data below will be filled into the cells down to the end of the contiguous data.
- Use AutoFill for repetitive data entry: Type the first entry and press Enter. Select the cell with the entry and the bottom-right corner will display a small square. Click and drag the square down to automatically fill the cells with a series of related entries.
After reading this, you’ll be an Excel pro in no time!

Image credits: manycoders.com by Yuval Jones
Copy down to quickly fill cells below
You can drag-and-drop to copy content. Select the cell or range of cells, then drag the fill handle (a small square at the bottom-right corner of the selection) downwards. This will copy the content down to all adjacent cells.
Another option is Ctrl + D. Copy the content with Ctrl + C, select the cells you want it to appear in, and press Ctrl + D.
Auto Fill and Flash Fill can quickly fill numbers and dates in order. Enter a series of values in two consecutive columns, select both cells, and drag from the bottom-right corner. Or, type the format into the first few cells, then press Ctrl + E for Flash Fill.
Excel recognizes patterns, like alternating values or repeating sequences. If Excel sees a pattern, these methods save time.
Utilize AutoFill to easily copy down in Excel
Using Autofill can save time and prevent errors. It is a good way to fill columns or rows with sequential numbers, days of the week and months of the year.
Autofill can also be used for lengthy words or phrases like addresses and names. This helps to avoid spelling errors due to typos.
A friend who runs a retail business shared how he used to create weekly expense sheets manually every Tuesday night, which took hours. After learning about Autofill, he saved several hours.
The next step in working with Excel is ‘Master Copying Across’. This allows users to copy large sets of data horizontally. This makes adjacent spreadsheets or reports perfect duplicates without having multiple columns’ on-screen visibility cluttered up from top-to-bottom rows’ duplication.
To use Autofill, hold down the mouse button and drag across the cells containing identical data. Release the mouse button to fill in the cells with the duplicated data. Repeat these steps as needed.
Master Copying Across in Excel
I love using Excel! I’ve learnt hacks to save time and make the most of this useful tool. A key skill is copying cells fast, especially when dealing with huge data sets. Here I’ll share two tips on how I do this. First, I’ll show how I copy across cells quickly. And second, I’ll explain how AutoFill works in Excel to copy cells faster. Let’s get started!

Image credits: manycoders.com by David Woodhock
Copy across to efficiently fill cells to the right
A powerful Excel feature that many use daily is copying across to fill cells efficiently. You can paste the content of one cell into multiple other cells, without having to type or copy and paste each one. This makes working with large datasets faster and easier.
Here are five tips to keep in mind when using this feature:
- Select the cell with the content you want to copy.
- Hover your mouse over the bottom-right corner of the cell until it turns into a plus sign (+).
- Click and drag your mouse across the cells you want to fill.
- Release your mouse button when you reach the last cell.
- The original cell’s content will now be copied into all the selected cells.
Copying across to fill cells quickly is not only useful, but it also helps ensure accuracy and consistency in your data entry. But, make sure any formulas or formatting in your original cell are correctly transferred to all copies.
This feature has been part of Excel since its first release in 1987. It’s become an essential part of work for millions of people worldwide who rely on Excel for data entry and financial modelling.
Another great way to save time in Excel is using AutoFill to copy data instead of selecting each cell manually.
Save time using AutoFill to copy across in Excel
Text:
Input the formula or data into one cell without the range. Then, click on the cell and drag it over to fill the adjacent cells – the platform will auto-fill them.
Do the same for copying data horizontally.
When done, click inside the last cell and wait for the cross icon to show. Double-click the cell and it’ll auto-fill all the empty cells down to the final row.
Save time with AutoFill – copy across large amounts of data and formulas with ease! Use “Ctrl+D” for repeating commands when filling out info in rows.
Also, Excel has error checking features to locate any issues before printing or sharing. Microsoft Office training has a great library of resources to help you master Microsoft Office.
You can even use the “Quickly Copy to End of List” feature to speed up the process of copying information in rows!
Quickly Copy to End of List
I understand how annoying it can be to sift through a ton of information in Excel. That’s why mastering the top Excel fill cell shortcuts is essential. Let’s start with one of the most convenient ones: copying data to the bottom of the list. AutoFill is an awesome tool which can copy data without needing to copy and paste each cell manually. Plus, we’ll find out the ultimate shortcut to copy data to the end of your list in Excel quickly.

Image credits: manycoders.com by David Woodhock
AutoFill to copy to the end of list in Excel
Enter the starting value in the first cell. Then, choose the cell where you want to insert the next value. Hover over the bottom-right corner of that cell until a black cross appears. Click and drag downwards, highlighting as many cells as necessary. Release the mouse button when finished.
This is AutoFill. It saves time when entering data into many cells. Without typing every value, users can quickly populate multiple cells with information.
Excel first launched on Macintosh computers before being released for Windows in 1987. It is now one of the world’s most popular spreadsheet software programs. It is used for financial modeling, data analysis, and more.
Discover the shortcut to quickly copy to the end of list in Excel. This is a helpful skill for any Excel user who wants to streamline their workflow.
Discover the shortcut to quickly copy to the end of list in Excel
Select the cell that contains the data you want to copy. Press Ctrl + Shift + End to select cells from the current cell to the last used cell in the worksheet. Then press Ctrl + D or Ctrl + R to fill down or right, respectively. This will copy the data from your selected cell to all of the cells in your selection.
By doing this, you can quickly and easily fill cells in Excel without having to manually copy and paste data. It can be tedious and time-consuming to manually enter values into each cell. But, by knowing this shortcut, you can save yourself a lot of time and effort.
For example, if you have a spreadsheet with hundreds of rows of data that need to be filled with formulas or text values, you can quickly fill all of those cells with just a few clicks.
Recently, one user faced difficulty filling up large datasets in excel. She tried to drag down using mouse and it was taking too much time. So she googled some sort-cuts for faster copies and found this helpful trick.
Next up is Swiftly Copy to Bottom of List – where you can find another useful shortcut for filling cells in Excel.
Swiftly Copy to Bottom of List
Are you an Excel user? You know how long it takes to fill in a column of data manually. Did you know Excel has shortcuts that make this easier? In this article, we’ll talk about “Swiftly Copy to Bottom of List”. We’ll explore the quickest and most efficient ways to fill in the data. Whether you’re experienced or just starting, our step-by-step guide will make you an Excel pro.
We’ll help you find the shortcut to copy to the bottom of your list in Excel. Speed up your workflow and get more done in less time!

Image credits: manycoders.com by Joel Washington
Streamline the process using AutoFill to copy to the bottom of list in Excel
Select a cell with the content you want to copy. Place your cursor over the lower right-hand corner. It will turn into a black plus sign.
Click and drag the plus sign down to the last row. Release the mouse button and all cells will be filled.
If you need a series of numbers or dates? Select two or more cells with that content (e.g. January and February). Then click and drag.
For custom lists, like names or labels? Create them manually first. Write the first item, then click and drag over other applicable items. Follow with Step 2.
To speed up the process? Double-click the little cross at the bottom-right corner of the cell after Step 1. Excel will copy and fill data into connected cells.
Microsoft Excel can recall up to 8000 entries. It works with starting values and modifies them. This feature is called Smart Fill. Try out all five steps as well as other functions!
Discover the shortcut to quickly copy to the bottom of list in Excel
Uncovering the swift way to copy to the bottom of a list in Excel can save you lots of effort and time. It’s simple to do – just 6 steps!
- Select the cell containing the info or formula that you wish to copy.
- Let your cursor hover over the bottom-right corner of the selected cell – it will turn into a crosshair (+).
- Click and drag downwards until you reach the final cell where you want to paste the copied data.
- Release your mouse button, and there you have it – the formula or data is duplicated down to all selected cells.
- Inspect to ensure the contents are correct in each cell.
- Then, remember to save your file.
You’ll not only save time and energy, but also improve efficiency. When handling large datasets, this tool can be a lifesaver. If you use Excel regularly for projects, figuring out shortcuts can result in higher productivity. Scrolling through a huge data-set, calculating formulas repeatedly – speed is key here. Shortcuts like this one help you focus on the job and stop any unnecessary steps from slowing down progress.
In conclusion, discovering helpful Excel shortcuts may seem insignificant at first, yet they can bring you massive advantages in terms of productivity. From concentrating on the main task to skipping tedious workflows – understanding useful hacks can give you an edge over those who don’t.
I recall the day I learned about the Excel Fill Cell Shortcut while working on my last project – I was astonished by how easy it was but so extremely useful. It was the key to success for my project and many others afterwards. Once you know it, you won’t go back to the old ways of dealing with Excel sheets.
Five Facts About The Top 5 Excel Fill Cell Shortcuts You Need to Know:
- ✅ AutoFill shortcut (CTRL + E) automatically fills a range of cells based on the pattern of the existing values. (Source: Microsoft Office Support)
- ✅ Flash Fill shortcut (CTRL + E) automatically fills a range of cells with values based on the desired pattern. (Source: Excel Easy)
- ✅ Fill Down shortcut (CTRL + D) copies the value of the cell above to the selected cells below. (Source: Excel Campus)
- ✅ Fill Right shortcut (CTRL + R) copies the value of the cell to the left to the selected cells on the right. (Source: Excel Exposure)
- ✅ Custom Lists shortcut (ALT + A + F) lets you create your own list of values and quickly fill a range of cells with those values. (Source: Excel Jet)
FAQs about The Top 5 Excel Fill Cell Shortcuts You Need To Know
What are the Top 5 Excel Fill Cell Shortcuts You Need to Know?
The top 5 Excel Fill Cell shortcuts you need to know are:
- Ctrl + D – Copies and pastes the contents of the cell directly above the selected cell into the selected cell.
- Ctrl + R – Copies and pastes the contents of the cell directly to the left of the selected cell into the selected cell.
- Ctrl + Shift + “+” – Copies and pastes the contents of the cell directly above the selected cell into the selected cell and includes the formatting.
- Ctrl + Shift + “F” – Opens the “Paste Special” dialog box, which allows you to choose specific formatting and paste options.
- Ctrl + “E” – Uses the Flash Fill feature to automatically fill cells based on a pattern found in the nearby cells.