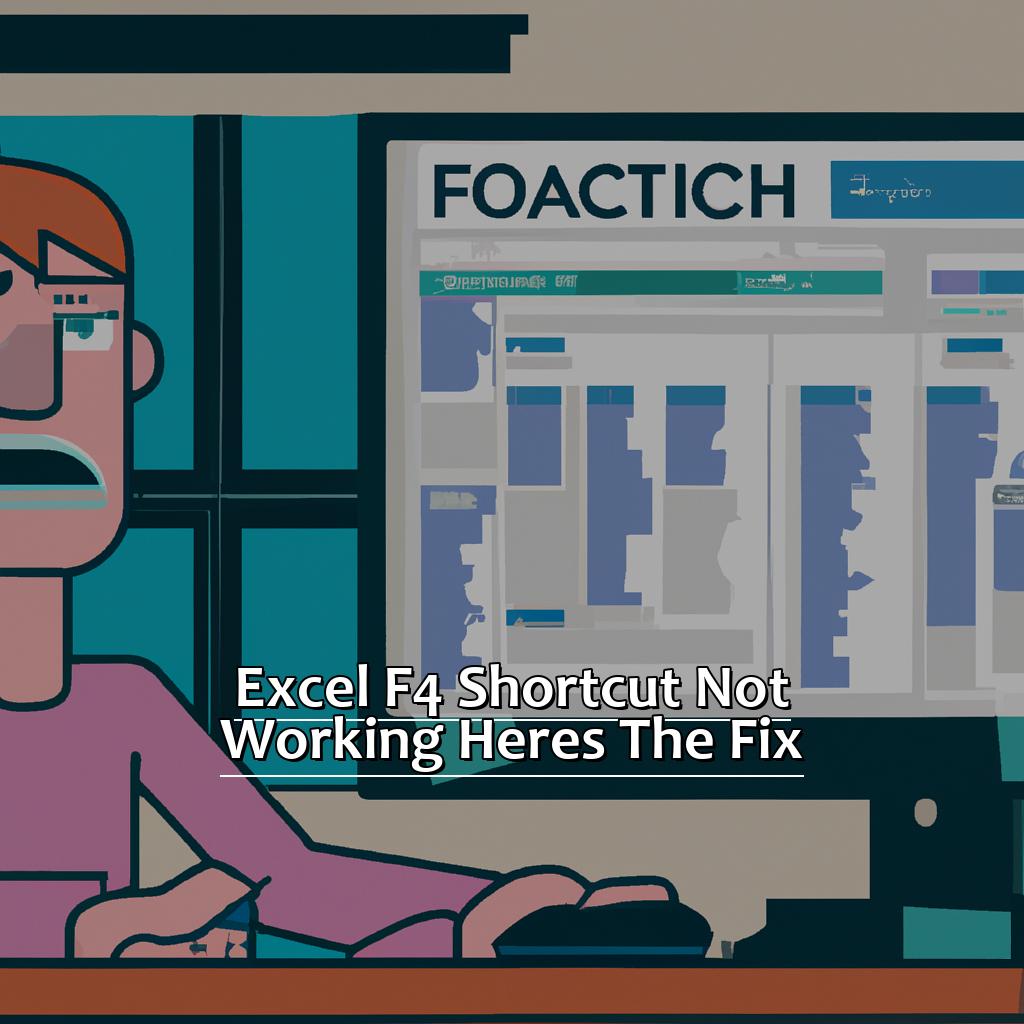Key Takeaway:
- The F4 key in Excel is a powerful tool that repeats the last action, and can save a lot of time and effort when working with spreadsheets.
- If the F4 shortcut is not working, there are several possible reasons, including issues with settings, keyboard or drivers.
- You can troubleshoot basic problems by checking your keyboard and verifying Excel’s settings, while more advanced solutions involve resetting Excel or reinstalling Microsoft Office.
Are you struggling with the F4 shortcut key in Excel not working? Put an end to your worries with this simple guide – you’ll be able to quickly identify the cause and get back to work in no time!
Excel F4 Shortcut Not Responding? Here’s the Ultimate Guide!
I’m an avid Excel user – I know how essential keyboard shortcuts are for speeding up work processes. But what do you do when the most handy shortcut – F4 – stops working? This guide will give you all the info you need to troubleshoot and fix issues with the F4 Excel shortcut not working. Let’s explore the F4 key in Excel and how to sort it out. Plus, I’ll share some lesser-known shortcuts that can replace F4 and make your life easier.
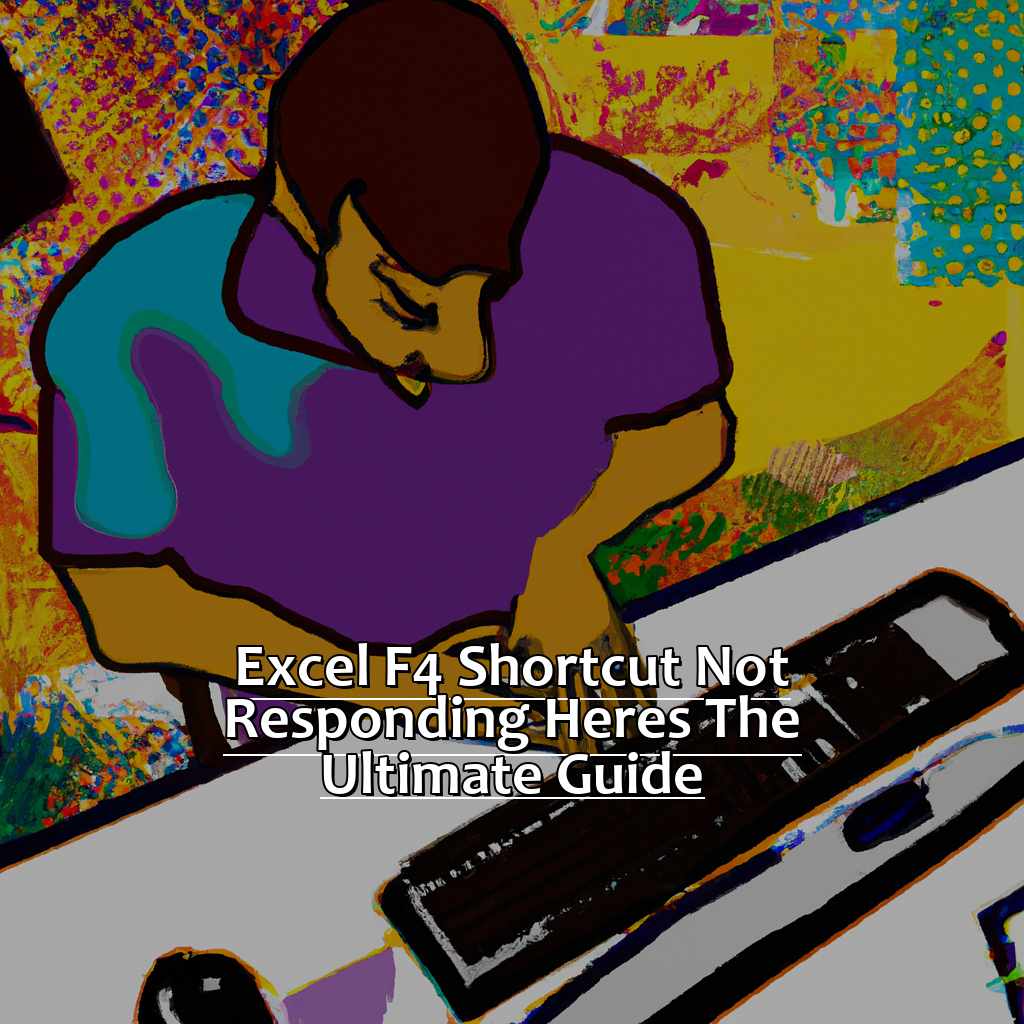
Image credits: manycoders.com by Harry Arnold
Understanding the F4 Key in Excel
Do you want to get the most out of Microsoft Excel? It’s important to understand the F4 key! With F4, you can repeat your last action performed on a cell or range of cells. This can be especially useful for repeated tasks like formatting or entering formulas.
Note that F4 won’t work if you don’t take any prior action. So, copy or paste some data first. Also, make sure to turn off Scroll Lock as it can interfere with using F4.
Now you know how to take advantage of the F4 key and make your Excel experience more efficient and productive!
What is the F4 Key and How to Use It?
The F4 key is a great time-saver in Excel. Just one press and it repeats the last thing you did – be it adding a formula, inserting a row or column, or formatting. Read on to find out more about the F4 key and how to use it!
Here’s the 5-step guide:
- Perform an action
- Press F4 to repeat it
- Select multiple cells and press F4 – it’ll repeat the action across all of them
- To repeat changes again, press Ctrl + Y
- When editing formulas, F4 cycles through $A$1, $A1, or A$1 and A1 cell reference types
F4 is a great tool for large datasets or repetitive tasks. For example, if you’re formatting tables or inserting rows with headers. It frees up your other hand, so you can do more.
To reap the benefits of the F4 key, add it to your Excel toolkit. You’ll gain more productivity and success!
So there you have it – what the F4 key does and how to use it! Let’s find out more in our next section.
What Does the F4 Key do in Excel?
The F4 key is a great asset in Excel! It can save you time and effort by letting you repeat the last action you did, with only one keystroke. This could be handy for when you are dealing with formulas or formatting cells.
To understand the F4 key better, here are five steps:
- Do an action that can be repeated in Excel. This might include formatting cells, adding rows/columns, or inserting a formula.
- Then, press the F4 key.
- Watch as Excel repeats the action without you needing to do the steps again.
- Press F4 more than once, and see it keep repeating the most recent action.
- If you make a mistake, use Ctrl+Z (Undo).
Using this shortcut is helpful as it quickly duplicates tasks that would otherwise require multiple clicks and menu navigation within Excel.
Many people still don’t know about the F4 shortcut, or its usefulness in Microsoft Office applications like Excel. Additionally, Mac users may not be able to use this shortcut in all versions of Excel.
Some users have reported their F4 shortcut not responding correctly when executing commands. This could be due to incorrect implementation or an outdated version of Microsoft Office. In our next section, we will explore why your Excel F4 shortcut may not be working and how to fix it quickly.
Identifying the Issue with Excel F4 Shortcut
I’m an Excel enthusiast and use keyboard shortcuts to save time. My favorite is F4 – it repeats the previous action. Recently, it stopped working, and I had to investigate. Here’s what to do if F4 isn’t working in Excel:
- Figure out if the key itself has an issue. This way, you can fix any F4 problems quickly and get back to using Excel.

Image credits: manycoders.com by Adam Washington
Possible Reasons for F4 Shortcut Not Working in Excel
Are you having trouble with Excel’s F4 shortcut? Here’s a step-by-step guide to help you identify potential causes:
- Check if the F4 key functions outside of Excel. If not, your keyboard may need repair or replacement.
- Make sure the selected cell or range reference is valid and exists in your Worksheet.
- Verify your keyboard hasn’t been accidentally switched to a different language input that doesn’t support F4 functions.
- Ensure there are no conflicting keyboard shortcuts in Excel or other running applications.
- It could be an add-in or macro disrupting the shortcut’s function, check for programming errors.
- Finally, restart your computer and try again.
More Reasons:
Besides the above steps, a particular version of Excel software may not support F4 functions correctly. It is also possible that corrupt files within your MS Office installation could be the cause.
Pro Tip: If everything fails, reinstalling Microsoft Office Suite may solve the issue.
Identifying F4 Key Issues:
To identify if only the F4 key is damaged, here are some steps to follow:
How to Identify if the F4 Key isn’t Functioning?
- Open Microsoft Excel.
- Create a new workbook or open a pre-existing one.
- Input “1” into cell A1.
- Highlight A1.
- Press F4.
- If “$” appears before letter & number of cell, F4’s functioning.
- If nothing or a different function appears, F4 may be an issue.
This shortcut is essential for quickly duplicating formulas. Without it, manual entry is time-consuming. Don’t wait until a problem arises – take action to fix F4 now. In the next section, find out how.
Fixing Excel F4 Shortcut Not Working Issue
Furious ’bout F4? Don’t be! Microsoft Excel users, have no fear. We’ll get your F4 shortcut smoooooooth. Try some simple troubleshooting tips.
If they don’t work, we’ve got advanced ones too. Let’s dive in and get it done!
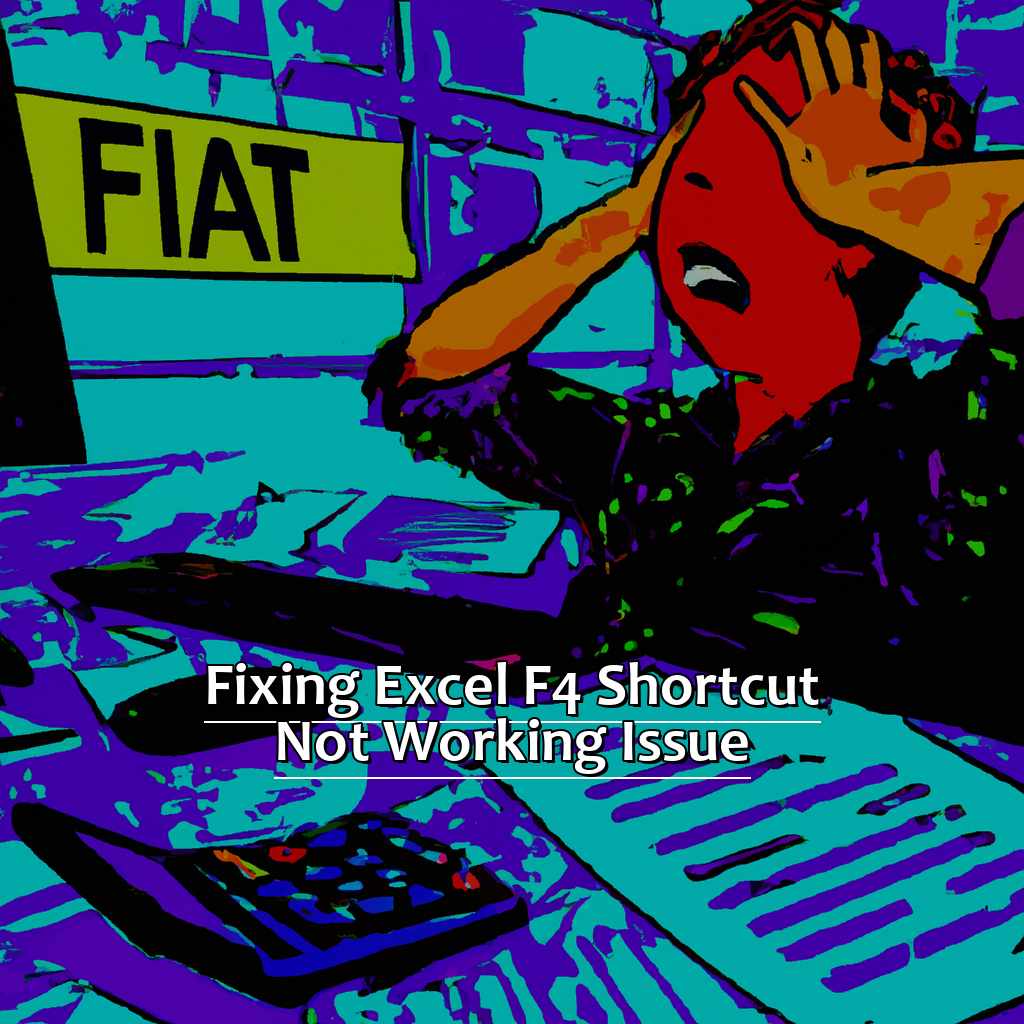
Image credits: manycoders.com by Joel Arnold
Basic Troubleshooting Tips for Excel F4 Shortcut
Having trouble with the Excel F4 shortcut? Don’t worry! Here are a few helpful tips to help you fix the issue.
- Step 1: Reboot your computer or laptop. This can help rectify any glitches in your system and make the Excel F4 shortcut more functional.
- Step 2: Update your Microsoft Office software. To do this, open a Microsoft Office app, go to ‘File’ and ‘Account’, then click ‘Update Options’ and select ‘Update Now’.
- Step 3: Check your keyboard settings. You may need to go to ‘Control Panel’, ‘Hardware and Sound’, ‘Devices and Printers’, and right-click on ‘Keyboard Properties’ to see if the F4 key has been reassigned.
- Step 4: Try using a virtual keyboard. Search for ‘OSK.exe’ in the Windows Search Box, and select “On-Screen Keyboard” under the Ease of Access option.
- Step 5: Uninstall any add-ins, plugins, or third-party software that may be causing a conflict. Check active windows, and consider running a full system scan to remove any malware/virus.
Lastly, make sure the Num Lock key is on. If the problem persists, consider visiting Microsoft’s troubleshooting forums for help.
Checking the Num Lock Key for F4 Shortcut
To make sure Num Lock isn’t blocking your F4 keyboard shortcut, do these steps:
- Press Windows logo key + R to open the Run dialog box.
- Type “osk” and press Enter to bring up the On-Screen Keyboard.
- If Num Lock is off, press it once to turn it on. If it’s already on, go to the next step.
- Press Fn + F4 keys together or just hit F4. Check if it does what you expect.
- If it works, close Excel and try again from within Excel.
If this doesn’t solve your problem, keep looking for more troubleshooting methods. Most Excel function keys need the Function (“Fn”) key too. Make sure you press both function keys at the same time when you check if it works.
Pro Tip: You can see if Num Lock is enabled without opening On-Screen Keyboard each time. Look for the indicator light near your keypad or keyboard model.
In a nutshell, Checking the Num Lock Key for F4 Shortcut has five simple steps – Open Run dialogue box → Type osk → Check if Num lock is turned ‘ON’ → Press Fn+F4; else switch ‘ON’ num lock and try other methods → Close Excel & start again with old work.
In 3.1.2 Verifying Excel’s Settings for F4 Shortcut you can learn more about setting the Function keys differently, and more complex steps if the default simple five steps don’t work.
Verifying Excel’s Settings for F4 Shortcut
Open up a workbook in Excel. Click on ‘File’ in the top left corner. Select ‘Options’ from the menu. Click on ‘Advanced’ in the left pane. Make sure the checkbox next to ‘Allow editing directly in cells’ is checked in the ‘Editing options’ section. This should resolve any issues with the F4 shortcut.
If the F4 shortcut is still not working, try restarting Excel or your computer. You can also reset all keyboard shortcuts to the default settings by going to ‘File > Options > Customize Ribbon > Keyboard shortcuts: Customize’.
Keep your software updated for optimal performance and compatibility. Microsoft suggests: “Excel works best with Windows updates enabled and up-to-date.” (source: support.office.com)
Next, we’ll discuss ‘Checking your Keyboard for F4 Shortcut’ in more detail.
Checking your Keyboard for F4 Shortcut
Check if your keyboard works for the Excel F4 shortcut! Follow these 3 easy steps:
- Open Notepad or any other text editor.
- Hold the Fn key (maybe not necessary for some keyboards) and press F4.
- Check if a dollar sign ($) appears.
If the dollar sign ($) appears, your keyboard works for F4! If not, change the settings in your keyboard software. Or, try a different keyboard.
Pro Tip: Get an external numpad with keys for shortcuts like F4 and Ctrl+Z.
And, if basic solutions don’t work, advanced troubleshooting tips are coming up!
Advanced Troubleshooting Tips for Excel F4 Shortcut
Check the keyboard shortcuts – is there any conflict with other keyboard shortcuts that could interfere with the F4 button?
Navigate to Excel Options > Advanced > Edit Option to verify settings and options. Ensure ‘Allow editing directly in cells‘ is checked.
Disable Add-ins by navigating to File > Options > Add-ins > Manage Excel Add-ins.
Check antivirus or firewall settings to verify they aren’t interfering with Excel functions or keyboard shortcuts.
If none of this works, repair your Office installation by going to Control Panel > Programs and Features > Microsoft Office (version) > Repair.
Reset user settings as customizations applied by a user may affect the functionality of the F4 shortcut.
Open another instance of Excel to see if it’s a universal problem or just your copy of Microsoft Office.
It’s essential to resolve issues like this quickly to avoid missing out on business opportunities or deadlines.
Let’s move on to Checking Your Computer’s Drivers for F4 Shortcut.
Checking Your Computer’s Drivers for F4 Shortcut
Having issues with your Excel F4 shortcut? It might be due to outdated or missing drivers. Here’s a 3-step guide for checking your computer’s drivers for the F4 Shortcut:
- Press Windows key + R.
- Type devmgmt.msc into the Run command box, then hit Enter.
- Scroll down to Keyboard. Expand it and right-click on the keyboard device (standard PS/2 keyboard or HID keyboard device). Click update driver.
Updating drivers is important. Without the latest version, you may have problems using function keys like F4 in Microsoft Excel. Updated drivers help keep your system error-free and stable.
Pro Tip: Update all your drivers regularly for optimum PC performance.
If updating the drivers doesn’t work, try reinstalling Microsoft Office for the F4 Shortcut.
Reinstalling Microsoft Office for F4 Shortcut
Reinstalling Microsoft Office can save you from buying a new license or hiring a technician. I once had a similar issue, where my Excel F4 shortcut stopped working. Nothing worked, so I reinstalled Microsoft Office, and this fixed my problem. Here’s a 4-step guide:
- Open the Control Panel.
- Click Programs and Features.
- Look for Microsoft Office in the list of installed programs, then click it.
- Select Uninstall, then follow the instructions.
For another advanced troubleshooting tip, try 3.2.3 Resetting Excel to Default Settings for F4 Shortcut.
Resetting Excel to Default Settings for F4 Shortcut
Resetting Excel to its defaults is a great way to fix an F4 shortcut issue. Follow these 6 steps to do so:
- Open Excel and click the “File” tab in the top left corner.
- Click on “Options” in the left-hand nav.
- Click “Customize Ribbon” in the left-hand nav of the Excel Options window.
- Hit the “Keyboard Shortcuts: Customize” button at the bottom.
- In the Customize Keyboard window, select the “Reset All…” button at the bottom.
- Click “OK” to close all windows.
Doing this erases any changes you have made and restores the program’s original behaviors. Once done, test the F4 shortcut by opening a new workbook and giving it a shot.
If this doesn’t work, make sure your keyboard and driver are functioning properly. Test other keys or reinstall drivers if necessary.
Five Facts About “Excel F4 Shortcut Not Working? Here’s the Fix!”:
- ✅ The F4 key in Excel is used to repeat the last action. However, sometimes it may not work as expected. (Source: TechWelkin)
- ✅ This issue can occur due to various reasons such as different language settings or add-ins interfering with the function. (Source: TechCommunity – Microsoft)
- ✅ The easiest solution to fix the Excel F4 shortcut not working is to try pressing the Ctrl key along with the F4 key. (Source: Excel Easy)
- ✅ If the above solution does not work, users can try disabling add-ins or checking language and keyboard settings. (Source: BusinessTechSpot)
- ✅ It is also recommended to keep Excel updated to the latest version as updates often contain bug fixes and improvements. (Source: Microsoft Support)
FAQs about Excel F4 Shortcut Not Working? Here’S The Fix!
1. Why is my Excel F4 shortcut not working?
If your Excel F4 shortcut is not working, it may be due to a variety of reasons such as a disabled F keys option, incorrect keyboard language settings, or the F4 key being reassigned to a different function.
2. How do I enable the F keys option in Excel?
To enable the F keys option in Excel, click on the File tab, select Options, and then click on the Advanced tab. Under the Display section, check the box next to “Show function keys in Ribbon” and click OK.
3. How do I check if my keyboard language settings are correct?
To check if your keyboard language settings are correct, open the Control Panel and click on Region and Language. Under the Keyboards and Languages tab, make sure that the correct language and keyboard layout are selected.
4. How do I reassign the F4 key function in Excel?
To reassign the F4 key function in Excel, click on the File tab, select Options, and then click on the Customize Ribbon tab. Under the Customize the Ribbon section, click on the Customize… button next to Keyboard Shortcuts. In the Categories section, select All Commands and find the F4 function. Click on the F4 function and select the desired key or key combination to reassign it.
5. Why is my F4 shortcut working on some Excel files but not others?
If your F4 shortcut is working on some Excel files but not others, it may be due to certain Excel files having different settings or macros that may affect the F4 key function.
6. What other shortcuts can I use for the same functions as the F4 key in Excel?
Some alternative shortcuts to the F4 key in Excel include Ctrl + Y for repeat last action and Shift + F3 for the Insert Function dialog box.