Key Takeaway:
- The Excel All Caps Shortcut is a quick and easy way to capitalize all text within a cell. It saves time and effort compared to manually changing the case of every letter individually.
- The Excel All Caps Shortcut is useful for ensuring consistency in formatting, especially in large datasets. It also makes the text easier to read and comprehend.
- To use the Excel All Caps Shortcut, select the cell or range of cells you want to apply the formatting to, and press the Shift + F3 keys. You can also add the shortcut to your Quick Access Toolbar for easy access.
Are you tired of manually converting text to capital letters? You can simplify the process with the Excel All Caps shortcut! This article will explain how to use this time-saving feature to quickly format text.
What is the Excel All Caps Shortcut?
The Excel All Caps Shortcut is a tool in Microsoft Excel. It helps you convert text to uppercase quickly. This feature is great when data needs to be in that format. You can save time formatting your worksheets.
To use it, select the range of cells you want in uppercase. Press ‘Shift’ and ‘F3’ at the same time on your keyboard. All text will turn to uppercase right away. No extra steps needed.
The shortcut is faster than changing each word or letter separately. It’s a simple way to tidy up large amounts of data. People who use Excel for spreadsheets use it a lot.
One tip: make sure all data fields are filled before you use the shortcut. Blank spots or empty spaces will turn into special characters. This can cause errors when formulas execute.
Let’s look at the advantages of the Excel All Caps Shortcut. See how it speeds up working with large amounts of data.
Advantages of using the Excel All Caps Shortcut
The Excel All Caps Shortcut has lots of advantages. It saves time by changing lower-case text to upper-case in one go. Here’s how to use it:
- Select the cell or range of cells you want to change to all caps.
- Press the “Shift” key and hold it.
- Press the “F3” key.
- Release both keys and the selected cell(s) will be in uppercase.
- Click “Enter” or “Return” to save.
Using this shortcut also helps you to keep your entries consistent. You can easily sort and filter your data without mistakes due to various capitalization styles.
Moreover, the shortcut makes your spreadsheet look more readable and professional. When text is formatted consistently, readers can understand it quicker.
You can save time and increase productivity by using this shortcut. It only takes a few keystrokes instead of going through multiple menus and options. Don’t miss out on these benefits – try the Excel All Caps Shortcut now!
Understanding the Excel All Caps Shortcut
Do you use Excel? You must know the popular All Caps feature. It converts text to uppercase letters in a few clicks. But did you know there’s a shortcut? In this article, we’ll take a deep dive into understanding the Excel All Caps shortcut. We’ll cover how to use it, and provide examples of its usefulness. Ready? Let’s go!
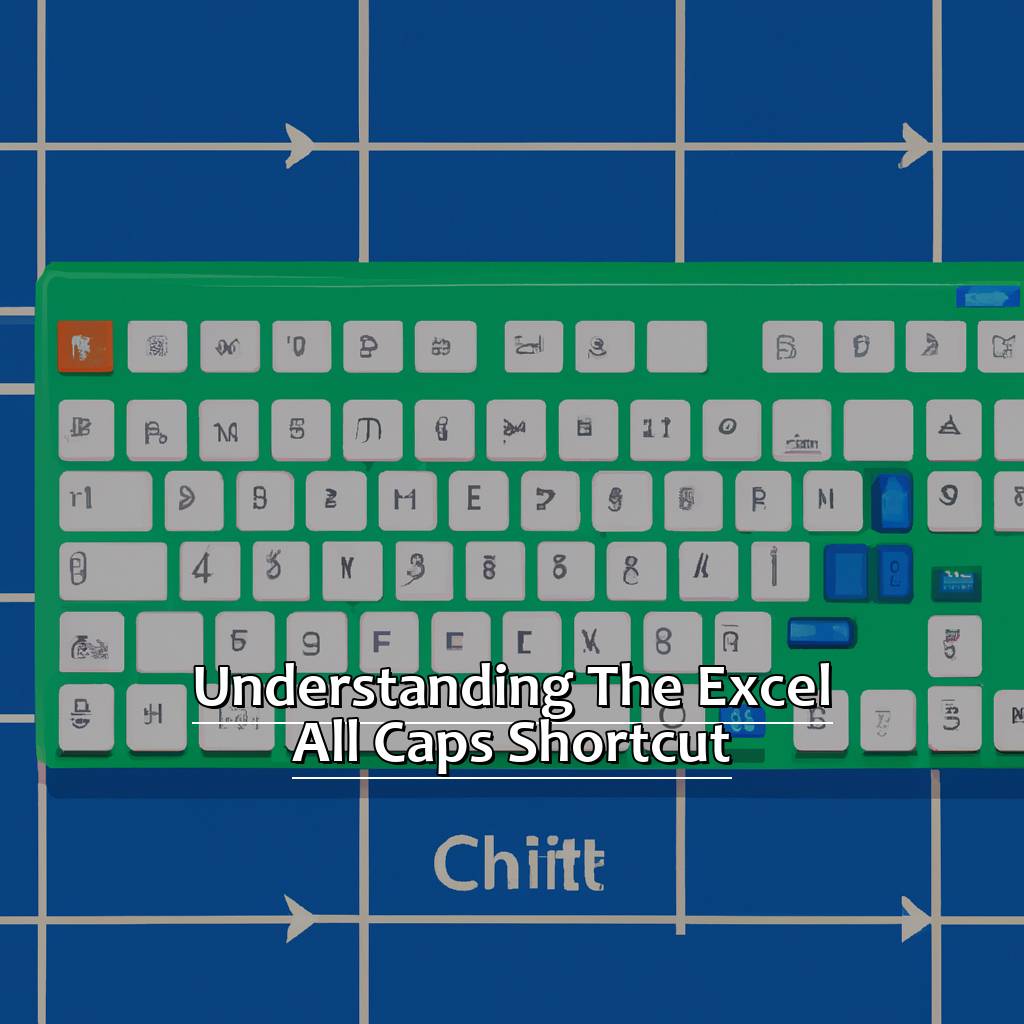
Image credits: manycoders.com by Adam Arnold
How to use the Excel All Caps Shortcut
HIGHLIGHT THE TEXT YOU WANT TO CONVERT TO ALL CAPS. DO THIS BY CLICKING AND DRAGGING YOUR CURSOR OVER IT. THEN, PRESS “CTRL+ SHIFT + A” ON THE KEYBOARD. THE TEXT SHOULD NOW BE IN ALL CAPITALS. TO REVERT BACK TO ITS ORIGINAL FORMAT, HIGHLIGHT IT AND PRESS THE SAME SHORTCUT AGAIN.
USING THE EXCEL ALL CAPS SHORTCUT IS A TIME-SAVING, USEFUL TOOL! IT ENSURES UNIFORMITY IN DATA, AND MAKES READING AND INTERPRETING INFO SIMPLER. REMEMBER TO INCORPORATE THIS SHORTCUT INTO YOUR EXCEL SKILLS!
NOW LET’S EXPLORE PRACTICAL APPLICATIONS OF THIS TOOL: EXAMPLES OF USING THE EXCEL ALL CAPS SHORTCUT EFFECTIVELY.
Examples of using the Excel All Caps Shortcut Effectively
Take advantage of the Excel All Caps Shortcut to save time and effort! Here are some examples of how to use it:
- Convert Selected Cells to Uppercase: Select the cells, then press Ctrl+Shift+A. This will uppercase all lowercase letters.
- Make Data Easier to Read: Use all caps in reports, tables or dashboards for better visibility.
- Organize Your Spreadsheets: Keeping a case consistency throughout columns keeps data clean and consistent.
- Numbers with Text Combination: To highlight an alpha-numeric series, such as book volume numbers (I-VI), select the cells first. Then quickly apply character formatting using:
- a) Smaller Font Size with upright caps-on (J -A M E S);
- b) Smaller Italic Text with horizontal caps-on (James); and
- c) Vertical Text Orientation (with caps on).
Using the Excel All Caps Shortcut correctly in appropriate situations is also beneficial. For instance, column headings or company names can be written in upper-case characters.
Don’t forget to use this shortcut as it is easy and offers various advantages such as clear representation and consistent data presentation. These are essential for analyzing large data sets.
Understand the Excel All Caps Shortcut and apply it effectively!
Applying the Excel All Caps Shortcut
Want to format text in Excel quickly? There’s a better way than spending hours manually formatting each cell. It’s the Excel All Caps Shortcut. Learn how to use it! First, add the shortcut to your Quick Access Toolbar. Then, apply it to a single cell or multiple cells at once. Done! You’ll be able to save time and maintain text consistency.

Image credits: manycoders.com by Adam Jones
Adding the Excel All Caps Shortcut to your Quick Access Toolbar for Quick Use
Open any Excel document. Click the ‘Customize Quick Access Toolbar’ dropdown (it’s next to the save button). Select ‘More Commands’. From the ‘Choose commands from’ drop-down menu, choose ‘All Commands’.
Scroll down to find ‘Change case’ command. Select it and click Add.
You have added it to your quick access toolbar! Now, applying all caps in Excel is simpler than ever. Highlight the text or cells that you want to put in all caps and click the Change Case icon on your quick access toolbar.
Adding this command helps you carry out tasks faster. You don’t have to manually format each cell individually.
Using All Caps in Excel has many advantages. It increases readability and makes important figures more obvious. Plus, shortcuts will speed up your work and boost productivity.
Next, we’ll explain how to apply All Caps shortcut in a single cell of an excel sheet. Keep reading!
How to Apply the Excel All Caps Shortcut to a Single Cell
To use the Excel All Caps shortcut on one cell, follow these 6 steps:
- Select the targeted cell or many cells where you want the all caps format.
- Press and hold “Ctrl” + “Shift” + “A” keys together. This will change the picked text to all capital letters.
- Or, click the “Home” tag on the top ribbon in Excel. Go to the “Font” group and press the “All Caps” button. This has an arrow pointing down and it shows a drop-down list with several formatting options.
- Be aware that using these methods will replace any prior formatting in the chosen cell or cells. So, check to make sure you don’t have valuable data in the cell(s).
- Using all caps can be useful, like when you highlight important info in reports or make headings easy to see. Not using it makes data seem unorganized and not professional.
- Start using this shortcut now to tidy up your spreadsheets quickly and easily.
In the next topic, you’ll learn how to do this on multiple cells at once.
Applying the Excel All Caps Shortcut to Multiple Cells at Once
Text:
Select cells to format: Click and drag your mouse over the cells you want to capitalize.
Right-click one of the cells and click “Format Cells” from the context menu.
Open the Format Cells dialog box.
Choose the “Font” tab.
Look for an option called “All caps.”
Click it and Excel will apply uppercase to all characters in these cells.
Click OK and watch as each selected cell will become capitalized.
Using the Excel All Caps Shortcut is essential when working with large datasets. It saves time and ensures consistency for editing and analysis purposes. This shortcut prevents formatting errors caused by human error in data validation processes. So, use this Excel All Caps Shortcut for better formatting texts!
We’ll share some Tips and Best Practices for Using the Excel All Caps Shortcut next – Keep reading!
Tips and Best Practices for Using the Excel All Caps Shortcut
Data-users, Excel is our life-saver! Have you heard of the ALL CAPS shortcut? It’s a handy way to make your data pop. But, do you know how to use it? Here are some tips and tricks for the All Caps shortcut. Also, let’s go over common mistakes and how to undo them. Ready to up your Excel game? Read on!

Image credits: manycoders.com by Harry Arnold
Common Mistakes to Avoid when Using the Excel All Caps Shortcut
When using the Excel All Caps Shortcut, a few best practices should be followed. This includes applying the right capitalization to each cell or range of cells. It creates an uniform visual structure, making it easier to read the data. Also, avoid abbreviations as they could be confusing.
Another mistake is forgetting how it interferes with other formatting choices, like PivotTables or Subtotal Rows. These will break if the text is in ALLCAPS instead of normal text. Plus, reading text in ALLCAPS takes twice as long compared to upper- and lowercase text. According to research by NNGroup, UPPERCASE TEXT IS SLOWER TO READ than sentences in normal capitalization or lowercase text.
To undo the Excel All Caps Shortcut, select the cell or range of cells, then press Ctrl + Z or Command + Z on Mac. This will undo most recent formatting changes.
Quick Ways to Undo the Excel All Caps Shortcut
A few weeks ago, I made a mistake while working on a project report in Microsoft Excel. All of my data was turned into All Caps! I had nearly thirty rows of categorized information, and it would take hours to input accurately. Luckily, I found some quick ways to undo this mistake without wasting too much time or effort.
Press “Ctrl + Z” keys simultaneously to undo the last action performed, including applying the All Caps formatting. Also, using the drop-down font menu present under Font settings can help. Select the cell containing All Caps formatted text and toggle off the “All caps” option.
Finally, copying and pasting a non-caps version of your text over the caps version is quite helpful. Select a cell with regular capitalisation expected and press “Ctrl+C“. Then, select an All Caps formatted text cell where you wish to remove it from ‘All Caps‘ formatting and paste it using “Ctrl+V“.
These Quick Ways to Undo The Excel All Caps shortcut work well and save time in removing all caps format from multiple tabular data instantly. So, they are certainly a great way to work efficiently with countless sets of data available in various formats on this platform!
Five Facts About How To Use the Excel All Caps Shortcut:
- ✅ The Excel All Caps Shortcut is a keyboard shortcut that converts text into all capital letters. (Source: Lifewire)
- ✅ To use the Excel All Caps Shortcut, simply highlight the text you want to convert and press the “Shift + F3” keys on your keyboard. (Source: Business Insider)
- ✅ The Excel All Caps Shortcut works in all recent versions of Microsoft Excel. (Source: How-To Geek)
- ✅ The Excel All Caps Shortcut can be used to format text in a more consistent and readable way. (Source: Excel Easy)
- ✅ The Excel All Caps Shortcut is just one of many useful keyboard shortcuts in Microsoft Excel that can save time and improve efficiency. (Source: TechRepublic)
FAQs about How To Use The Excel All Caps Shortcut
What is the Excel All Caps Shortcut?
The Excel All Caps Shortcut is a keyboard shortcut that allows you to convert text to all capital letters within a cell with just a few clicks. This is a useful tool when dealing with spreadsheets that require consistency in formatting.
How do I use the Excel All Caps Shortcut?
First, select the cell or range of cells containing the text you wish to convert to all caps. Then, press the keyboard shortcut: Shift + F3. The text within the selected cell(s) will be converted to all capital letters.
Can I undo the all caps formatting?
Yes, you can easily undo the all caps formatting. To do this, select the cell(s) with the capitalized text and press the Shift + F3 keyboard shortcut again. This will toggle the formatting back to the original text format.
Can I use the Excel All Caps Shortcut on multiple cells at once?
Yes, you can use the Excel All Caps Shortcut on multiple cells at once. Simply select the range of cells containing the text you wish to convert to all caps, then press the Shift + F3 keyboard shortcut. The text within all selected cells will be capitalized.
Are there any other keyboard shortcuts for formatting text in Excel?
Yes, there are many other keyboard shortcuts for formatting text in Excel. Some common ones include:
- Ctrl + B for bold text
- Ctrl + I for italicized text
- Ctrl + U for underlined text
Can I create a custom keyboard shortcut for the Excel All Caps function?
Yes, it is possible to create a custom keyboard shortcut for the Excel All Caps function. To do this, click on the File tab, choose Options, and then Customize Ribbon. Click on the Customize button next to Keyboard Shortcuts, choose the Home Tab in the Categories section, and then find the All Caps command in the Commands section. From here, you can assign a custom keyboard shortcut to the All Caps command.

