Key Takeaway:
- Absolute reference in Excel allows users to keep a constant reference to a particular cell or group of cells, no matter where they are moved or copied within a spreadsheet. This makes it an essential tool for complex data analysis and financial modeling.
- Excel absolute reference shortcut for Mac makes it easy to use this tool with a single keystroke. By pressing “Command” + “T”, users can create an absolute reference for the currently selected cell or range, without the need for complex formulas or manual adjustments.
- When working with Excel’s absolute reference, it is important to follow best practices to ensure accurate data analysis and prevent errors. This includes properly defining cell references, checking formulas for accuracy, and avoiding circular references.
Struggling to remember the shortcut for absolute reference in Excel for Mac? You’re not alone! This article will provide the easiest way to create absolute references on Mac quickly – all it takes is a few clicks of the mouse. Unlock the full potential of Excel with this helpful shortcut!
Absolute Reference in Excel: A Comprehensive Guide
Excel revolutionized data recording and analysis. In this guide, we’ll explore one of its most useful features: absolute reference. This function makes data manipulation more efficient and accurate. It ensures a reference to a specific cell or range. Let’s delve into what absolute reference is and why it’s so important. Plus, we’ll look at the various methods to use it. Whether you’re a data analyst or an entrepreneur, mastering this function can drastically improve your skills, speed and accuracy.
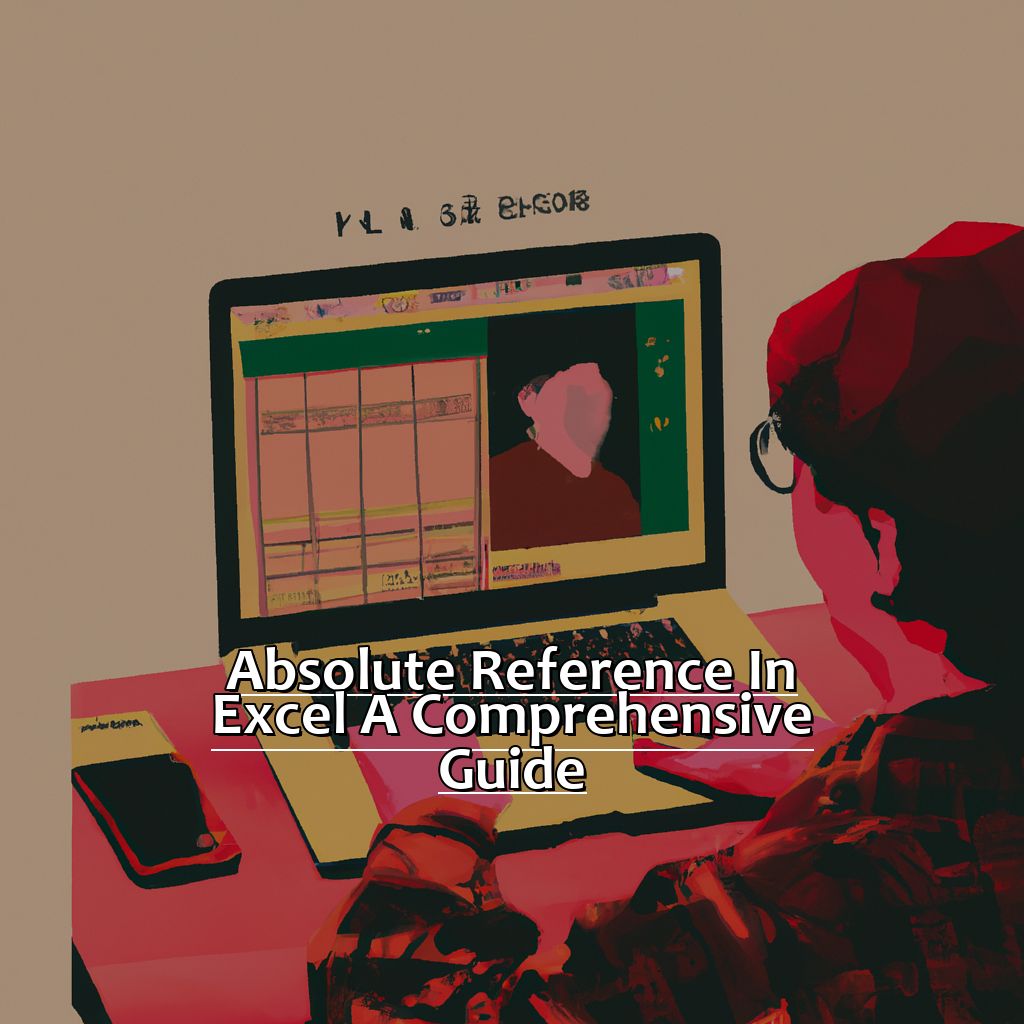
Image credits: manycoders.com by Harry Washington
Defining Absolute Reference and Its Importance in Excel
Absolute reference is a technique used in Microsoft Excel. It locks cell references, even after copying or moving the formula. This means the row or column stays the same. It is important for complex calculations or large data sets that need updates.
Using absolute references prevents errors caused by moving cells. For example, when making a budget spreadsheet with totals across years. Relative references will change the calculation when moved. Absolute reference keeps it consistent and accurate.
Absolute reference also saves time. It means you don’t have to recalculate each time.
Learning absolute reference can be daunting. But, it can save time and frustration. Try using F4 (toggles between relative and absolute reference) or Ctrl + Shift + Enter (for array formulas). These tricks help speed up your work process and avoid errors.
Different Methods to Utilize Absolute Reference to Your Advantage
Using absolute reference in Excel is simple – just use the “$” symbol before rows and columns you want to keep constant. You can take advantage of this feature in different ways such as formulas, formatting cells, creating charts, and printing options. Let’s explore these methods further.
Formulas: Use absolute reference in formulas to fix certain cells, but allow others to change dynamically. This is useful for complex calculations involving multiple cells.
Formatting Cells: By using absolute reference, you can format cells based on the value of a specific cell.
Creating Charts: Utilizing absolute reference ensures data is sourced from a fixed location, even when data is added or removed.
Printing Options: With absolute reference, you can select certain cells and ranges and print just those areas.
You can also copy and paste cells while keeping the original references intact. This ensures consistency across multiple sheets and saves time.
Take advantage of Excel’s powerful tools and use absolute reference!
Mac users, here’s a quick and easy guide to using Excel’s absolute reference shortcut:
Excel Absolute Reference Shortcut for Mac: A Quick and Easy Guide
Struggling with Excel formulas? Mac users know the struggle. But don’t worry – the Excel Absolute Reference Shortcut for Mac is here to help! Here’s what you need to know. First, understand why absolute reference is useful. Next, a step-by-step guide on how to use the shortcut on your Mac. Let’s get started! Increase your productivity. Streamline your Excel workflow. This shortcut will make life easier.

Image credits: manycoders.com by David Jones
Introduction to the Excel Shortcut for Absolute Reference on Mac
Are you a Mac user who works with Excel often? If so, understanding the Excel shortcut for absolute reference is a must. Excel includes powerful features such as formulas and calculations, making it hard to keep track of all the numbers’ values in your spreadsheet. That’s where absolute references come in handy.
Absolute references lock in a specific cell’s value. This means when it is copied and pasted elsewhere, it always refers to the original cell’s value. In contrast, relative references change when copied to new cells. The Excel shortcut for absolute referencing on Mac makes formulae easier to create without worrying about errors.
Follow these 4 simple steps to learn how to refer cells with an absolute reference:
- Select any cell within your sheet you want to name.
- Type = (the equals sign).
- Click or tap directly onto your desired reference cell.
- Type the $ symbol using shift+4 on your keyboard after either the letter or number coordinate of your desired reference cell.
An example would be =$A$1.
Now that you know how to use the absolute reference shortcut on Mac, let’s talk about why it’s important. Relative referencing has its advantages, but it can be limiting if formula field values need to be fixed in place as sheet column or row space expands with missing ordering rules. Absolute referencing ensures correct cells are explicitly defined. It also attaches accurate range evidence dynamically wherever changes affect visuals, which is better than relative references for expansion issues in object dependency conditions.
Did you know that Marian Rejewski used mathematical algorithms and some of the first worksheets that became the basis for Excel to decode early versions of Enigma machine messages during World War II?
Now that you have an understanding of why it is important to learn and use the absolute reference shortcut on Mac, let’s go through a step-by-step guide on how to use it.
Step-by-Step Guide: How to Use the Excel Shortcut for Absolute Reference on Mac
Do you use Microsoft Excel on Mac? Navigating it can be challenging. But, there’s a shortcut to make your life easier – the absolute reference shortcut. Here’s a step-by-step guide.
- Step 1: Open an Excel sheet and select the cell you need.
- Step 2: Enter the formula or function that requires an absolute reference.
- Step 3: Add a dollar sign ($), before both the column and row references.
Follow these three steps and you’ll easily use Excel’s absolute reference shortcut on your Mac. If you face any problems, check online tutorials or Excel forums.
Pro Tip: To remember keyboard shortcuts better, print out a list of commonly used shortcuts. Keep it by your desk until you get used to using them.
Best Practices for Using Excel’s Absolute Reference
- Be mindful of the use of absolute references to prevent accidental overwriting of data.
- Create a naming convention for all files, sheets, and data.
- Remember to save and back up your files regularly, using version control to ensure that you have access to previous versions.
Best Practices for Using Excel’s Absolute Reference
I’m a regular user of Excel on my Mac. When I analyze and manipulate data, I appreciate the power of absolute referencing. However, using absolutes can be difficult. Mistakes can lead to errors in your calculations.
I’m going to share my top tips and tricks for accurate absolute references in Excel. We’ll also cover best practices for avoiding mistakes.
We’ll get into understanding the dollar sign, using the F4 key, and more. I’ll give you valuable insights that’ll save you time and enhance your excel skills.
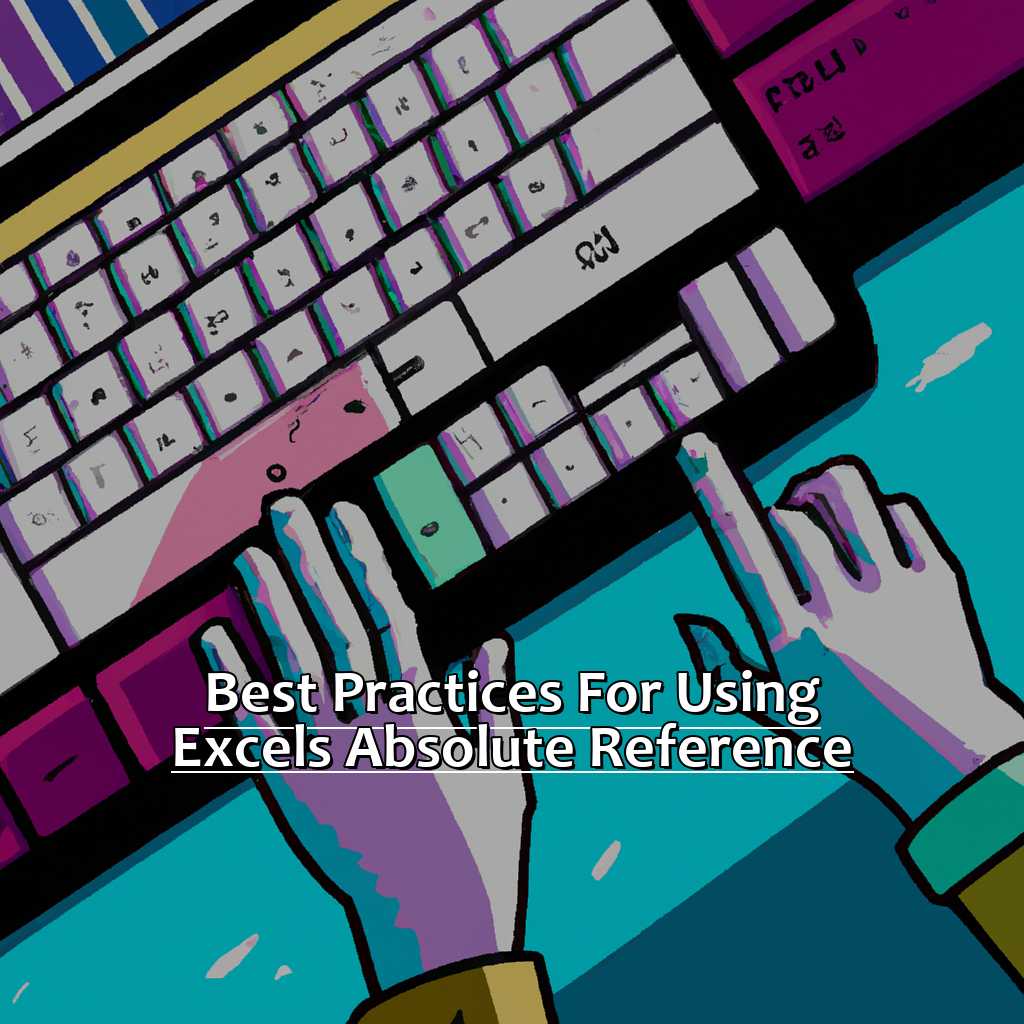
Image credits: manycoders.com by James Arnold
Tips and Tricks for Creating Accurate Absolute Reference
Accurately using absolute references in Excel is key for organized, analyzed data. Here’s some tips to get you started:
- Shortcut Key: The simplest way to make an absolute reference in Excel is the shortcut key. For Windows, it’s F4, and for Mac, it’s Command + Tilde (~). This toggles between absolute and relative referencing.
- Locking Rows & Columns: Put a “$” sign in front of its number or letter to lock a row or column reference. For example, if you want to keep column A, but let row numbers change, type $A1.
- Mixed References: You can also use mixed references to only lock one part of a reference. The “$” sign does this.
- INDIRECT Function: If you’re dealing with large data sets that involve multiple sheets or files, use the INDIRECT function. It allows you to refer to a cell range indirectly instead of directly.
These tips will help your formulas be more accurate. To ensure that your formulas are error-free, here’s some best practices:
- Double Check: Make sure formulas are right before copying them across different cells or sheets. Else, incorrect calculations may affect decision-making.
- Keep It Simple: Avoid complex formulas hard to verify later on. Instead, make helper columns separate from analysis areas to test discretely.
- Be Consistent: Use consistent naming conventions, especially when referring to cell ranges in separate sheets, workbooks or different Excel versions like compatibility mode.
- Document Processes: Record processes for reconciliation and testing purposes. This helps avoid repeating the same work in the future when dealing with datasets or formulas.
By following these best practices, your accuracy in Excel data analysis will increase, and save time data entry and error correcting.
Best Practices for Maintaining Error-Free Absolute Reference
Best Practices for Maintaining an Error-Free Absolute Reference in Excel:
- Put a ‘$’ sign before the column letter and row number of cells that should remain static when copying a formula.
- If you want a cell to move horizontally but not vertically, or vice versa, use an absolute reference for one coordinate and a relative reference for the other.
- Break long formulas down into smaller pieces if possible.
- Name ranges instead of referencing them by their cell coordinates. This helps if rows or columns are added or deleted.
- Use the Evaluate Formula tool to step through complex formulas and find errors.
- Create a table of contents if you’re working with multiple worksheets. This can help you quickly navigate between sheets.
Troubleshooting Common Issues with Absolute Reference in Excel
You and others have tried Excel absolute references on Macs and encountered broken or missing ones? It’s a regular problem, tough to solve. In this part of the article, we’ll look at the typical issues that happen when using absolute references in Excel. Plus, we’ll highlight a typical blunder users make with absolute references and bring you a simple fix to dodge these errors. Let’s get started and figure out these difficult Excel issues!
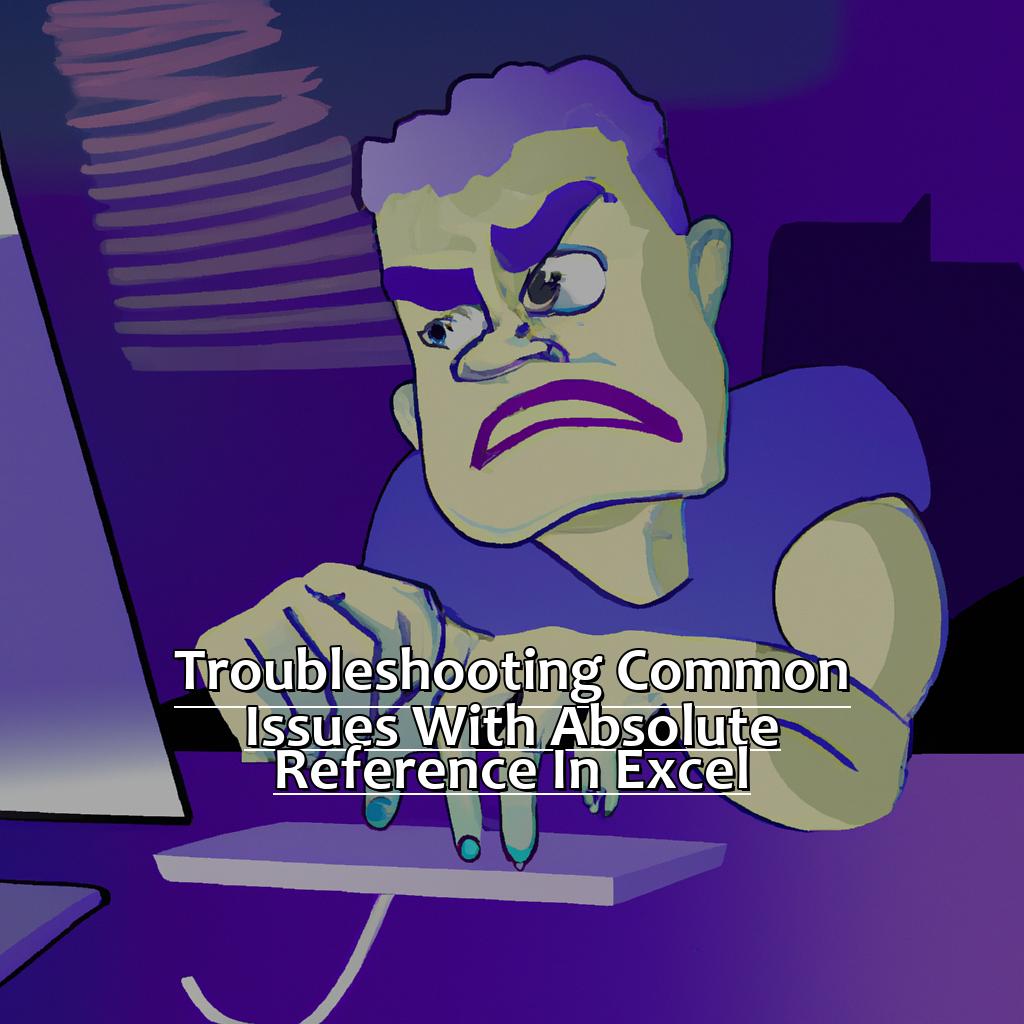
Image credits: manycoders.com by Yuval Arnold
Fixing Broken References: A Common Issue with Absolute Reference in Excel
Do you have broken references in Excel? Don’t worry! Here’s a five-step guide to help you:
- Select the cell with the broken reference.
- Go to ‘Formulas’ in the upper part of the ribbon.
- Choose ‘Error Checking’ and then ‘Trace Errors.’ This tool helps you quickly spot the broken references.
- Check each formula for mistakes.
- Use the ‘interrupt’ button for suggestions or for making changes.
Excel provides solutions for troubleshooting typical errors with absolute references to make data analysis easier. These issues usually happen when you manually change a cell location, copy formulas from one column to another, or delete rows instead of columns without updating the text.
Don’t worry about these problems – they can be fixed easily! Remember, Microsoft’s website offers a range of resources and support services to help with such situations.
Next up: How to Find and Replace Absolute References: A Quick Solution to Common Excel Mistakes.
How to Find and Replace Absolute References: A Quick Solution to Common Excel Mistakes
Don’t let simple mistakes frustrate you! Excel’s ‘Find and Replace’ feature – located under the Home tab – is a fast way to fix Absolute Reference issues.
- Step one: Enter the value you’re looking for in the sheet.
- Step two: Ensure the ‘Look In’ field is set to ‘Formulas’.
- Step three: Click ‘Find All’ to locate the cells with absolute reference.
- Step four: Press ‘Ctrl + H’ to bring up the Replace feature. Enter the value to be changed and its desired counterpart, avoiding any reference cell containing data.
This quick solution will help your spreadsheets stay smooth and efficient. Plus, using Absolute Reference properly can save time while creating spreadsheets, making formulas consistent throughout changes, and enabling more robust calculations.
Summary of Excel Absolute Reference Shortcut for Mac: A Comprehensive Guide
Excel’s Absolute Reference Shortcut for Mac is a powerful tool for constructing complex, efficient spreadsheets. In this guide, you’ll find out the benefits of using the shortcut and how to use it efficiently.
- Comprehending Absolute References: Knowing what absolute references are and why they’re useful is essential. Basically, absolute references are cell references that stay fixed even when the formula is moved to a different cell.
- Utilizing the Shortcut: Once you understand absolute references, you can use the shortcut. To set up an absolute reference in Excel for Mac, press “Command” + “Shift” + “$” for columns or “Command” + “Shift” + “” for rows before picking your desired cell.
- Copying Formulas with Absolute References: The main benefit of the Excel absolute reference shortcut is that you can copy formulas without transforming cell references. This can save a lot of energy and time when constructing complex spreadsheets.
- Fixing Errors: Even with the best shortcut, errors can still occur in Excel. When debugging errors involving absolute references, make sure to double-check that all of your cells are correctly referenced and that no typos or mistakes have been made.
The Excel Absolute Reference Shortcut for Mac can make your Excel life simpler by hastening complex formulas and saving time. Don’t miss out on this valuable tool – start using it in your workflow today!
Advantages of Utilizing Absolute Reference in Excel.
Absolute references in Excel always refer to the same cell, no matter where the formula is copied or what other cells are selected. This means you can create a formula and copy it over large ranges without errors.
One big benefit is that you don’t have to adjust cell numbers in each formula. They stay the same, wherever they are in the workbook. This is useful if you have to update multiple spreadsheets.
Also, using this technique saves time as you don’t have to manually enter values. Plus, if cells with data change often, absolute references reduce the number of errors.
Pro Tip: Use keyboard shortcuts to quickly add relative or absolute references into formulas. On PC use Ctrl+R/Ctrl+C, and on Mac use Option+R/Option+C.
In conclusion, knowing how to use absolute references is very helpful for tasks in Excel. It increases accuracy, prevents mistakes, and saves time.
Five Facts About Excel Absolute Reference Shortcut for Mac:
- ✅ An absolute reference in Excel refers to a fixed cell reference that does not change when copied or moved. (Source: Excel Easy)
- ✅ The shortcut for creating an absolute reference in Excel for Mac is to press the F4 key after selecting the cell reference. (Source: Excel Campus)
- ✅ The F4 key can toggle between different types of absolute reference, such as absolute row, absolute column, or both absolute row and column. (Source: ExcelJet)
- ✅ Absolute reference is useful for formulas that need to refer to a fixed cell, such as tax rates or discount percentages. (Source: Pryor Learning Solutions)
- ✅ Excel also offers relative and mixed references, which are useful for dynamic calculations involving changing cell references. (Source: Spreadsheeto)
FAQs about Excel Absolute Reference Shortcut For Mac
What is Excel Absolute Reference Shortcut for Mac?
Excel Absolute Reference Shortcut for Mac is a shortcut key combination that helps to quickly convert relative cell references to absolute cell references or vice versa in Excel on a Mac computer.
How do I use the Excel Absolute Reference Shortcut for Mac?
You can use the Excel Absolute Reference Shortcut for Mac by pressing the F4 key while selecting a cell reference or by manually typing a dollar sign ($) before the column and row reference of the cell you want to make absolute. For example, $B$4 will be a fully absolute cell reference.
What are the benefits of using Excel Absolute Reference Shortcut for Mac?
The benefits of using Excel Absolute Reference Shortcut for Mac are that it saves time by avoiding the need to type in cell references manually, helps to avoid errors that may occur when manually converting cell references, and makes it easier to work with large and complex spreadsheets.
Can I customize the Excel Absolute Reference Shortcut for Mac?
Yes, you can customize the Excel Absolute Reference Shortcut for Mac by going to System Preferences > Keyboard > Shortcuts > App Shortcuts > Excel, then clicking the “+” button, typing “Absolute Reference” in the “Menu Title” field, and choosing your desired keyboard shortcut.
Does the Excel Absolute Reference Shortcut for Mac work in all versions of Excel?
Yes, the Excel Absolute Reference Shortcut for Mac works in all versions of Excel, including Office 365, Excel 2019, Excel 2016, and earlier versions.
Can I undo a cell reference conversion using the Excel Absolute Reference Shortcut for Mac?
Yes, you can undo a cell reference conversion using the Excel Absolute Reference Shortcut for Mac by pressing Command + Z or going to Edit > Undo in the Excel menu bar.

