Key Takeaway:
- A shortcut is a quick and easy way to access an Excel 2010 document from your desktop. It provides a convenient option to locate and open the file without having to search through folders.
- To create a shortcut, open the desired Excel 2010 document and select “Save As”. Choose “Desktop” as the save location, assign a specific name to the shortcut, and save it. This can be done in just a few simple steps.
- After creating the shortcut, verify that it has been saved on the desktop and test it by double-clicking to open the document. If any issues occur, troubleshoot them by checking the document’s save location or properties, or by creating a new shortcut.
Are you struggling with creating shortcuts for your frequently used Excel documents? If so, this article is for you! Learn to save time with easy steps to quickly create shortcuts for your Excel 2010 documents and access them right from your desktop.
Overview of Creating a Shortcut for Excel 2010 Documents
Productivity is my passion and I’m always looking for ways to improve my workflow. Excel users should definitely create shortcuts for their most frequently accessed files. In this article, we’ll cover the concept of shortcuts and how understanding them can benefit us. We’ll also see how to create a shortcut for Excel 2010 documents which you can access directly from your desktop. Let’s begin!

Image credits: manycoders.com by David Woodhock
Understanding the Concept of a Shortcut
Shortcuts are icons that make accessing files or applications faster and easier. Here, we'll explain how to create Excel 2010 document shortcuts on your desktop.
To make a shortcut, you first need the original file or app. Then, you can make an icon that functions like the original, but with a different name, place, or look.
Here's a 4-step plan to understanding shortcuts:
- Find the original file or application you'd like to make a shortcut for.
- Right-click it, and select “Create Shortcut”.
- Drag the new icon onto your desktop or any other desired spot.
- Double-click the shortcut and check that it opens the original file/application.
Shortcuts are useful for organizing files and apps so they can be easily found without having to search through many folders.
Pro Tip: Shortcuts don't actually copy files, they just link to them. So, deleting a shortcut won't delete the original file.
Using shortcuts will make your work more efficient, as it cuts down on the time needed to search for certain documents in large folders.
Step-by-Step Guide to Creating a Shortcut: Here's how to save an Excel 2010 Document As a Shortcut on Your Desktop.
Step-by-Step Guide to Creating a Shortcut
Need to save time accessing your most-used Excel 2010 document? You’re in the right spot. Here’s the guide on how to create a shortcut of your document on your desktop.
- Launch the Excel 2010 document.
- Select “Save As” option to save the document.
- Choose “Desktop” as the Save Location.
- Assign a Name to the Shortcut.
- Finally, save it!
Let’s start!
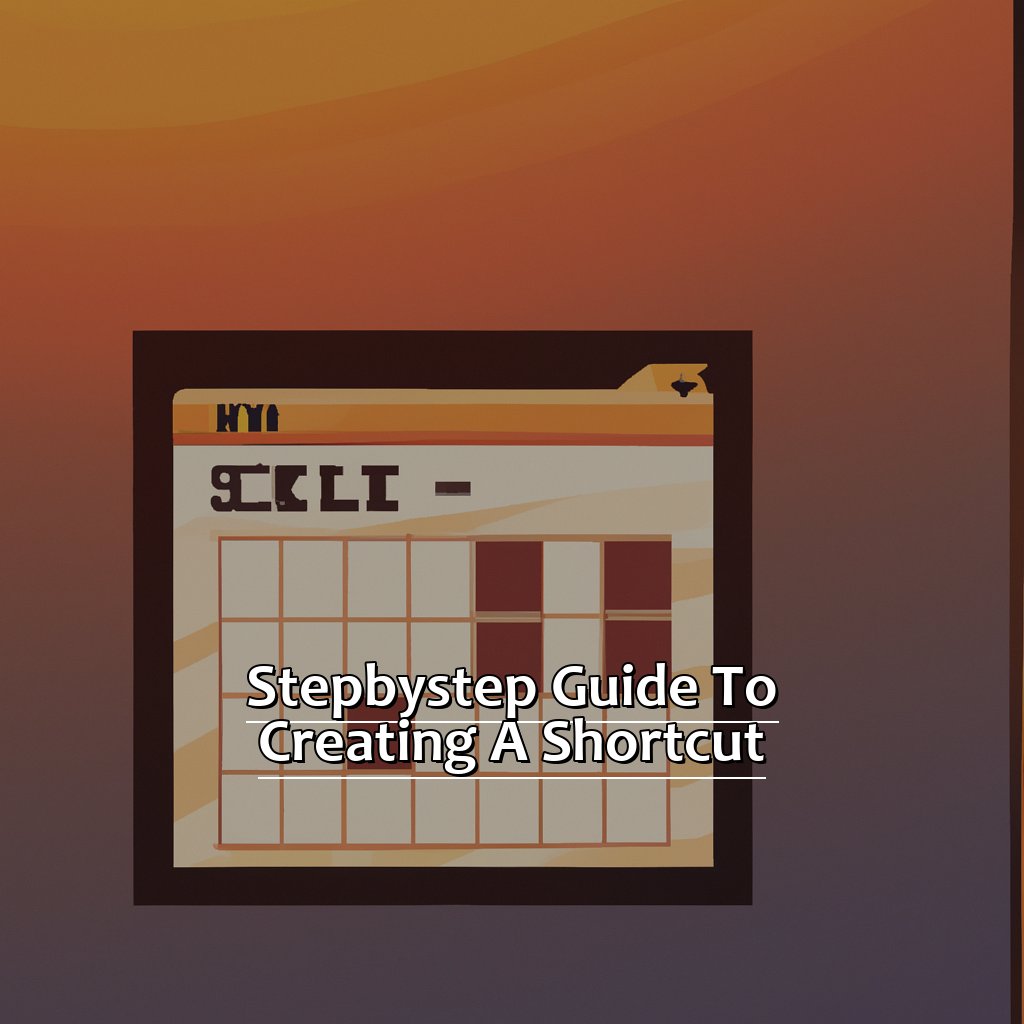
Image credits: manycoders.com by James Woodhock
Launching the Desired Excel 2010 Document
Let’s launch an Excel 2010 document! Here are five quick steps:
- Double-click a shortcut on your desktop.
- Search for it in the Documents folder.
- Open from Recently Accessed Documents in Excel.
- Browse folders.
- Access via pinned files in Microsoft Office.
A shortcut on your desktop is an easy way to start. People sometimes forget this! You can also search with keywords or the document title.
When opening Excel, you can select the document from the Recently Accessed Documents column, or browse folders in the ‘Browse’ option.
Here’s something I experienced: I needed a financial report urgently, but couldn’t remember where I saved it. Then I remembered I had created a shortcut, and there it was!
Let’s take a look at “Selecting Save As Option to Save the Document”!
Selecting “Save As” Option to Save the Document
To save your Excel 2010 doc as a shortcut on your desktop, do these steps:
- Click the “File” tab in the top left corner of your workbook.
- From the drop-down menu, pick “Save As“.
- On the left side of the screen, select “Desktop” as the save location.
You’ll then be asked for a name for your new file. Give it any name, as long as it’s not taken yet.
Pick “Desktop” for the save location so the file will be a shortcut on your desktop. This makes it easier to access the file without searching through folders.
If you want a single place for all your shortcuts, create a folder for them and save them there. This way they are easy to access and organized in one spot, instead of scattered all over your PC.
Choosing “Desktop” as the Save Location for the Document
To save your Excel 2010 document as a shortcut on your desktop, follow these three steps:
- Go to the top left corner of the screen and click “File”.
- Select “Save As” from the options shown.
- Choose “Desktop” from the “Save in:” drop-down menu.
This saves time and boosts productivity. You can instantly access frequently used files, making updates and revisions easier. For example, if you need to work on multiple Excel files, save them as shortcuts on your desktop. This will allow you to quickly move between them.
The last step is to assign a name to the shortcut and save it.
Assigning a Name to the Shortcut and Saving it
To assign a name to your shortcut, do these steps:
- Right-click the shortcut.
- Click “Rename“.
- Enter a new name.
- Press “Enter” to save it.
To save the shortcut, follow these steps:
- Right-click the renamed shortcut.
- Click “Copy” or “Cut“.
Now, you can access the shortcut easily by double-clicking its icon.
Creating a desktop shortcut saves time and effort. With one click, you can quickly open Excel documents without having to search through directories.
Once you’ve created and named your Excel document shortcut, you can place it wherever you want – folders or your desktop.
I remember when I first learned to create desktop shortcuts; my productivity increased! No more searching for files in subfolders – I had everything at my fingertips.
Verifying the Created Shortcut: Navigate to the saved shortcut and double-click its icon. If done correctly, your Excel 2010 document should open immediately!
Verifying the Created Shortcut
I was having difficulty finding the files when I attempted to save an Excel 2010 document as a desktop shortcut. Then I realized the verification of the shortcut is very important. This section explains the verification process, including finding the shortcut on the desktop and opening the Excel document by double-clicking it. I discovered these easy steps can save lots of time and make using Excel much easier.

Image credits: manycoders.com by James Duncun
Locating the Saved Shortcut on the Desktop
Text:
- Go to your desktop and check for the icon or shortcut you just created.
- Press F5 if it doesn’t show up.
- Still can’t find it? Try the Search Bar or File Explorer.
- Double-click the shortcut to open the document in Excel.
- Keep in mind that creating a shortcut is not creating a copy of the file.
- If the shortcut is not visible, look in other folders where it may be stored.
- Small Business Chron suggests changing how new documents open if Excel is already open.
Let’s learn how to open the Excel Document by double-clicking the shortcut with just one click!
Opening the Excel Document by Double-Clicking on the Shortcut
Locate the shortcut icon you created for your Excel document. Use your mouse to click twice on it. This will launch the Excel app and open your saved document. Alternatively, press Enter on your keyboard. You may be asked if you want to allow the app to make changes to your device. Once done, begin working or editing your Excel doc.
Double-clicking a shortcut icon can save time & effort. It eliminates searching through folders or opening apps. So, users can focus on their project.
Verify that the shortcut still leads to the correct document. Check if shortcuts have stopped working after recent changes to files, folder names, or locations.
Creating multiple shortcuts for different projects/tasks? Don’t overwrite existing icons. Avoid frustration in finding needed files rapidly.
Shortcuts make life easier. Few years ago only tech-savvy people knew this.
Next: “Troubleshooting Shortcut Issues”, where we explore common problems with creating & using shortcuts.
Troubleshooting Shortcut Issues
Know this? Create a shortcut for an Excel 2010 document on your desktop? Time-saver! But what if the shortcut stops working? Scrambling to find the file? Here’s help. Our article covers troubleshooting steps. Check the save location of the Excel doc. Verify properties of the shortcut. Create a new shortcut? We got you. Solve any issues that may arise.

Image credits: manycoders.com by Adam Washington
Checking the Save Location of the Excel Document
To check the save location of an Excel doc, follow these steps:
- Open the doc.
- Click the File tab in the top left corner.
- Select Save As from the dropdown menu.
A dialogue box will appear. This shows the current save location. Use the folder tree on the left to navigate to other locations.
Check the save location so your shortcut leads directly to the doc and saves you time. I once had a similar issue and it took ages to find the doc. So, I always double-check my save locations and simplify my folders.
Now, we’ll move on to verifying the properties of our shortcut. We can customize its appearance and behavior.
Verifying the Properties of the Shortcut
In order to check the parameters of a shortcut, complete these 6 steps:
- Right-click on the shortcut and select “Properties.”
- Confirm that the “General” tab is selected.
- Verify that the “Target” box has the right file path.
- Verify that the “Start in” section has the correct directory path.
- Choose the “Shortcut” tab.
- Make sure any keys given in “Shortcut key” or “Run” options work properly.
It’s critical to inspect each attribute of the properties, since even small errors can cause problems with Windows Explorer. One should make sure that files are stored inside the proper folders and applications are compatible before creating shortcuts.
By verifying all features of your shortcuts, you can guarantee compatibility with your PC.
On October 13th, 2020, Microsoft issued KB4580386, revealing that Windows Explorer may encounter issues when displaying temporary information after downloading files from Internet Explorer.
Creating a New Shortcut to Solve Any Issues
Having difficulty opening an Excel 2010 document? Creating a new shortcut could be the answer. A speedy fix to save time and prevent frustration. Here are the steps:
- Right-click on your desktop.
- Hover over “New”, then select “Shortcut”.
- In the pop-up window, type in the desired file path or click “Browse”.
Using the new shortcut should resolve any issues. This is a great tool to use in various scenarios, saving time and granting easy access to frequently used files/programs.
Don’t miss out! Implement this process and you’ll sail through your work with no delays or setbacks.
Five Facts About How to Save an Excel 2010 Document As a Shortcut on Your Desktop:
- ✅ Click on the “File” tab in Excel 2010, select “Save As,” then choose “Browse.” (Source: Microsoft Support)
- ✅ When choosing a file format for the shortcut, select “Shortcut,” then “Desktop.” (Source: Microsoft Support)
- ✅ Using a keyboard shortcut of “Alt-F, A, S” will also bring up the “Save As” dialog box. (Source: Excel Tips)
- ✅ Choose a descriptive name for the shortcut, such as “Sales Report Shortcut,” for easy identification on your desktop. (Source: Business Envato Tuts+)
- ✅ Saving an Excel 2010 document as a shortcut on your desktop can save you time and improve productivity. (Source: Excel Campus)
FAQs about How To Save An Excel 2010 Document As A Shortcut On Your Desktop
How to save an Excel 2010 document as a shortcut on your desktop?
To save an Excel 2010 document as a shortcut on your desktop, follow these steps:
- Open the document and click on the File tab.
- Select Save As.
- Choose the location where you want to save the shortcut.
- Click on the Save as type drop-down list and select Shortcut (*.lnk).
- Give a name to the shortcut and click on Save.
- The shortcut will now be saved on your desktop.

