Key Takeaway:
- Mastering navigation shortcuts can save time: Utilizing navigation shortcuts like arrow keys, Tab key, and F2 key can help you navigate through cells and edit cells efficiently, saving you time and effort.
- Formatting shortcuts like Ctrl+1, Ctrl+B and Ctrl+I can help you format like a pro: With these easy-to-use shortcuts, you can quickly open the Format Cells dialogue box, bold or italicize text, and format cells like a pro.
- Unlock the power of formulas with shortcut keys: Copy formulas from above with Ctrl+D, enter array formulas with Ctrl+Shift+Enter, and conveniently insert named ranges with Ctrl+Shift+F3 to easily unlock the power of formulas in Excel.
Are you looking for ways to speed up your work in Excel? Capitalizing words can be a tedious task, but with Excel shortcuts you can save time and energy. Learn how to use three easy shortcuts to capitalize texts quickly.
Mastering Excel Navigation
Yippee! I’m ready to show you some amazing Excel shortcuts. These tips will make navigating and doing tasks much easier. I’ll teach you how to use the arrow keys to move around faster. Next, you’ll learn how to get to the next cell quickly with the tab key. Lastly, I’ll show you how to edit cells with ease using the F2 key. Let’s get started and unlock Excel’s amazing abilities!

Image credits: manycoders.com by Yuval Duncun
Navigate with Lightning Speed by Utilizing Arrow Keys
Navigating with lightning speed? It’s easy with arrow keys! All you need to do is press up, down, left or right. You can even use modifier keys like Shift or Control to select multiple cells at once. This skill is essential for Excel users and can save a lot of time. Here are five steps to help you navigate like a pro:
- Open an Excel spreadsheet.
- Click a cell within the worksheet.
- Use arrow keys to move around.
- Select a cell with the Enter key.
- Repeat steps 3 & 4 until all desired cells have been selected.
When I started my first job out of college, I had to input data into a spreadsheet. I had zero experience with Excel and it seemed like a maze. But then I discovered how to use arrow keys as shortcuts – it was a game-changer! Now I’m an Excel pro and can breeze through spreadsheets in no time.
Let’s move on to the next skill: Quick Navigation with the Tab Key!
Quick Navigation: Move to the Next Cell with the Tab Key
Quick Navigation: Move to the Next Cell with Tab key! This shortcut is great for saving time and energy. You can avoid accidentally selecting a wrong cell or skipping one. Plus, your hand need not leave the keyboard.
To use this:
- Select a cell.
- Press “Tab” to go to the next cell in writing order (left to right).
- Hold down “Shift” and press “Tab” to move in reverse.
- Hold “Ctrl” and press “Tab” to jump multiple cells at once.
Integrate Quick Navigation quickly for an easier way of navigating cells and quicker completion of tasks. Mastering shortcuts like this makes navigation simpler and faster. Up next: Edit Cells Effortlessly with F2 Key!
Edit Cells Effortlessly with F2 Key
The F2 key is a great way to edit cells in Excel – quickly and easily! Here’s a 6-step guide to get you started:
- Select the cell you want to edit by clicking on it.
- Press F2 on your keyboard.
- The cursor will move to the end of the text in the selected cell.
- Use your keyboard to edit the text.
- Press Enter to save and exit edit mode.
- Press Esc to exit edit mode without saving.
Using F2 saves time and effort compared to double-clicking or other manual methods. It’s especially useful when working with large datasets that need frequent updates.
For example, if you spot a mistake in a financial report, you don’t need to search through hundreds of rows. Just select the cell and press F2 to enter edit mode.
This tip should help you work faster in Excel! Now, let’s move on to our next topic: formatting like a pro.
Formatting like a Pro
Formatting data in Excel? Keyboard shortcuts are your bestie. Let’s explore 3 must-know ones. First, use Ctrl+1 to quickly access the Format Cells dialogue box. Then, use Ctrl+B to instantly bold text. Finally, Ctrl+I will italicize text in no time. With these tricks, you’ll be super pro at formatting your data!

Image credits: manycoders.com by Joel Washington
Open Format Cells Dialogue Box with Ctrl+1 Shortcut
Open Format Cells Dialogue Box with Ctrl+1 Shortcut is a great tool in Microsoft Excel. It helps users quickly format cells, like font style, border thickness, and cell color. Here are five key points to remember when using this tool:
- Ctrl+1 opens the Format Cells dialogue box in all versions of Excel.
- You can use Tab and Arrow Keys to move around in the Sections of the dialogue box.
- The Format Cells dialogue box has many tabs for different formatting options, like Alignment, Font, and Number.
- When you finish with a particular section, press Enter or click Ok to confirm and close.
- Any setting changes will be applied immediately once you close the dialog.
Using Open Format Cells Dialogue Box with Ctrl+1 Shortcut can help when formatting like a Pro – 3 Ways to Capitalize in Excel Shortcut. If you want to capitalize text quickly, opening the Format Cells dialogue box is necessary. Within the window, you can select Upper or Lower under font Text Case property.
I experienced this at work while putting together an inventory sheet. I needed to organize data by capitalizing all product names across multiple tabs of my workbook. Instead of manually adjusting capitalization, I remembered Open Format Cells Dialogue Box with Ctrl+1 Shortcut! This shortcut saved me loads of time and made sure all product names were correctly formatted.
Next up, we’ll discuss Quick Bold Text: Ctrl+B Shortcut in the next paragraph.
Quick Bold Text: Ctrl+B Shortcut
Quick Bold Text: Ctrl+B Shortcut is a great way to add emphasis to text. It saves time, makes words stand out, and can be done with just one hand. Plus, it helps keep the document consistent. Here are six benefits of using this feature:
- Saves time. No need to select and format text manually.
- Makes text stand out and easier to read.
- Can be done with one hand on the keyboard.
- Applies a consistent format throughout the document.
- Emphasizes important information.
- Can be combined with other formatting shortcuts for greater efficiency.
Highlight the desired text, press Ctrl+B, and it’s instantly bold! Plus, it won’t disrupt the flow of the text. And you can even combine it with other formatting features. For instance, use a simple combination of Ctrl+B and Ctrl+I to bold and italicize headings and subheadings.
To sum up, Quick Bold Text: Ctrl+B Shortcut is an efficient way to make important information stand out. And there’s even more you can do with it. Next up – Quick Italicize Text: Ctrl+I Shortcut.
Quick Italicize Text: Ctrl+I Shortcut
Text: Ctrl+I Shortcut: A Quick Way to Italicize Text
Quickly italicize text in Excel using the Ctrl+I shortcut. This simple and efficient way to format your text requires only a few keystrokes.
To do this, select the text you wish to italicize and press Ctrl+I. The text will then appear in italics.
It’s important to note this shortcut is only for existing text. To remove italics from your text, select the italicized text and press Ctrl+I again.
Moreover, customize this shortcut in the “Customize Keyboard” menu under “File” > “Options”. Assign a new combination of keys for italicizing font.
Shortcuts like Ctrl+I help save time when dealing with large amounts of data in Excel. Format your text quickly and like a pro.
Next up: Mastering Formulas.
Unlocking the Power of Formulas
Working in Excel can be both tough and rewarding. Useful shortcuts can help you become more productive and do your work quickly. Formulas can make complex calculations easy. Here, I’m gonna talk about 3 powerful Excel shortcuts that can unlock formulas’ full potential. These include:
- Ctrl+D (copy formulas from above)
- Ctrl+Shift+Enter (enter array formula)
- Ctrl+Shift+F3 (insert named ranges quickly)
Let’s explore how these 3 shortcuts can help you upgrade your Excel skills.
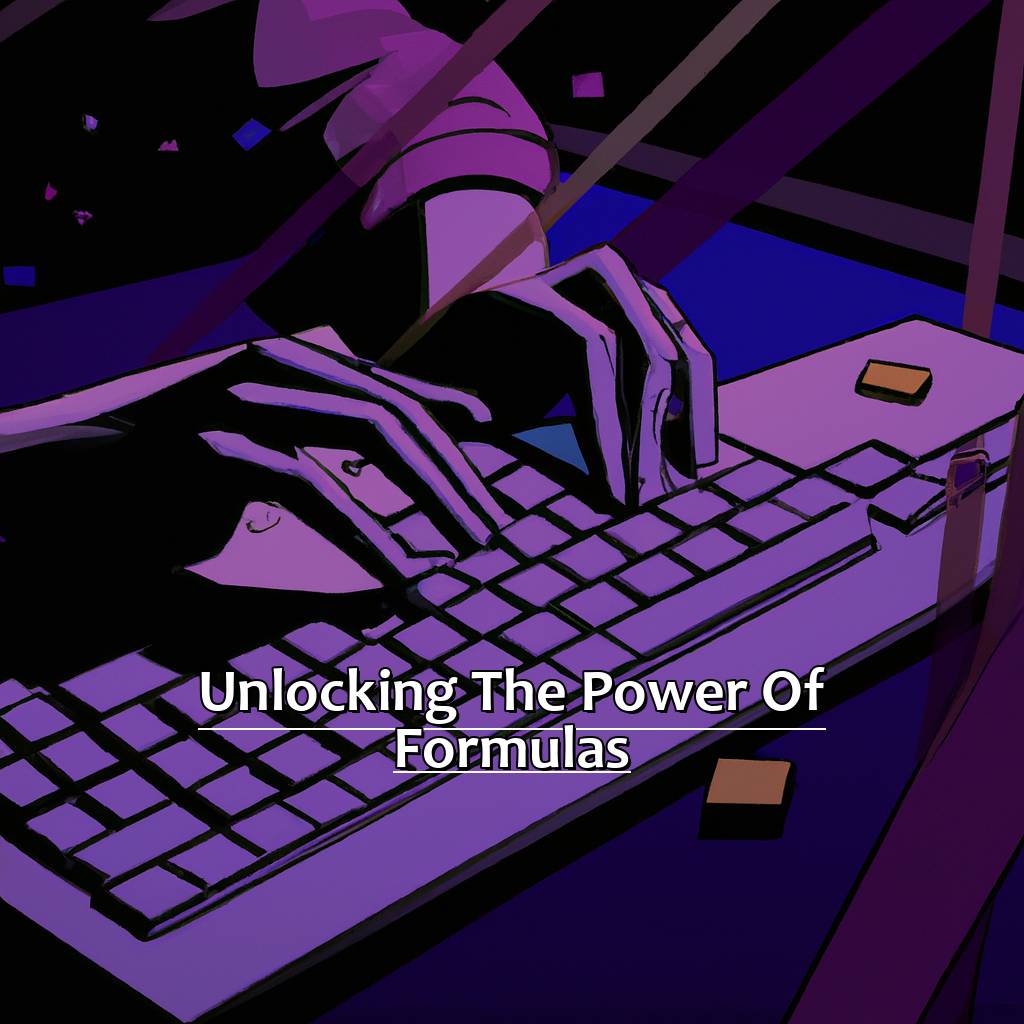
Image credits: manycoders.com by David Woodhock
Copy Formulas from Above with Ctrl+D Shortcut
Excel has an amazing feature: formulas! To save time, use the Ctrl+D shortcut to copy them. Select the cell with the formula, hover your cursor to the bottom right corner, and notice it change into a black cross. Then, click and drag down to the cells you want to paste the formula in, and release.
You can also use a keyboard shortcut. Just select the cell with the formula and press Ctrl+D. This instantly copies the formula into the selected cells below it. Copying formulas with these shortcuts can save lots of time when handling large data or repeating formulas.
Fun Fact: Excel was first released in 1985 by Microsoft Corporation.
Next up, we will discuss how to enter an array formula with another shortcut- Ctrl+Shift+Enter.
Enter Array Formula with Ctrl+Shift+Enter Shortcut
Using Enter Array Formula with Ctrl+Shift+Enter Shortcut is an incredible tool in Excel that can save tons of time and effort. Here’s how it works: select your range of cells, enter the formula with regular syntax, then press Ctrl+Shift+Enter. This will wrap your formula in curly braces {} to indicate it’s an array formula.
It’s a great way to automate complex formulas across large amounts of data. Plus, you can use it to quickly calculate the sum of multiple rows or columns at once!
Don’t miss out on this powerful shortcut – unlock a huge amount of efficiency in your work and take your Excel skills to the next level. You won’t regret it! Give Enter Array Formula with Ctrl+Shift+Enter Shortcut a go today.
Conveniently Insert Named Ranges with Ctrl+Shift+F3 Shortcut
Fed up of endlessly scrolling through your spreadsheets looking for the proper named range? There’s a shortcut for that – Ctrl+Shift+F3! Here’re 3 ways it can help:
- Instantly put in existing named ranges into formulas.
- Make new named ranges without leaving the cell you’re on.
- Easily find & reference the right named range.
Never waste time searching again! The Ctrl+Shift+F3 shortcut allows you to instantly insert a named range into a formula – saving you time & energy. Plus, you can create new named ranges with ease, without ever needing to move around.
Don’t miss out on this awesome feature! Unlock the power of formulas with the Ctrl+Shift+F3 shortcut now!
Five Facts About “3 Ways to Capitalize in Excel Shortcut”:
- ✅ You can capitalize the first letter of cells in Excel using the shortcut key Shift + F3. (Source: Excel Campus)
- ✅ You can capitalize every letter of cells in Excel using the shortcut key Ctrl + Shift + A. (Source: Contextures Blog)
- ✅ You can change the case of cells in Excel from lowercase to uppercase or vice versa using the shortcut key Shift + F3. (Source: Excel Easy)
- ✅ These shortcut keys work in both Excel for Windows and Excel for Mac. (Source: Excel Campus)
- ✅ Knowing these shortcut keys can save you time and make your work more efficient. (Source: Excel Exposure)
FAQs about 3 Ways To Capitalize In Excel Shortcut
What are the 3 ways to capitalize in Excel shortcut?
The 3 ways to capitalize in Excel shortcut are: 1) using the UPPER function, 2) using the LOWER function, and 3) using the PROPER function.
How do I use the UPPER function in Excel shortcut?
To use the UPPER function in Excel shortcut: 1) select the cell where you want to apply the function, 2) type =UPPER(cell reference) in the formula bar, and 3) press Enter.
How do I use the LOWER function in Excel shortcut?
To use the LOWER function in Excel shortcut: 1) select the cell where you want to apply the function, 2) type =LOWER(cell reference) in the formula bar, and 3) press Enter.
How do I use the PROPER function in Excel shortcut?
To use the PROPER function in Excel shortcut: 1) select the cell where you want to apply the function, 2) type =PROPER(cell reference) in the formula bar, and 3) press Enter.
Can I use the 3 ways to capitalize in Excel shortcut on multiple cells at once?
Yes, you can use the 3 ways to capitalize in Excel shortcut on multiple cells at once by selecting the range of cells and applying the shortcut.
Are there any other keyboard shortcuts for capitalizing in Excel?
Yes, there are other keyboard shortcuts for capitalizing in Excel, such as pressing Shift+F3 for the “Change Case” menu or using the Ctrl+Shift+A shortcut for applying all caps to a selection.

