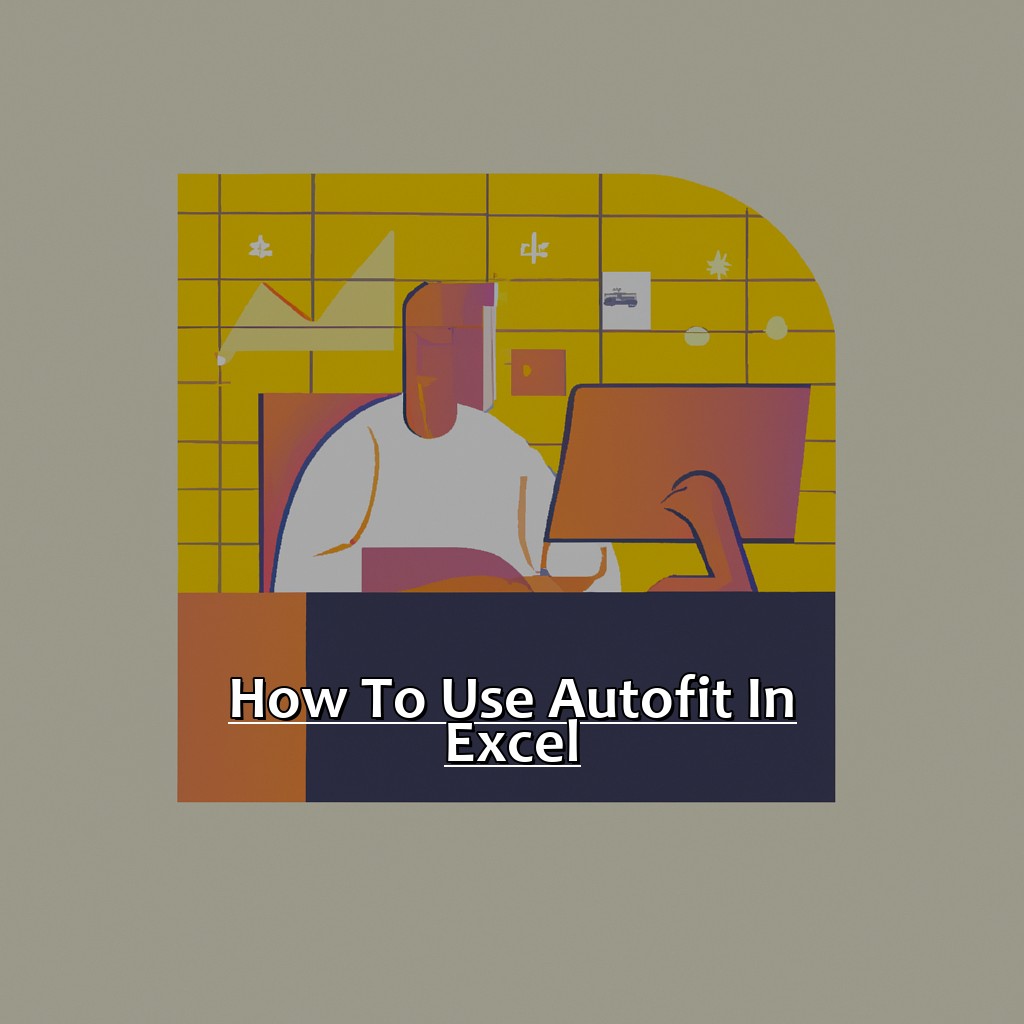Key Takeaway:
- Autofit in Excel is a useful feature that automatically adjusts the width and/or height of cells to fit their content, saving time and effort in formatting.
- The benefits of using Autofit in Excel include improved readability, reduced manual effort in formatting, and the ability to quickly adjust cells for different content.
- To use Autofit in Excel, select the cells you want to adjust, access the Autofit functionality through the Format Cells option or keyboard shortcut, and adjust the settings for optimal results.
Struggling to fit your data into a spreadsheet? Tired of manually adjusting cell sizes? You no longer have to with the autofit Excel shortcut! With its help, you can quickly and easily optimize your worksheets and make your numbers look great.
Understanding Autofit in Excel
To understand Autofit in Excel, follow these 5 simple steps:
- Select the row or column to autofit.
- Double-click the edge of the header.
- Or, use “Ctrl”+”A” and double-click any edge of the column to fit all columns in the table.
- The width/height will adjust automatically for your data.
- Repeat for other columns/rows that need adjusting.
Autofit can be helpful for large numbers of data. However, if there are hidden characters, formatting, or merged cells, Autofit may not work correctly. To fix it, remove any unwanted formatting.
Pro Tip: Select multiple columns at once by clicking one header and dragging across several – they’ll resize together.
Now let’s look at the advantages of Autofit more closely:
Advantages of Using Autofit in Excel
Autofit is a great Excel tool for formatting cells. These are its advantages:
- It cuts time by automagically adjusting column widths to fit cell content.
- It stops long text from getting truncated or hidden.
- It makes each cell visible and simple to read, no matter what kind of data it has (text, numbers, or dates).
- It improves the look of the spreadsheet, giving it a professional touch.
- It lets you resize multiple columns in one go, as opposed to doing them one at a time.
Autofit helps you avoid the hassle of manual formatting. That way you can concentrate on sorting and studying your data.
Plus, Autofit works with other Excel features, like data validation and conditional formatting. That way you can use it with those tools to create more complex and customized spreadsheets.
The benefits of Autofit are obvious. It saves time and improves readability and the appearance of your spreadsheet.
Did you know Autofit is not just for columns? You can also use it to adjust row heights based on cell contents. This is especially useful when text wraps in a cell.
Now that you know the advantages of Autofit, let’s learn how to use it!
How to Use Autofit in Excel
Ever spend hours formatting an Excel doc to find out the text doesn’t fit? Frustrating! Good news: there’s a quick fix. It’s called Autofit. Let’s discuss how to use it.
- Select cells
- Access the Autofit functionality
- Adjust settings for optimal results
By the end, you’ll be an Autofit pro and save yourself time and effort!
Image credits: manycoders.com by James Woodhock
Selecting the Cells for Autofit
To Autofit Column Width in Excel, click the Home tab at the top of your screen. Then, locate and click the Format button. A drop-down will be shown. Select Autofit Column Width from this list.
Excel will then make the width of each column fit its contents. No more overlapping or cutoff text, and numbers spaced out evenly!
To switch back to the original formatting, press Ctrl + Z.
Pro Tip: To autofit just a single cell, double-click its border instead of selecting it first. This will cause Excel to adjust the width to suit the content.
Autofit is easy to access in Excel. Just click the Home tab and locate the Format button. Then, select Autofit Column Width and let Excel do its thing!
Accessing Autofit Functionality in Excel
To use Autofit in Excel, three steps are needed. Firstly, open the Excel sheet and select the columns you want to apply Autofit to. Place your cursor over the line separating two columns until it changes shape. Double-click the line and the column will resize according to its content.
Alternatively, you can use commands instead of mouse-clicks. Select the columns, then press “Alt” + “O” + “C” sequentially”.
Autofit is great for dealing with variable content, like numerical data or text of different lengths, as it increases readability and reduces chances of errors.
Microsoft is always looking for ways to make Excel more user-friendly. This year, they’ll launch an updated version with new features, including updates for macro creation and memory utilization.
Once you understand how Autofit works, it’s easy to adjust the settings for optimal results!
Adjusting Autofit Settings for Optimal Results
Select the column or row you want to adjust. Double-click the boundary line between two columns or rows. The column or row will resize to fit the content in its cells. Repeat this for each column or row that needs adjusting.
Note: Autofit works better without merged cells in the range, as it can create inconsistent results. Before using Autofit, try manually adjusting font size and/or cell width/height for more precise results. Aim for a streamlined, visually appealing spreadsheet.
One user found it easier to use Autofit than force data into specific columns. Adjusting Autofit settings made their spreadsheet look better. Let’s explore some common troubleshooting issues users may face when working with Autofit in Excel.
Troubleshooting Autofit in Excel
When working in Excel, Autofit is a great shortcut for formatting and optimizing cell sizes. But, we’ve all been there – Autofit stops working and causes problems. In this part, I’ll share tips and tricks for troubleshooting Autofit in Excel. From fixing Autofit when it stops working to addressing issues where Autofit isn’t applied to all cells. Plus, how to correct Autofit problems when it’s not resizing cells properly. If you’ve ever experienced Autofit headaches, read on to learn how to solve these common Excel problems.
How to Fix Autofit When it Stops Working
Autofit is a helpful tool that saves time by adjusting the size of cells based on their contents. But sometimes, it won’t work. No need to worry though! Here’s how to get autofit back on track:
- Check your data formats. Make sure they match up with the cell size.
- Clear all formatting by pressing “Ctrl + Shift + Spacebar” at once.
- Double-check row heights are set to “AutoFit”.
- Restart Excel or your computer.
Now you know how to fix autofit! Keep your documents looking professional by following this simple tip. And, don’t forget to check if autofit applies to all cells as expected.
Addressing Autofit Not Applying to All Cells
Are you facing issues with Autofit not applying to all cells in Excel? Don’t panic – there’s a fix! Here are some steps to optimize your experience:
- Step 1: Highlight the entire sheet.
- Step 2: Right-click and select ‘Format Cells.’
- Step 3: Click on the Alignment tab.
- Step 4: Uncheck ‘Merge Cells’ box if checked.
- Step 5: Check if any cell has more than one character.
- Step 6: Change font size or increase column width.
If Autofit is still not working properly, go through each cell row by row and adjust column widths accordingly. Excel’s automatic feature is wonderful for adjusting rows and columns’ width. It saves time and helps organize data quickly and easily.
Having trouble with Autofit not resizing properly? Don’t worry, we’ll explore how to handle this common issue next!
Correcting Autofit Not Resizing Properly
Autofit Not Resizing Properly? Take note of any merged cells as this may be causing the issue. Additionally, check if any columns have text wrapping turned on in their formatting settings.
Double click the right-hand border of the highlighted column. If this does not work, go to “Format Cells” and uncheck “Wrap text.”
Still not working? Try manually adjusting the column width by dragging it with your mouse. If all else fails, restart Excel or your computer.
Did you know Microsoft Excel was released in September 1985? It’s become a popular tool for businesses to organize and analyze data.
Want more tips? Check out Advanced Tips for Autofit in Excel to learn more about how to get the most out of Excel’s autofit feature!
Advanced Tips for Autofit in Excel
Excel users: dread adjusting row heights and column widths to fit content? Fear not! Autofit is here to save the day! Here are some pro tips to make the most of Autofit in Excel. You can autofit all rows and columns at once. You can also autofit based on content. Plus, there’s an Excel macro that’ll help you quickly autofit huge sets of data. By the end of this section, you’ll be an Autofit master!
Autofitting All Rows or Columns At Once in Excel
Autofitting All Rows or Columns At Once in Excel can make your data look better, and help ensure that important information isn’t cut off or hidden when you print. To use this shortcut, select the range you want to autofit. Then, hover your cursor between any two column headings until you see the double arrow icon. Double-click the icon, and Excel will automatically resize all columns in the range. To autofit all rows instead, hover your cursor between any two row headings.
Fun fact: Autofitting is an HTML tag used in web design to adjust text and images on a page. And there’s more: Autofitting Based on Content in Excel – another technique for resizing rows or columns based on their content.
Autofitting Based on Content in Excel
Autofitting Based on Content in Excel is a great feature. It makes your spreadsheet look neat and professional by displaying all the content without truncation. It also saves you time and effort.
It’s very helpful when dealing with large amounts of data, like contact details or product info. This is an important concept to master when working with Excel spreadsheets.
Highlight the cells you want to autofit. Right-click and choose Format Cells. Select the Alignment tab. Under Horizontal, select Wrap Text. Tick the box for Autofit Row Height or Autofit Column Width. Hit OK.
I remember days when we had to resize each cell manually. It was tedious work so I’m glad this tool exists now!
Excel Macro for Autofitting Excel Sheets for Efficiency
For Autofitting Excel Sheets, use the Excel Macro! Here’s how:
- Open your Workbook. Select the Worksheet that needs formatting.
- Click View – Macros – Record Macro. Name it and hit OK.
- Go to Home – Cells – Format. Choose Autofit Column Width or Row Height.
- Press Ctrl+S. Stop Recording the macro.
- To execute the macro in another Sheet/Workbook, use Alt+F11 and select the recorded macro. Then click Run.
This Macro adjusts the width/height based on each cell’s content. No more gaps and better-looking data!
Plus, it saves time and boosts productivity. Aligned cells give a professional touch.
Five Facts About The Autofit Excel Shortcut You Need to Know:
- ✅ The Autofit Excel shortcut adjusts the width of a cell to the contents inside. (Source: Microsoft Support)
- ✅ The shortcut can be activated by double-clicking the column divider or by using the Alt+H+O+I shortcut. (Source: Excel Campus)
- ✅ The Autofit shortcut can also be used for multiple selected columns or rows at once. (Source: Excel Jet)
- ✅ Autofit can save time for users who need to adjust the width of multiple cells or columns. (Source: Business Insider)
- ✅ The Autofit shortcut is a popular and efficient tool for Excel users. (Source: Tech Community)
FAQs about The Autofit Excel Shortcut You Need To Know
What is “The Autofit Excel Shortcut You Need to Know”?
“The Autofit Excel Shortcut You Need to Know” refers to a time-saving shortcut in Microsoft Excel that automatically resizes the width of a column to fit the widest cell content within it.
How do I use the Autofit Excel Shortcut?
To use the Autofit Excel Shortcut, simply select the column or group of columns you want to autofit, then double-click on the right edge of the column header. Alternatively, you can use the keyboard shortcut by pressing “Ctrl” + “0”.
Can I Autofit multiple columns at once?
Yes, you can Autofit multiple columns at once in Excel by selecting the desired columns and then executing the Autofit shortcut either by double-clicking on the right edge of one of the headers, or by using the “Ctrl” + “0” keyboard shortcut.
Will the Autofit Excel Shortcut change the content of my cells?
No, the Autofit Excel Shortcut will only adjust the width of a column to fit the widest cell content within it. It will not alter the content of any of the cells within that column.
Can I customize the width of a column after using the Autofit Excel Shortcut?
Yes, you can still customize the width of a column manually after using the Autofit Excel Shortcut if the automatically resized column width is not to your liking. Simply drag the right edge of the column header to your desired width.
Is the Autofit Excel Shortcut available in all versions of Excel?
Yes, the Autofit Excel Shortcut is available in all versions of Microsoft Excel, including Excel for Windows, Excel for Mac, and Excel Online.