Key Takeaway:
- Adjusting column width and row height with shortcuts in Excel can save a lot of time and effort. Variations of the shortcuts allow for detailed control over column and row size.
- Autofit feature in Excel conveniently resizes columns and rows to fit the cell contents. It is wise to use this feature to avoid manual adjustments.
- Using keyboard shortcuts for adjusting column width and row height can speed up the process and improve typing efficiency. It is important to memorize these shortcuts to prevent interruptions while working on Excel.
Do you dread data entry and formatting in Excel? Tired of manually adjusting column widths and row heights? Fear no more! Here are 10 essential shortcuts to quickly adjust your Excel spreadsheet size.
Variations of Article Title – 10 Different Excel Shortcuts for Adjusting Column Width and Row Height
As an Excel user, I know how tedious adjusting column width and row height can be. But Luckily, there are 10 shortcuts to make it faster. Let’s look at three of the most useful.
- First, how to adjust column width to fit the cell contents with a few clicks.
- Second, how to resize an entire column to fit the content of the longest cell within it.
- Lastly, how to quickly resize a column to match the width of another column.
These shortcuts save time and energy, making you more productive!
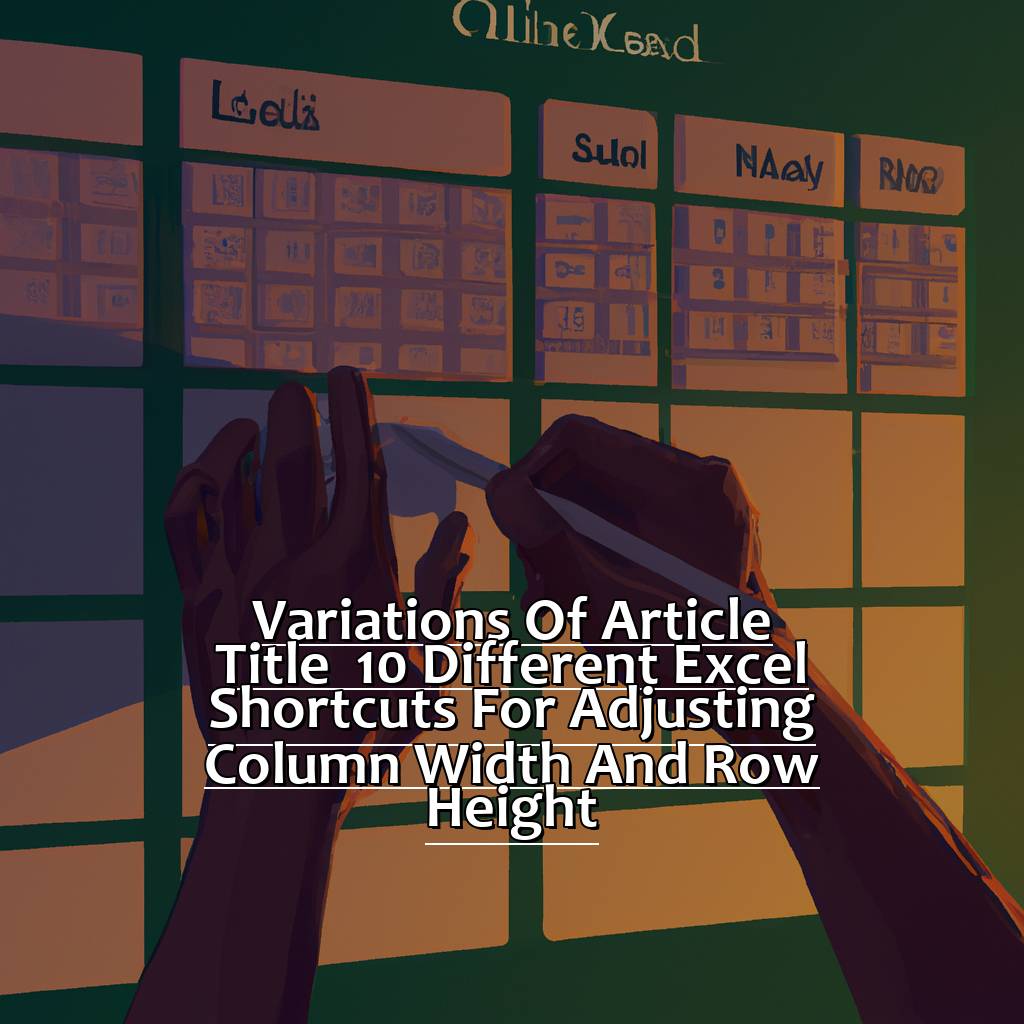
Image credits: manycoders.com by Adam Jones
Adjusting column width to fit the cell contents with a shortcut
Adjusting column widths in Excel is a breeze! Here’s how:
Select the column(s) by clicking on the letter(s). Hover your mouse over the right edge of the column header. When you see the double-sided arrow cursor, double-click the mouse. This will adjust the width to fit the cell contents.
By doing this, Excel saves time, as you don’t need to adjust each column manually. However, it can affect other cells in different columns if there isn’t enough room. To avoid complications, save your work before making any changes.
This tip is super useful, even for beginners just starting out with Excel. Don’t let this shortcut pass you by; try it out today!
Next up, we’ll look at another helpful shortcut – fitting an entire columns’ content by resizing its width with a shortcut- so stay tuned!
Fit the whole column content by resizing column width with shortcut
Want to adjust column width? Use this shortcut and save time! Press and hold the ‘Alt’ key and move your mouse pointer over a border or header until it turns into a double-headed arrow. Double-click on the border or header and Excel will automatically adjust the width of the selected columns to fit their contents.
This trick is great for spreadsheets that need a consistent look or multiple columns with varying amounts of text. It’s faster than dragging and reduces errors. And, we’ll show you how to resize a column to match the width of another column with a shortcut. Don’t miss out!
Resize a column to match the width of another column with a shortcut
Select the column you want to resize. Double-click on its right border. This will adjust the width to fit the content.
Press “Ctrl” while selecting other columns. This saves time, as it sizes them all together.
Pro tip: Hold “Shift” to select multiple columns, then double-click one of their borders.
Finally, we’ll go over row height resizing shortcuts. These are invaluable when working with large data sets in Excel.
Row Height Resizing Shortcuts
Excel skills take time to perfect. Resizing rows to fit contents can be really annoying. Thankfully, Excel has shortcuts to make this easier. In this section, we’ll look at how to adjust row height with ease. From fitting cell contents to adjusting the height of a full row, we’ll show you how. Plus, you’ll learn how to match the height of one row to another. No more wasted time! Hello productivity!

Image credits: manycoders.com by Harry Woodhock
Fit the cell contents in a row perfectly with a simple shortcut
Tired of spending too much time adjusting row heights and column widths in Excel? Here are five amazing hacks to help reduce time and increase productivity!
- Double-click the boundary between two rows or columns you want to adjust size.
- Choose “Format Cells” from right-click menu –> Select the “Alignment” or “Size” tab –> Click on “Autofit Row Height” or “Autofit Column Width”.
- Select one or more rows –> Right-click –> “Row Height” –> Set your preferred height value.
- Select one or more Rows/columns –> Press Alt H O A (AutoFit Column And then AutoFit Row).
- Select entire worksheet by clicking top left corner of worksheet -> column header > hover over edge of selection until cursor changes → double click.
These hacks can save you lots of time when it comes to fitting content into cells. Plus, they can improve your overall working experience.
Next time, we’ll discuss tips for adjusting row height using shortcuts.
Adjusting row height for the entire row’s content using shortcuts
Here’s a 3-step guide to adjust the height of a whole row’s content with shortcuts:
- Select the cells or rows you want to adjust.
- Hover your cursor over the boundary between two-row headers until it turns into a double arrow pointer.
- Double-click on the boundary line and watch as it adjusts the size of every cell in that row.
Using this shortcut saves you time. Plus, by adjusting the row height, you can maintain visual clarity. This minimizes errors from cutting off important information when limiting cell sizes.
According to Microsoft Excel Tips & Tricks, the best way to honor your text is to double-click any boundary line.
Now, let’s explore another related shortcut: Resizing the height of a row to match another one with shortcuts.
Resize the height of a row to match another row’s height with shortcuts
Want to resize row heights quickly in Microsoft Excel? Use a simple shortcut function! Here’s a five-step guide:
- Select the row.
- Press “Shift” and the down arrow key.
- Press “Alt,” “H,” “O,” and “I” consecutively.
- Press “Alt,” “H,” and “A” consecutively.
- Type desired value and click OK.
This function is great for large spreadsheets; it’s faster than manually dragging rows one at a time. It’s also helpful for keeping work organized and visualizing data.
Mastering these shortcuts saves time and avoids human error. Don’t miss out; learn them today. Get ready for more tricks in Multi-Row/Column Adjusting Shortcuts!
Multi-Row/Column Adjusting Shortcuts
Navigating Excel’s maze? Efficiency is must! Speed up your work with helpful shortcuts. We’re exploring the best shortcuts for adjusting multiple rows/columns! Resize your data quickly and easily with these tips – pro or novice, they’ll help. Make your Excel experience even smoother with these shortcuts!

Image credits: manycoders.com by Adam Woodhock
Shortcut to Resize Multiple Rows Simultaneously
Working with large spreadsheets often requires resizing multiple rows. Doing this one-by-one can be time-consuming and frustrating. Fortunately, there is a shortcut in Excel to adjust multiple rows together effortlessly!
Follow these steps:
- Select the rows to resize.
- Hover mouse over any row border and cursor turns into a horizontal line with arrows.
- Click and drag the border line up or down.
- All selected rows adjust simultaneously.
For tables with multiple rows of varying lengths, group together all the rows before applying changes. Select all relevant cells by dragging or Ctrl + Clicking. Right-click and choose ‘Group’ from the dropdown menu. This way, only grouped rows adjust rather than individual cells.
We also have a shortcut for multiple columns. To batch resize multiple columns:
- Select all contiguous columns.
- Mouseover any column border till arrow appears.
- Hold left-click and move left or right.
- All columns selected will change size.
This shortcut saves time while keeping data accurate and easy to read.
Batch Resize of Multiple Columns with Shortcut Key
Select the columns you want to resize by clicking and dragging your mouse over their column headers. Then, hover your cursor over any of the column borders until a double-headed arrow appears. Hold down the “Alt” key on your keyboard while dragging the column border left or right. When you release the mouse button and “Alt” key together, all selected columns will be batch resized.
This shortcut key saves time and effort when working with large data sets. You can adjust multiple columns at once instead of manually resizing each column individually. If you need to resize only a single column, deselect other columns before using this shortcut key. You can also use it multiple times on different sets of selected columns for more granular control.
Resize Multiple Rows and Columns with Shortcut Keys
Resizing rows and columns in Microsoft Excel can be tedious, especially when dealing with large datasets containing numerous rows and columns. However, learning some shortcuts can make the task significantly effortless.
To resize multiple rows, select them and use the Alt+O+R command. This brings up the Row Height dialog box. You can enter a specific height, or use the up/down arrow keys to adjust it.
To resize multiple columns, select them and use the Alt+O+C command. This brings up the Column Width dialog box. You can enter a specific width, or use the up/down arrow keys to adjust it.
You can also use the Shift key while dragging column borders to resize multiple columns simultaneously.
Alternatively, setting default row height or column width values in Excel saves time on each project.
Using the Autofit feature is another method for adjusting cell sizes in Excel.
Using Autofit Feature
I’m always seeking easier ways to work with Excel. So, I was delighted to hear about Autofit! It lets you adjust the dimensions of columns and rows with a few clicks. Here are three helpful shortcuts connected to Autofit:
- First, let’s look into the shortcut for Autofit column width in Excel.
- Then, the shortcut for Autofit row height for cells in Excel.
- Finally, we’ll see how to adjust column width and row height together in Excel. This’ll make your workflow much faster!
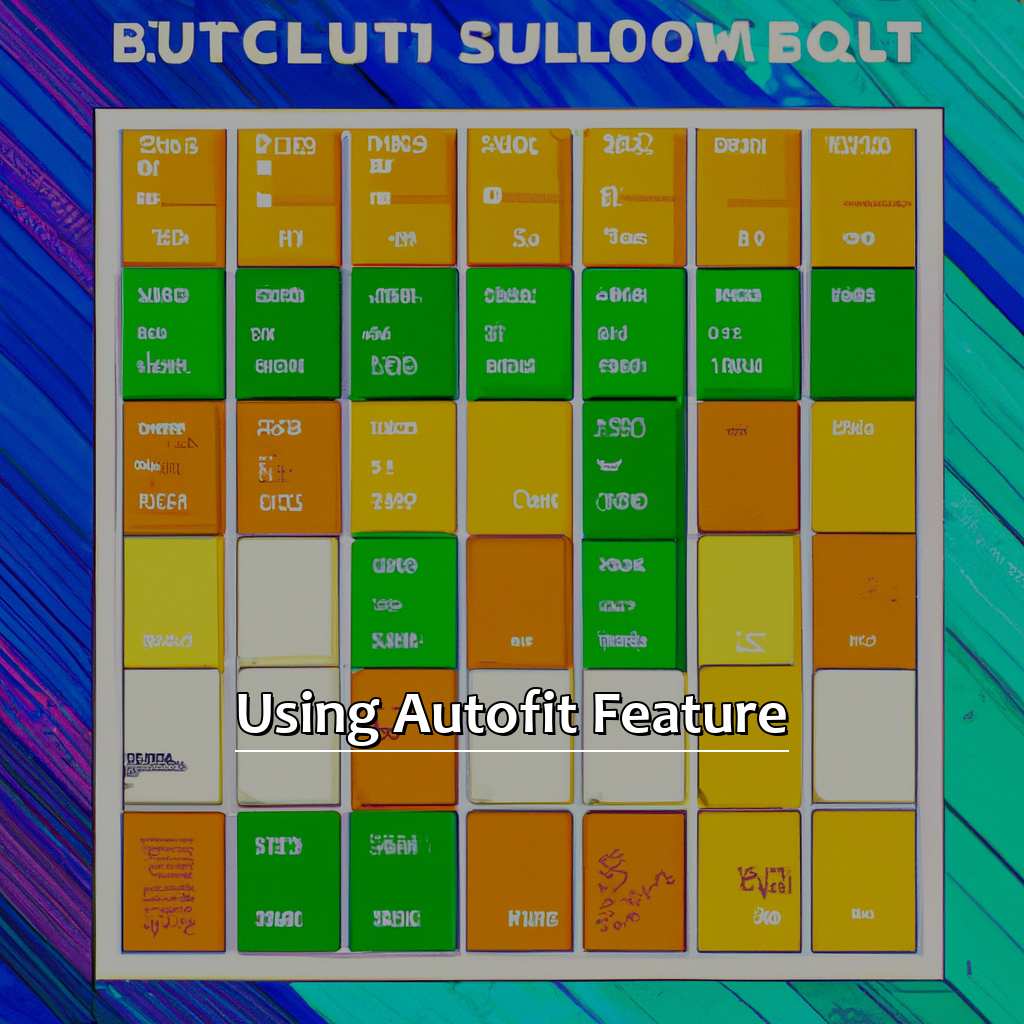
Image credits: manycoders.com by David Jones
Shortcut to Autofit Column Width in Excel
Shortcut to Autofit Column Width in Excel can save you time and make your data look neat and professional. Select multiple columns, then use the shortcut. Alternatively, click “Format” in the ribbon menu, then “Autofit Column Width”. You can use it for many columns or just a few. It helps keep your spreadsheet organized and no wasted space.
Pro tip: To autofit all columns quickly, select them with CTRL+SHIFT+SPACEBAR followed by Alt+H+O+I.
Now, let’s talk about Shortcut to Autofit Row Height for Cells in Excel.
Shortcut to Autofit Row Height for Cells in Excel
Using Autofit Row Height in Excel can save you a lot of time and effort. Here’s how to use it in 3 steps:
- Select the rows or cells you want to Autofit.
- Double-click on the bottom edge of the cells until they expand fully, so all text is wrapped inside them.
- Alternatively, go to “Home” tab > “Cells” group > “Format” drop-down menu and choose “Autofit Row Height”.
This feature is helpful when content inside a cell or row is too long, making it hard to read and edit. Autofit expands cells or rows so all the content fits without manual adjustment.
For example, if you have a spreadsheet with a list of customers and their details, some cells may contain long text entries or multiple lines. This could lead to incomplete or overlapping cells, making it difficult to review or print. Setting the same width for all columns and Autofitting row height on each cell with data makes it readable and attractive.
I once had a project where I had to create an inventory list with descriptions in Excel. But, due to the extensive information in each item category, which required multiple line breaks per cell, I had an uneven table representation which looked cluttered. I solved this issue quickly by clicking “Autofit Row Height” in the Format option.
Shortcut to Adjust Column Width and Row Height together in Excel
Adjust column width and row height together in Excel? Autofit is the way to go! Here’s a quick guide:
- Select the cells you want to Autofit.
- Press “Ctrl + A” to select all cells in the worksheet.
- Double-click a column border to autofit the column width of all selected columns.
- Double-click a row border to autofit the row height of all selected rows.
- Press “Ctrl + 0” to hide selected columns.
- Press “Ctrl + Shift + 0” to unhide selected columns.
Autofit saves time and helps keep your spreadsheet clean and organized. However, it won’t work correctly with merged cells, causing misalignment.
Fun fact – Excel was originally called Multiplan until 1987, when Microsoft rebranded it.
Keyboard Shortcuts for Resizing:
Want another helpful shortcut for resizing? Keyboard shortcuts can help!
Using Keyboard Shortcuts for Resizing
I’m exploring Excel shortcuts. Resizing columns and rows is a really useful topic. Here’s some keyboard shortcuts for quick resizing:
- First, adjusting column width.
- Second, adjusting row height.
- Third, both column width and row height at the same time.
These shortcuts save time and make Excel work easier.
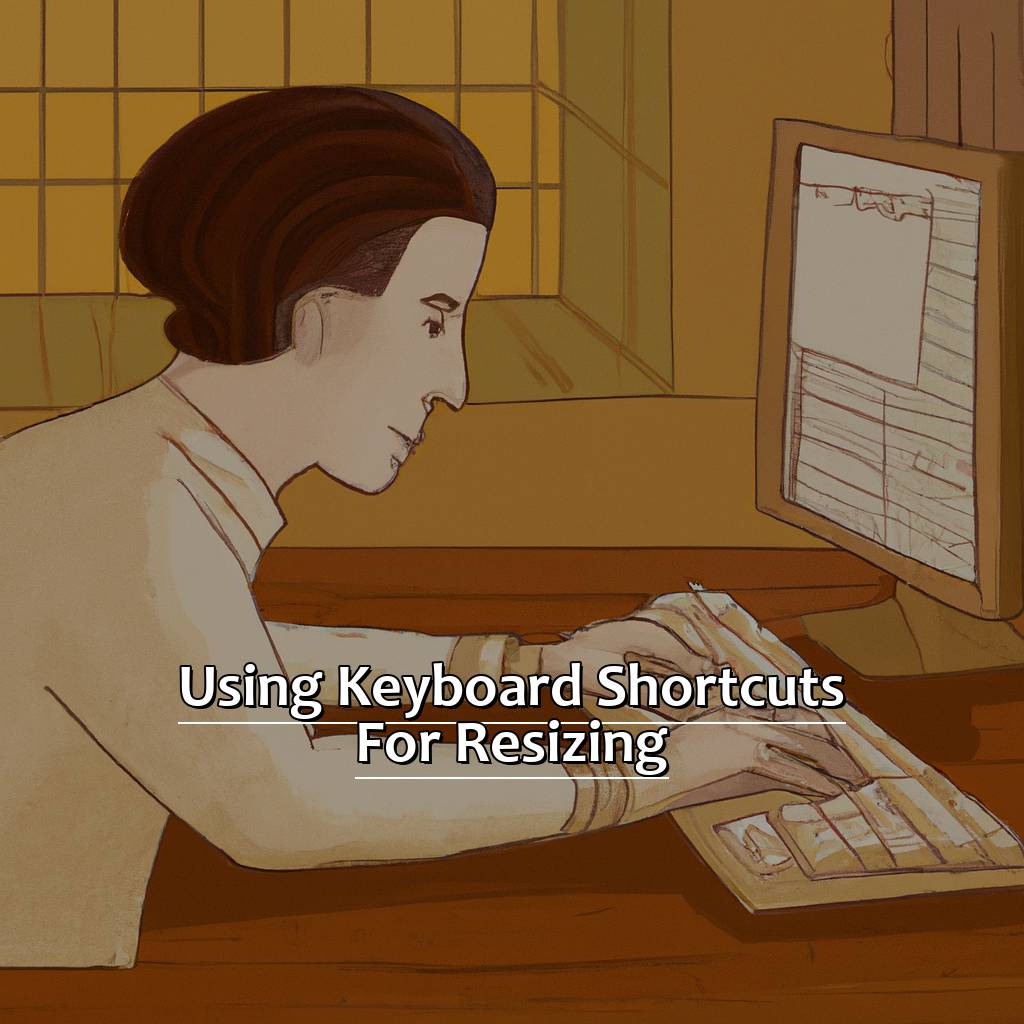
Image credits: manycoders.com by Yuval Duncun
Shortcut for Adjusting Column Width Using Keyboard
Adjusting column width in Excel spreadsheets can be made easier with keyboard shortcuts! Here’s how:
- Select the columns you want to resize.
- Hold down the ‘Alt’ key on your keyboard.
- Press ‘O’ then ‘C’ (Alt+O+C). This will open the Column Width dialog box.
- Enter your desired value and press ‘Enter’.
This method reduces strain on the wrists and fingers from using the mouse too often. Plus, Microsoft Office applications like Excel have hundreds of different keyboard shortcuts, depending on the task.
Next, let’s look at adjusting row height using keyboard shortcuts!
Shortcut for Adjusting Row Height Using Keyboard
Wanna know how to adjust row height in Excel using keyboard shortcuts? We got you covered! Here’s the four-step process:
- Select the row you want to resize.
- Push and hold “Alt” + “O”.
- Then press “R” and then “H”.
- Enter the desired height measurement and press “Enter”.
You can also do this by right-clicking on the row and selecting “Row Height”, then entering your measurement and clicking “OK”. But a few clicks of the keyboard will save you time, avoiding the need to move away from the keyboard.
Using this shortcut instead of dragging the cursor is so much faster when it comes to formatting spreadsheets, especially when there’s lots of data. It’s also super convenient if you don’t want to mess with the formatting already done on the screen.
Pro tip: Remember that shortcuts are designed to make your life easier. Understand how they work, and you’ll become an expert in no time. They’ll help you speed up your workflow and boost your productivity in seconds!
Shortcut for Adjusting Column Width and Row Height Together Using Keyboard
In Excel, you can speed up the process of adjusting column widths and row heights with simple keyboard shortcuts. Following these five steps will help you master this time-saving feature:
- Select the rows or columns you want to resize.
- Press ‘Alt’ + ‘O’ keys together.
- Press ‘C’ for Column Width or ‘R’ for Row Height.
- Enter the desired size in the pop-up box.
- Press ‘Enter’.
This is especially valuable when you have lots of data to format, as you can make consistent changes quickly to multiple rows/columns at once. Not only does this save time, but it is also more straightforward than manually resizing each cell.
Using the shortcut is really helpful if you have a complex project with many large tables of data. You don’t have to spend time navigating menus or learning complicated formatting options – instead you can quickly adjust column widths and row heights as needed.
Many Excel experts consider this shortcut invaluable, as it has saved them hours of work over the years.
Five Facts About 10 Excel Shortcuts for Adjusting Column Width and Row Height:
- ✅ Excel has several shortcuts for adjusting column width and row height to save time and increase efficiency. (Source: ExcelJet)
- ✅ The shortcut for autofitting a column to its contents is “Ctrl + Space”. (Source: Excel Campus)
- ✅ The shortcut for autofitting row height to its contents is “Alt + H + O + A”. (Source: ExcelEasy)
- ✅ The shortcut for manually adjusting column width is “Ctrl + Shift + Right Arrow/Left Arrow”. (Source: Excel Off The Grid)
- ✅ The shortcut for manually adjusting row height is “Ctrl + Shift + Down Arrow/Up Arrow”. (Source: TechTV)
FAQs about 10 Excel Shortcuts For Adjusting Column Width And Row Height
What are the 10 Excel shortcuts for adjusting column width and row height?
The ten Excel shortcuts for adjusting column width and row height are:
- AutoFit Column Width: Double-click the right border of a column’s header.
- AutoFit Row Height: Double-click the bottom border of a row’s header.
- Standard Column Width: Press “Ctrl” and “Spacebar” at the same time.
- Standard Row Height: Press “Shift” and “Spacebar” at the same time.
- Increase Column Width: Click on the right border of a column’s header and drag to the right.
- Increase Row Height: Click on the bottom border of a row’s header and drag downwards.
- Decrease Column Width: Click on the right border of a column’s header and drag to the left.
- Decrease Row Height: Click on the bottom border of a row’s header and drag upwards.
- Exact Column Width: Select the entire column, right-click, and choose “Column Width…”
- Exact Row Height: Select the entire row, right-click, and choose “Row Height…”

