Key Takeaway:
- Data Validation in Excel is a powerful tool that allows users to control the information entered in a cell or column.
- Setting up Data Validation Input Messages in Excel helps guide users as they input data, ensuring accuracy and consistency in your spreadsheets.
- To set up Data Validation Input Messages in Excel, users can create rules for data validation, add input messages to those rules, and customize the messages to provide clear and concise guidance for users.
Struggling to set up data validation messages in Excel? You’re not alone! Let us help you create perfect data validation messages that make sure your data is accurate. With our guide, you can easily create input messages that will make your spreadsheet look professional.
Overview of Excel Data Validation
Excel data validation lets you control the data users can put into certain cells in your spreadsheet. It helps avoid mistakes and keep data consistent. Here is a 3-step guide to using it:
- Select the cell or cells where you want to use validation.
- Go to the Data tab in the Excel ribbon and click Data Validation.
- Choose the type of validation from the drop-down menu, e.g. Whole Number or List.
Excel data validation sets rules for what can be input into certain cells. This could mean setting a range of numbers or text values, requiring input in a certain format (e.g. dates), or customizing error messages for invalid data.
A pro tip is to use input messages. When someone clicks a cell with data validation, a small pop-up window shows up with more info about what should be entered. You can customize this with your own text or instructions.
In the next section, we will explore the different types of data validation available in Excel.
Different Types of Data Validation in Excel
Data validation is a great feature in Excel. It helps maintain the accuracy of data. Different types of data validation are available, depending on the data requirements.
Step 1: Select a cell or range for the validation.
Step 2: Go to the “Data” tab and click “Data Validation”.
Step 3: Choose one of the following:
- Whole number
- Decimal
- Date
- Time
- List
- Text length
Input messages can be used to notify users about input limitations. They can also give hints on how to properly fill out a form. Here’s how to set up input messages in Excel:
How to Set Up Data Validation Input Messages in Excel
Suffering to keep data accurate in Excel? You’re not alone! In this article, I’ll help you set up data validation input messages. Firstly, let’s create data validation rules. Then, let’s add input messages to help users understand what data should be entered. Lastly, let’s customize the messages to make them more meaningful and compelling. With these tips, you’ll get accurate data in your spreadsheet!
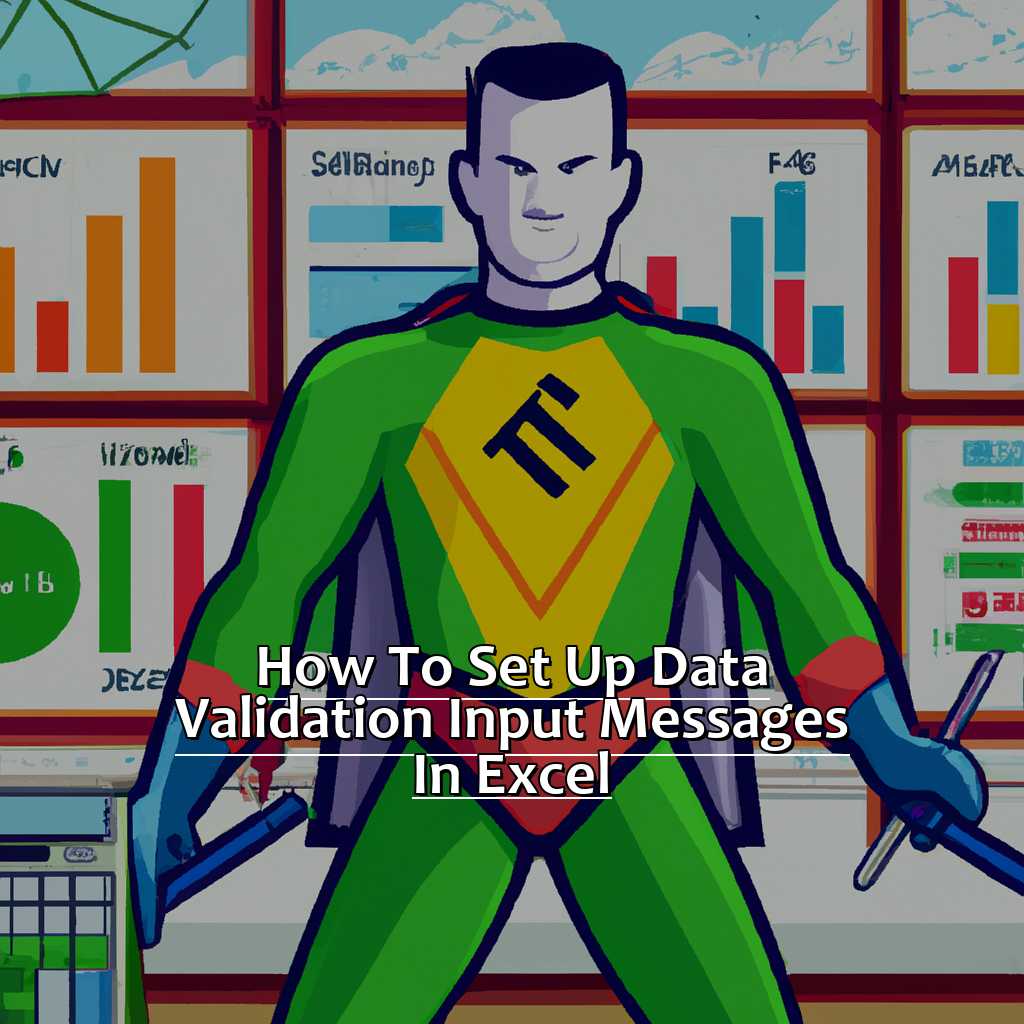
Image credits: manycoders.com by Yuval Jones
Creating Data Validation Rules in Excel
Data Validation Rules make it easier to enter valid and accurate data. Avoiding errors will save time and resources in the long run. Follow these steps:
- Select the cell range where you want to apply validation rules.
- Go to the “Data” tab and click on “Data Validation”.
- Choose a validation criteria such as “Whole number”, “Decimal” or “List”. You can also set custom formulas.
- Define error alerts. There are two types – Stop and Warning.
- Click “OK” to apply.
Data Validation Rules are essential to create. Small errors can lead to major mistakes later on. Adding Input Messages is another important step to take. Take advantage of this feature today!
Adding Input Messages to Excel Data Validation
Data validation input messages help people know what type of data they should enter into each cell. Use simple language that everyone can understand, and consider having a different message for each cell. Before sharing your spreadsheet, validate the input messages by entering data into each cell to make sure the correct message appears.
With data validation input messages, you can customize your Excel spreadsheets and improve accuracy. Additionally, you can add error alerts and more detailed instructions for those who need it.
Customizing Input Messages in Excel Data Validation
To set up a Data Validation Input Message in Excel, follow these steps:
- Select the cell or range of cells you want the message to appear in.
- Go to the “Data” tab and select “Data Validation”.
- In the “Settings” tab, select “Input Message” and enter your desired message.
Once you’re done, your customized input message will appear when a user selects any cell within the range of cells you chose in Step 1.
Customizing Input Messages in Excel Data Validation can help ensure accuracy in your spreadsheets. But, it’s only useful if users actually read and follow the instructions in the message.
You can make it more effective by adding additional context or explanation within the message itself. For example, if you’re looking for a date within a certain range, specify which dates are acceptable.
One possible application of this feature is entering grades into an academic spreadsheet. With an input message instructing users which value corresponds with a given letter grade, they can make sure their entries are correct each time.
Excel Data Validation Examples
Usin’ Microsoft Excel? Then you know data validation’s power. Let’s dive in!
First, we’ll look at setting limits on text length. Next, we’ll explore data validation for dates. Finally, we’ll check out list validation. By the end, you’ll know how to streamline your spreadsheet workflows with data validation.
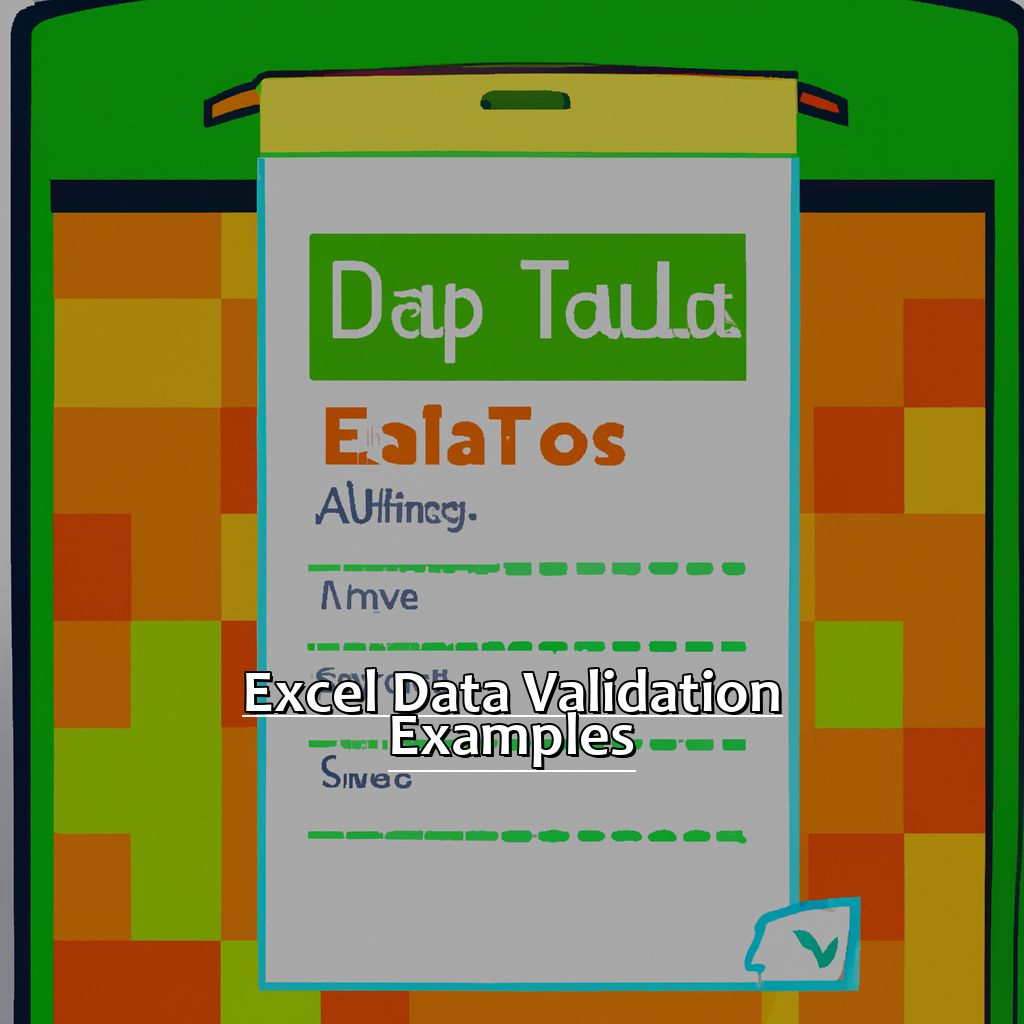
Image credits: manycoders.com by James Jones
Validation for Text Length in Excel
Validation for Text Length in Excel is useful when dealing with long lists of data. It helps you create limits on how much data can be entered into certain cells. This prevents entering too much information and causing problems.
For example, if you are maintaining a database with names and emails, you might want to limit name fields to 50 characters. This limits any typos or extra spaces.
Using Validation for Text Length in Excel maintains accuracy and keeps data consistent. It’s also easy to manage records and retrieve information from large sets of data.
Data validation is not just limited to text length. Other types of validations are available in Excel. We’ll cover another essential type- Data Validation for Dates in Excel- in our next section.
Data Validation for Dates in Excel
When using Data Validation for dates in Excel, here are 6 points to remember:
- Use data validation to make sure users enter dates in a consistent format.
- You can validate dates by setting a certain time frame or limiting them to a single day of the week.
- You can create predefined date lists for special events or holidays.
- An input message box can provide guidelines for date entry.
- Data validation also lets you assign error messages for incorrect data types.
- Customize error messages for clarity and ease-of-use by giving specific instructions on how to fix errors.
Think about ways to maximize your workflow and reduce user errors. For instance, use data validation settings to enforce a particular date format (e.g., YYYY/MM/DD).
Pro Tip: Use keyboard shortcuts like Ctrl+; or Ctrl+Shift+: to enter the current date quickly and stay within the validated date range.
Finally, List Validation Using Excel Data Validation is another helpful tool which creates pre-approved lists of options to make data entry easier.
List Validation Using Excel Data Validation
To get started with List Validation Using Excel Data Validation, select the cell or range of cells where you want to apply the data validation rule. Then, go to the Data tab and click on the Data Validation option. In the Data Validation dialog box, choose List from the Allow drop-down menu. Enter your list of valid entries in the Source field.
It can be really helpful in many ways. Firstly, it restricts users from entering any value other than those listed in your source list. This can save your time and make it easier to navigate through large datasets. Furthermore, it’s easy to use and requires no advanced programming skills. Excel data validation is also compatible with a wide variety of sources, including text strings, static ranges, external workbook ranges, and dynamic ranges.
In conclusion, List Validation Using Excel Data Validation can improve accuracy, consistency and save time for end-users. It’s definitely worth giving it a try!
To help you get the most out of this feature, we will also discuss Troubleshooting Excel Data Validation. This will help you avoid common mistakes when creating these lists.
Troubleshooting Excel Data Validation
Issues with Excel data validation can crop up. Invalid inputs or errors with rules may occur. Let’s look at common data validation issues and how to fix them. Firstly, we need to check for invalid data. Then, we can clear existing data validation rules. Lastly, let’s explore the best practices for debugging Excel data validation rules.

Image credits: manycoders.com by David Woodhock
Checking for Invalid Data in Excel Data Validation
Here is a 5-step guide to check for invalid data in Excel Data Validation:
- Select the cell(s) you want to check.
- Go to the “Data” tab, and click “Data Validation” in the “Data Tools” group.
- In the “Settings” tab, set “Allow” to “Any value”.
- Tick the box next to “Show error alert after invalid data is entered”.
- Enter a title and message for the error alert.
Now, test multiple scenarios and edge cases by entering values that violate the rules. If any invalid data is detected, you will get the error message you specified.
It’s vital to be thorough when checking for invalid data. Don’t forget to check empty cells and cells with formulas. Consider using conditional formatting to highlight cells with invalid data, or a custom formula to check for specific conditions.
Once, I forgot to tick the box next to “Show error alert after invalid data is entered”. Consequently, I didn’t receive any warning messages when I put wrong values into some cells. It was only when I had to redo all of my calculations that I realized my mistake.
Lastly, you can clear Excel Data Validation if you want to change validation rules or get rid of restrictions on certain cells.
Clearing Excel Data Validation
It’s key to remember that clearing data validation will remove any restrictions or instructions set for the cells. This includes any custom messages or alerts.
At times you may have to clear data validation to make changes in the spreadsheet. E.g. if you set a restriction earlier, but now want more flexibility.
A common mistake is picking one cell instead of all with Data Validation. Remember to select them all before attempting to clear or modify settings.
I made this mistake once. I applied data validation to an entire column, not just one range. This made my spreadsheet difficult to update and edit until I cleared the extra validation.
Next is Debugging Excel Data Validation Rules – let’s troubleshoot any issues with our data validation rules!
Debugging Excel Data Validation Rules
Before validating the range, make sure it has no blank cells. Examine the formula syntax; no unnecessary spaces or missing parentheses, and all functions correctly spelt and capitalized.
Check the source list or formula used for validation. Make sure all values are included and correctly spelt. Double-check the cell formatting in the validation range. Try entering a valid value to see how it appears on the worksheet.
Test the rules by adding some test values within the validation range. See if they work as expected.
If nothing else works, try deleting and recreating the data validation rule. This may help refresh any hidden or corrupted settings.
Debugging Excel Data Validation Rules can be tough, but with patience and effort, you can overcome your issues. Don’t let errors slip in – add these steps to your troubleshooting toolkit now!
Five Facts About Setting Data Validation Input Messages in Excel:
- ✅ A data validation input message is a pop-up message that appears when a user selects a cell with data validation rules applied to it. (Source: ExcelJet)
- ✅ Input messages can be used to provide guidance to users about the type of data that should be entered into a cell. (Source: Excel Campus)
- ✅ Input messages can be customized with different font styles, sizes, and colors. (Source: Excel Easy)
- ✅ Input messages can be used to enforce consistency in data entry and prevent errors. (Source: Ablebits)
- ✅ Input messages can be set up in just a few clicks using Excel’s Data Validation feature. (Source: Spreadsheeto)
FAQs about Setting Data Validation Input Messages In Excel
What is Data Validation Input Messages in Excel?
Data Validation Input Messages is a feature in Microsoft Excel that allows users to set up alerts or prompts to guide input data into specific cells. The messages can inform users what type of data is expected, its format, and potential errors that can occur. It helps in making data more accurate, consistent, and reliable.
How do you set up Data Validation Input Messages in Excel?
To set up data validation input messages in Excel, follow these steps: 1) Select the cell or range of cells where you want to apply data validation, 2) Go to the “Data” tab, 3) Click on “Data Validation,” 4) Choose “Data Validation” from the drop-down menu, 5) In the “Settings” tab, select the type of data you want to allow and enter the input message in the “Input Message” box.
What are the benefits of using Data Validation Input Messages in Excel?
Using Data Validation Input Messages in Excel has several advantages, including:
- Helps to ensure data accuracy and consistency
- Allows users to provide precise descriptions of what is expected
- Reduces the need for manual data cleaning and correction
- Helps in identifying and correcting errors early in the input process
Can you customize the Data Validation Input Messages in Excel?
Yes, you can customize the data validation input messages in Excel. You can change the message’s text, add images, change fonts and colors, among other things, to make the message more informative and attractive.
What are the limitations of using Data Validation Input Messages in Excel?
While Data Validation Input Messages in Excel is a powerful tool, it has some limitations. Some of these limitations include:
- It does not work with existing data
- It cannot prevent data entry from copying and pasting
- It cannot validate every data type
- It does not provide alerts when data is changed or deleted
How can you troubleshoot issues with Data Validation Input Messages in Excel?
If you encounter issues when setting up Data Validation Input Messages in Excel, consider some of the following solutions:
- Check whether the input message text fits in the “Input Message” box
- Ensure that the cell has data validation applied
- Make sure there are no spaces before or after the text
- Try restarting Excel if the issue persists

