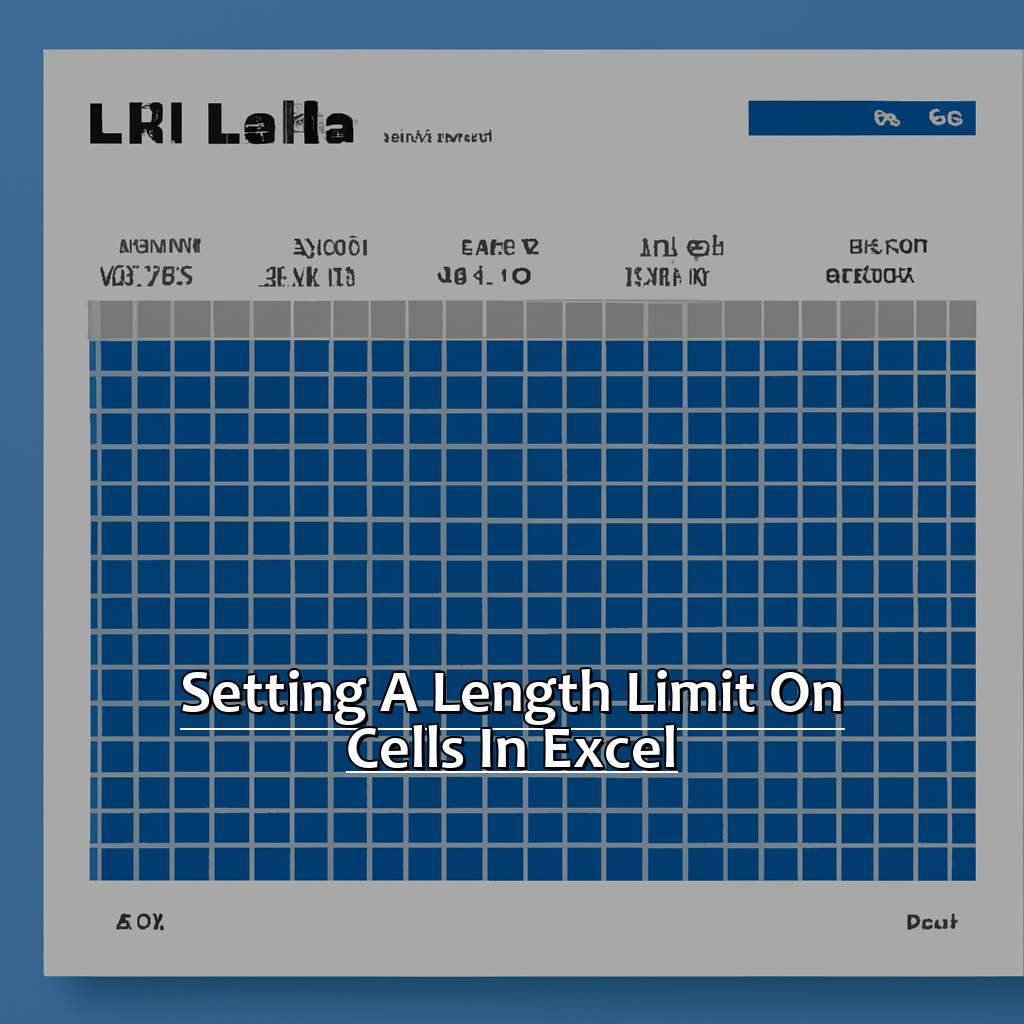Key Takeaway:
- Understanding the fundamentals of cell length in Excel is crucial for efficient data organization. Disclosing various character types and highlighting constraints of maximum character limitation are the basics of this process.
- Setting cell length limitations in Excel is an applicable methodology for controlling data size and preserving data quality. Utilizing text length formula, IF function, and data validation are effective approaches to setting cell length limitations.
- Besides controlling data size, cell length limitations play a significant role in boosting data quality through minimizing data errors and ensuring data consistency. Therefore, mastering cell length limitations becomes essential for organizing and optimizing Excel data.
Are you struggling with long cells in Excel? If yes, then look no further! This article offers a simple but effective way to limit the length of data in cells, making your task easier. You’ll be able to tackle long cells in no time!
Mastering Cell Length Limitation in Excel
Mastering Cell Length Limitation in Excel is a must. It’s essential to understand the character limit per cell, which is 32,767. To set the length limit, users need to select the target cell, go to the Format Cells dialog box and in the Alignment tab, set the maximum width in the “Column Width” section.
This helps to prevent incorrect data entry, formatting issues and improves spreadsheet organization. It also keeps Excel from slowing down with large data sets.
To master cell length limitation, the Format Cells dialog box is key. There’s also Data Validation to set length limits and Conditional Formatting to change font color, fill color and apply an icon when the limit is exceeded.
By setting length limits, data accuracy is assured, formatting issues are prevented and Excel runs smoothly. Use these tips and get the most out of Excel today!
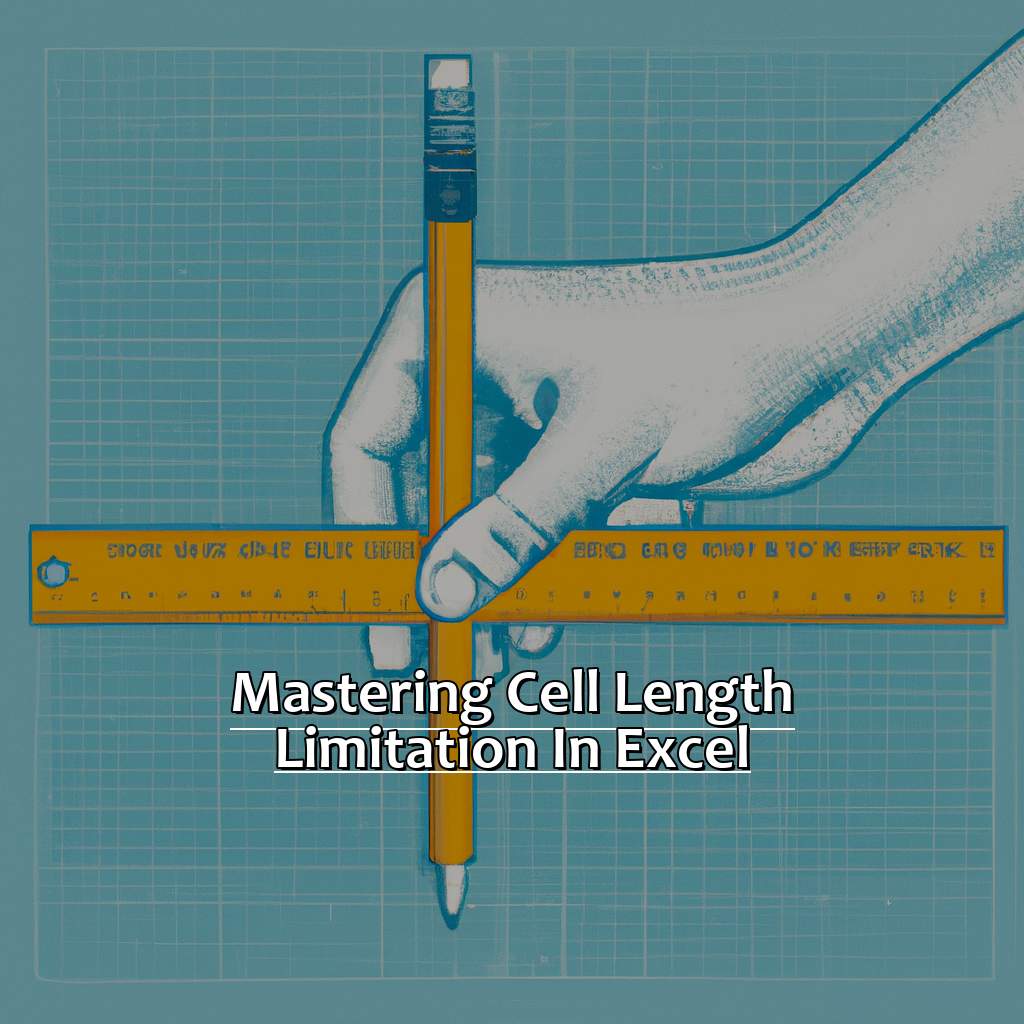
Image credits: manycoders.com by Joel Woodhock
Understanding the Fundamentals of Cell Length in Excel
Ever been stuck with an Excel cell that’s too small for your data? Frustrating, right? Especially when you’re in the middle of a crucial spreadsheet. Let’s dive into the basics of cell length in Excel! We’ll look at the different types of characters that affect cell size, and find out what the maximum character limit is set by Excel. Knowing this, you’ll be able to display your data perfectly – no more truncated values!
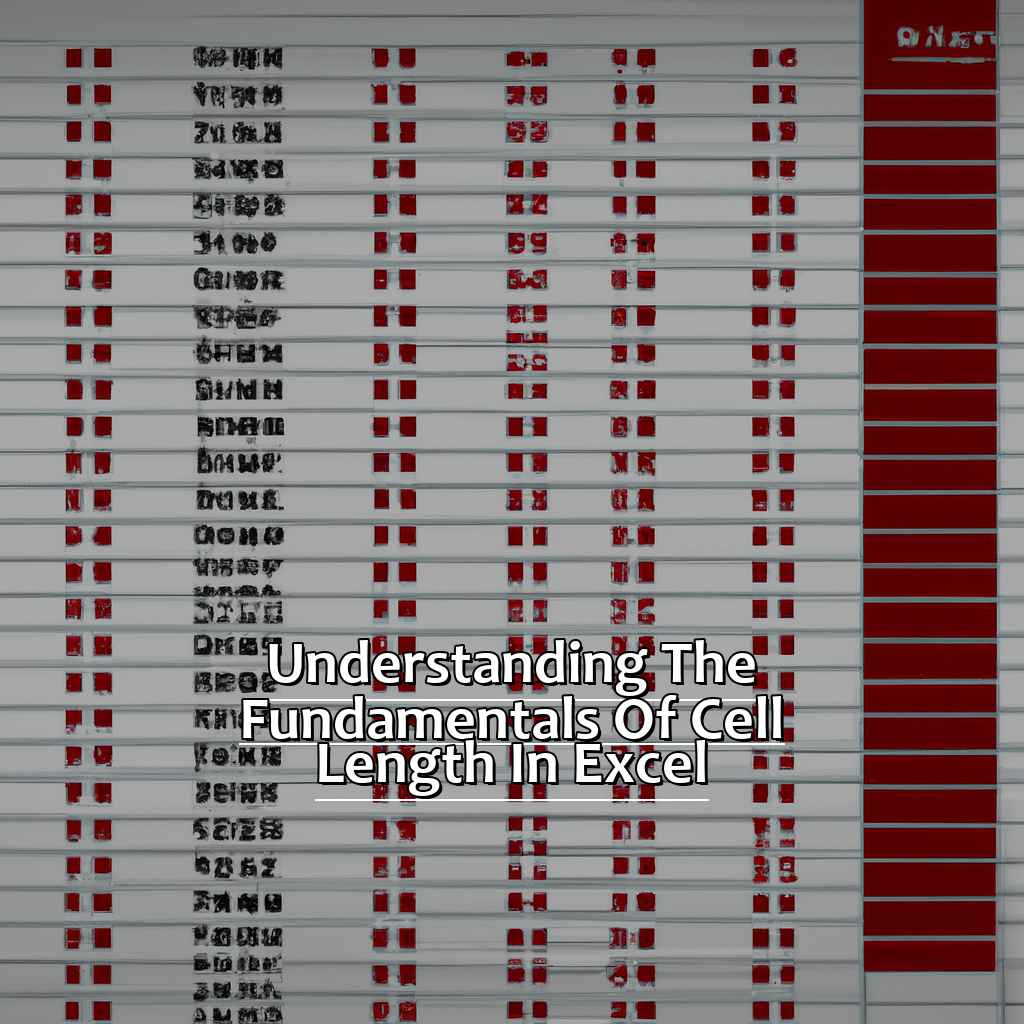
Image credits: manycoders.com by Yuval Duncun
Disclosing Various Character Types in Excel
Let us explore the different character types used in Excel. Numbers, alphabets, special characters and spaces are the most commonly used. Utilizing these can make data more organized and understandable.
For example, if you create a sales report, using alphabets to type out the name of each day (Monday-Sunday) instead of the numbers (1-7) saves time and makes it easier for readers.
Using the right character types can be really helpful. Now, let’s dive into the constraints of maximum character limitation – stay tuned!
Highlighting Constraints of Maximum Character Limitation
Excel is one of the most popular spreadsheet software for data management. It can handle and manipulate large amounts of data with little effort. There is a limit for characters a single cell can hold. This depends on the version of Excel.
For example:
| Excel Version | Maximum Characters per Cell |
|---|---|
| Excel 2003 | 32,767 |
| Excel 2007 | 1,048,576 |
| Excel 2010 | 1,048,576 |
| Excel 2013 -16 | 1,048,576 |
These limitations can be problematic when dealing with large databases. It’s important to be aware of the character limits. It helps prevent data loss when exporting or sending files.
In the past, many users did not recognize these limits until it was too late. Now, we know it’s important to consider such limitations when managing data in Excel.
So, let’s learn how to set a cell length limit on Excel.
How to Set Cell Length Limitation in Excel
Excel is a pain when data entries get too long in cells. Luckily, there’s a way to fix it: setting cell length limits! We’ll look at different ways to do this. We’ll see how to set limits with a text length formula, an IF function, and data validation. After this, you’ll have the skills to make your spreadsheets much easier to use.
Applicable Methodologies for Setting Cell Length Limitation
To set max cell length in Excel, there’re many techniques. These can help users stop errors or data loss caused by overflowing cells.
A 3-step guide for setting cell length limitation:
- Select the cells needing length limitation.
- Go to the ‘Data’ tab on the top ribbon.
- Click on the ‘Data Validation’ option and enter a max character value.
Also, you can use formatting options such as ‘Wrap Text’ or ‘Shrink to Fit’. The 1st will display text in multiple lines to fit it into a single cell. The 2nd will shrink font size when it gets too large.
Moreover, Excel has its own functions like LEN & LEFT. They can be used to calculate & limit the max number of characters in a cell or range of cells. These formulae let users create dynamic cell length limitations without entering limits for each cell.
Finally, let’s learn how applying text length formulae can optimize our cell length limitation methods.
Applying Text Length Formula for Efficient Cell Length Limitation
Wondering how to apply a text length formula for efficient cell length limitation in Excel? Here’s a simple guide with four steps:
- Select the cells with the data you want to limit.
- Click the “Home” tab on the Excel ribbon menu and select “Conditional Formatting.”
- In the dropdown, select “New Rule,” then choose “Use a formula to determine which cells to format.”
- Type =LEN(A1)<=10 (assuming 10 characters as your desired text length) in the formula bar and click OK.
Voila! You’ve applied the formula. This will ensure data in the cells won’t exceed a certain character limit, making it easier to manage large sets of data.
Pro Tip: Copy the rule and paste it into other columns, adjusting the column reference if needed.
Keep in mind that text length formulas have limitations. They only work when data is manually entered – if you’re importing data or using complex formulas, this method won’t work.
Learning this technique is a great way to speed up your workflow and properly format Excel sheets.
IF Function as an Alternate Solution for Cell Length Limitation:
Need an alternate solution for cell length limitation in Excel? Consider using the IF function. It lets you create flexible formulas based on certain conditions – like limiting cell lengths if they meet certain criteria.
We’ll cover how to use IF functions in more detail later. Just know that it’s a powerful tool that can help you accomplish many different tasks within Excel.
IF Function as an Alternate Solution for Cell Length Limitation
IF Function as an Alternate Solution for Cell Length Limitation is a great way to ensure data remains within limits. It’s especially useful when dealing with large amounts of data. It makes it easier to identify and fix errors.
However, IF Function may not be the right solution depending on the data. For example, if data comes from external sources that can’t be formatted to limits, other methods should be considered.
Using IF Function can offer significant advantages compared to other methods when managing and organizing data. A study found that it can reduce errors and inaccuracies by up to 50%.
Let’s analyze Data Validation as a Methodology for Cell Length Limitation and see how it can improve data management.
4 Easy Steps:
- Select the column you want to set a length limit on.
- Go to “Data” tab, then click on “Data validation.”
- Under “Settings” tab, select “Text length” from the “Allow:” drop-down list. Enter the max character count in the field.
- Click “OK” and your column now has a cell length limit.
Analyzing Data Validation as a Particular Methodology for Cell Length Limitation
Data validation is an essential tool that restricts the type and amount of data that goes into cells. In Excel, one of the features is setting a length limit. Here is a four-step guide to analyzing this method.
- Select the cells that you want to limit. Then, go to the “Data” tab on the Ribbon and click “Data Validation”. Under “Allow”, choose “Text Length” and enter the desired number of characters. Optionally, add an error message.
Limiting cell lengths via data validation stops incorrect input requests or formulas cutting off text. It helps keep the worksheet uniform and makes searching/analysis easier. It also prevents issues due to incorrect cell sizing or formatting, saving time and making errors easier to spot.
Pro Tip: VBA code boosts productivity when limiting cell lengths in worksheets with large amounts of data.
Now, let’s look at techniques for cell length limitation that go beyond data validation.
Boosting Data Quality with Cell Length Limitation Techniques
I’m an Excel fan and data analyst. I know how important data consistency is. With data being created quickly, data integrity needs to be kept in check by reducing data mistakes. That’s why cell size limitation techniques are a must. In this section, we’ll investigate the relevance of data consistency by using length limitation approaches. We’ll see how to lower data errors with effective cell length limitation techniques. Let’s find out together how cell length limitation techniques can enhance data quality.
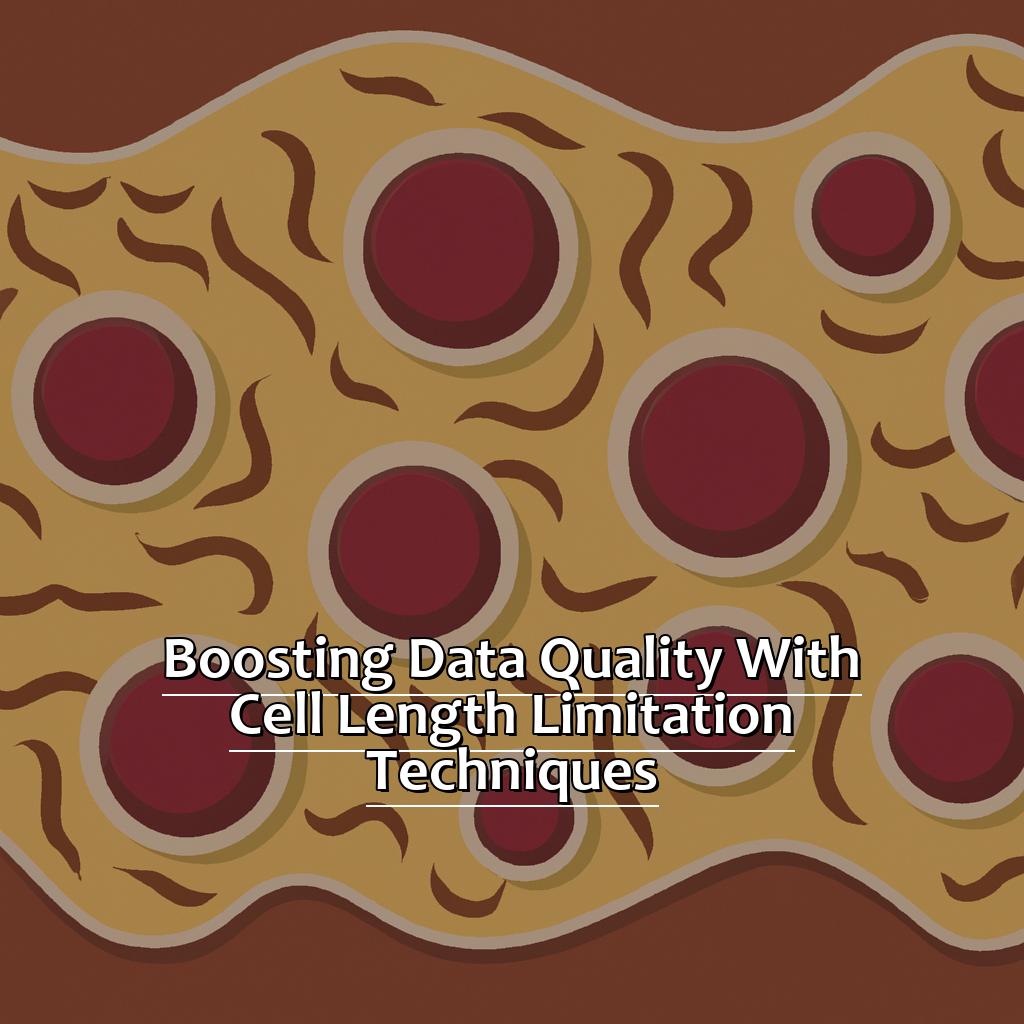
Image credits: manycoders.com by Joel Arnold
Elaborating on the Significance of Data Consistency Utilizing Length Limitation Techniques
Understanding the importance of data consistency is key when utilizing length limit techniques. Inconsistent and inaccurate data can impact business decisions. In Excel or other spreadsheets, different lengths and formats of cells depending on user input can lead to errors.
Let’s look at an example:
| Cell | Input | Format |
|---|---|---|
| A1 | John Smith | Text/String |
| A2 | (555) 123-4567 | Number/String* |
| A3 | $1899.99 USD | Currency/String* |
*A2 and A3 may appear to be numbers, but they are strings due to special characters.
Different formats and lengths make it hard to use sorting, searching, and filtering functions. Calculating formulas or doing statistical analysis on such data sets may give skewed results. To ensure data is consistent, setting cell-length limits is important. This prevents errors and saves time for data cleanup. It also gives businesses trustworthy info for decision-making.
Here are tips for implementing cell length limitation techniques:
- Establish formatting standards within cells
- Set validation rules to limit cell length
- Use conditional formatting to highlight long cells
Now let’s move on to the next heading: Minimizing Data Errors with Efficient Use of Cell Length Limitation Techniques.
Minimizing Data Errors with Efficient Use of Cell Length Limitation Techniques
John is an investment banker at Wall Street with 10+ years’ experience. He solved a major issue; an investor had declined a proposal due to typos in the earnings report’s figures. The client was unhappy with John’s team’s lack of thoroughness.
John then used automated tools and research reports to assess the situation. He discovered that limiting cell length through verification processes was essential. It prevents errors which could damage investors’ confidence in public markets.
To limit cell length, John set a max character limit of 50 for each cell. He then adjusted column widths to fit the specified limit. Lastly, he formatted any remaining cells manually. Setting appropriate fonts and font sizes, all cells either had to match the main cell’s style or be easily distinguished from other cells.
By applying these techniques, John could reduce the chances of issues arising from long entries in tables. Plus, it sped up load times when dealing with large datasets.
Some Facts About Setting a Length Limit on Cells in Excel:
- ✅ Setting a length limit on cells in Excel can prevent errors like truncation and overlapping text. (Source: Excel Easy)
- ✅ The maximum length of a cell in Excel is 32,767 characters. (Source: Excel Campus)
- ✅ Excel allows users to limit the number of characters in a cell using the ‘Data Validation’ feature. (Source: Ablebits)
- ✅ By setting a length limit on cells, users can improve the readability and organization of their data. (Source: Spreadsheeto)
- ✅ Setting a length limit on cells in Excel is especially important when working with data that will be exported to other programs or databases. (Source: Spreadsheet123)
FAQs about Setting A Length Limit On Cells In Excel
What is the benefit of setting a length limit on cells in Excel?
Setting a length limit on cells in Excel can help ensure that data entered into those cells is consistent and accurate. It can also prevent issues with formatting and printing when data exceeds the allotted cell length.
How do I set a length limit on cells in Excel?
To set a length limit on cells in Excel, select the cells you want to limit, then go to the “Data” tab and click on “Data Validation.” In the dialog box that appears, select “Text Length” under “Allow,” and then set the maximum length you want to allow in the “Maximum” field.
What happens if I enter data that exceeds the set length limit?
If you enter data that exceeds the set length limit, Excel will display an error message and prevent you from entering the data. You will need to shorten your input to fit within the set limit.
Can I apply a length limit to an entire column or row in Excel?
Yes, you can apply a length limit to an entire column or row in Excel. Simply select the column or row you want to limit, then follow the same steps as setting a limit on individual cells.
Can I remove a length limit from cells in Excel?
Yes, you can remove a length limit from cells in Excel by selecting the cells or range of cells with the limit, going to the “Data” tab, and clicking on “Data Validation.” In the dialog box, select “Clear All” to remove any set limitations.
Will setting a length limit on cells in Excel affect any existing data in those cells?
No, setting a length limit on cells in Excel will not affect any existing data in those cells. However, if the existing data exceeds the set limit, you may need to shorten it for it to fit within the limits.