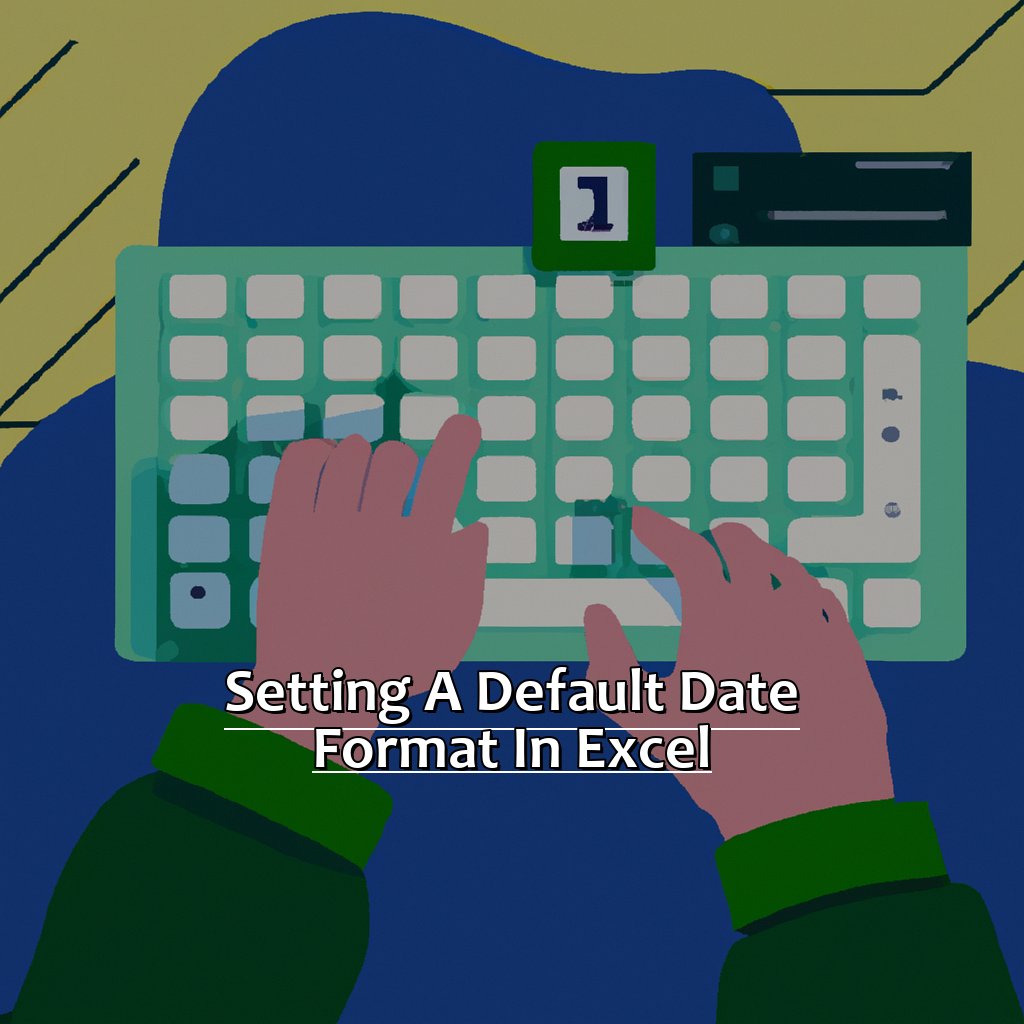Key Takeaway:
- Understanding date formats: It is essential to understand different types of date formats and their importance in efficient data handling in Excel. This also includes the importance of setting a default date format in Excel.
- How to set default date format in Excel: Accessing the regional and language options and following a step-by-step guide can help in setting up a default date format in Excel. Customizing the default date format is also possible in Excel.
- Applying default date format: Creating a new Excel spreadsheet or formatting an existing date column using default date format can be done in a few simple steps. Troubleshooting default date format issues can also be done by checking the regional and date format configuration in Excel.
Are you struggling with Excel date formatting? This article will help you to understand how to set a default date format in Excel, so that you no longer need to go through the hassle of manually formatting your dates each time. You can take control of your date data, and make life easier!
Understanding Date Formats
Do you use Excel? Then you know how crucial it is to understand date formats. In this part of the article, let’s explore the different types of date formats available in Microsoft Excel. This will give you a better understanding of why it’s important to set your default date format. We’ll also look into why setting the default date format in Excel is key to the accuracy of your work. Let’s begin and solve the mystery of date formats in Excel!

Image credits: manycoders.com by Adam Arnold
Different Types of Date Formats
Different date formats determine how dates are shown in spreadsheets and apps. It’s important for data pros working with time-series data to know these formats and their variations.
Here’s a table of some common date formats used in different countries and locales:
| Format | Example |
|---|---|
| MM/DD/YYYY | 05/12/2022 |
| DD/MM/YYYY | 12/05/2022 |
| YYYY/MM/DD | 2022/05/12 |
| MMMM DD, YYYY | May 12, 2022 |
| DD MMMM, YYYY | 12 May, 2022 |
The Unix timestamp is another important date format. It’s the number of seconds since January 1, 1970 UTC and is used a lot for storing and transferring dates as integers.
Familiarizing yourself with each format helps you avoid confusion when working with or presenting data to others. For example, businesses operating globally need to use different date formats for invoices depending on the customer’s location. Otherwise, it can cause delays and inconvenience customers.
In one case, a client from Europe sent a sales report with dates in DD/MM/YYYY format while an American colleague was expecting them to be in MM/DD/YYYY. This caused delays in delivering the report and a bad outcome.
Setting default date format in Excel is useful. It formats new cells as you enter dates without manual application. This keeps the spreadsheet consistent and helps avoid errors when interpreting data.
Importance of Setting Default Date Format in Excel
To manage data well, setting a default date format in Excel is key. Mistakes, errors, and difficulties with analyzing or presenting data can come up if you don’t do this. To make sure your data is consistent, here are three steps to follow:
- Decide what date format to use – e.g. mm/dd/yyyy, dd/mm/yyyy etc.
- Go to the Excel “Options” menu and select “Advanced” settings.
- Select your preferred date format. Go to the “Dates” section within the “When calculating this workbook” area.
Not having a default date format can lead to problems when sorting dates, applying filters, or making formulas with dates. Also, different countries may have different standard formats for dates. So it’s best to agree on one default format for collaboration.
Plus, formulas like pivot tables can be completed more quickly and accurately if data is formatted correctly first. This will save time that would have been spent later on analysis.
To avoid inconsistencies due to multiple formats or mistakes transferring data into Excel, consider transforming data into a standardized format before importing. You can use external tools (such as free online CSV converters) to do this quickly and in bulk.
Now, let’s look at how to set the default date format in Excel with step-by-step guidance.
How to Set Default Date Format in Excel
Excel can be a great help with data, but working with dates can be difficult. I’m here to make it easier for you! I’ll show you how to set the default date format in Excel.
First, I’ll explain how to access Regional and Language Options on your computer. Then I’ll give you a step-by-step guide. Don’t worry if you’re new to this. Lastly, I’ll show you how to customize the default date format to suit your needs. Let’s get started!

Image credits: manycoders.com by David Woodhock
Accessing Regional and Language Options
To change the default date format in Excel, navigating to Regional and Language Options is key. Open the Control Panel on your computer and select “Clock and Region” from the list of options. Click on “Region” to access the regional settings panel. In the “Format” tab, select the preferred date format and click “Apply.”
A colleague of ours needed to switch their date format from DD/MM/YYYY to MM/DD/YYYY. The IT department helped them access these options through Control Panel and make the necessary changes. Follow this step-by-step guide to learn how to set the default date format in Excel without manually adjusting each cell.
Step-by-Step Guide to Setting Default Date Format
Setting a default date format in Excel can be a real time-saver. Here’s how to do it:
- Open Excel and click “File” from the top left corner.
- Select “Options” from the list.
- Find “When creating new workbooks” in the General menu. Choose your preferred date format from the dropdown menu.
Your chosen date format will be applied to any new workbooks you create. Existing workbooks with different formats won’t be affected though – you’ll have to manually adjust those dates.
Using a default date format makes life easier. I once wasted hours doing data analysis in Excel, only to realize my dates were in multiple formats. That’s when I found out about setting a default date format – it’s saved me a lot of time since then.
Now let’s look at customizing your default date format in Excel.
Customizing Default Date Format in Excel
Excel users can customize date formats to suit their preferences! To do this:
- Open a new workbook in Excel.
- Go to File/Options/Advanced & scroll down to ‘When calculating this workbook‘.
- Select ‘Use the 1904 date system‘ for Mac or ‘Use system separators‘ for Windows, then click OK.
Customizing Date Formats is really useful! It saves time & effort; no need to adjust dates every time you input them into a worksheet. Streamlining this process is a great way to make the most of your Excel experience.
Pro Tip: Beware of unexpected results if you have complex formulas/macros using dates – this setting modification may affect them!
Applying Default Date Format
Excel users need to be precise when managing data. Here you will find out how to set a default date format in Excel. This will save time and prevent mis-entering data. There are three sections:
- Making new spreadsheets
- Formatting date cells
- Formatting existing date columns
Keep your data orderly and make the most of your time with these steps.

Image credits: manycoders.com by Joel Jones
Creating a New Excel Spreadsheet with Default Date Format
Creating an Excel Spreadsheet with Default Date Format is easy! Here’s a 4-step guide:
- Open Microsoft Excel from Start menu or files.
- Click ‘File’ at the top of the toolbar.
- Select ‘New’ to create a new worksheet.
- Click on ‘Format Cells’ for formatting.
When formatting cells, locate the ‘Date’ category with various sub-formats. Select any preferred format that meets the requirement. Click ‘OK’. Now, start entering dates into the sheet and they will be formatted automatically using the chosen date format.
Using default date formats makes it easier to handle data and save time when working with dates. It also makes it easier for readers to quickly read and interpret reports. A study by Pew Research Center (2016) reveals that 74% of US adults find it difficult to understand scientific research studies.
Formatting a Date cell using Default Date Format
Formatting a Date Cell Using Default Date Format
To format date values in Excel, select the cells first. Then, go to the ‘Home’ tab in the Ribbon and click the ‘Number Format’ dropdown arrow in the Number group. From the list of provided formats, choose the ‘Short Date’ option. Adjust any other formatting options in the dialog box, if needed. Finally, click ‘OK’ to apply the new default formatting.
This formatting will make sure all dates in the document are consistent and easy to sort and filter. It also saves time, since you don’t have to manually format each date cell.
Now, let’s look at Formatting an Existing Date Column with Default Date Format. This is another great way to organize Excel sheets efficiently!
Formatting an Existing Date Column with Default Date Format
Formatting an Existing Date Column with Default Date Format? Here’s how:
- Select the cells with dates.
- Right click or click Home > Number > More Number Formats.
- Select the ‘Date‘ category.
- Choose a date format from the list or enter your own code.
- Click OK.
The selected cells will now have the chosen date format.
It’s important to note that this won’t affect Excel’s data type assigned as a date.
The default date format applies to new workbooks and any existing ones created with that version of Excel.
To avoid errors, use one standard format for all date entries. Otherwise, sorting data or calculations with dates might go wrong.
Stay tuned for more on ‘Troubleshooting Default Date Format Issues‘ in our next segment!
Troubleshooting Default Date Format Issues
Excel-lovers, any date-format issues? You’re in the right place! In this part, let’s focus on fixing default date format issues in Excel. First, check your computer’s regional settings. Then, check Excel’s date format configuration. Lastly, use the Format Cells tool to set your desired default date format. That’s it!

Image credits: manycoders.com by James Washington
Checking Regional Settings for Default Date Format
Go to the ‘Start’ menu and open the ‘Control Panel’.
Click ‘Clock and Region’, then ‘Change the date, time or number format’.
Search for the ‘Additional Settings’ button. It might not be visible if you’re not logged in as an admin.
You can also search ‘locale’ or ‘language’ in the ‘Search Control Panel’.
These steps help resolve date-formatting issues. The default date format varies by region. U.S. is mm/dd/yyyy, Europe is dd/mm/yyyy.
Now, check date format configuration in Excel.
Checking Date Format Configuration in Excel
Open Microsoft Excel and click ‘File’ at the top left corner. Then, click ‘Options’ and ‘Advanced’. Scroll down to ‘When calculating this workbook’ and check the box which says ‘Use System Separators’. Click ‘Set Language Preferences’ and select your preferred language and region. Finally, hit ‘OK’ to save changes.
Verifying your Excel settings for date formats is key to avoiding mistakes. Default date formats may differ by language or region. If your settings are wrong, formulas may return wrong values. Or, data may display incorrectly. This could change the meaning of data.
If you use Excel’s database functions often, take this process seriously. Don’t let technical issues slow you down. Check your Date Format Configuration today!
Using the Format Cells Tool for Default Date Format
If you want to use the Format Cells Tool for Default Date Format, here are five steps to follow:
- Highlight the cells needing the default date format.
- Right-click and select “Format Cells.”
- In the pop-up window, click the “Number” tab and choose “Date.”
- Select the date format from the drop-down menu, or create custom formatting.
- Hit “OK,” and the selected cells will now display dates according to the chosen formatting.
This tool can save time and effort. Without a set default format, it can be easy to overlook if all dates are displayed consistently. This tool can help to prevent misunderstandings regarding the data.
Without setting the default date format, problems can occur. For example, an individual was tracking inventory management status on spreadsheets without noticing the differences in user-generated date entries across various sheets. As time passed, it became clear that some vital entries weren’t being filtered out properly due to inconsistent formatting. With the Format Cells Tool, they were able to bring all data into one consistent view quickly.
Using the Format Cells Tool for Default Date Format is important when working with spreadsheets. It can prevent human error or misunderstandings of timelines. It can help now, and could be vital in future audits or issues.
Five Facts About Setting a Default Date Format in Excel:
- ✅ Setting a default date format in Excel can save time and reduce errors by automatically formatting dates as they are entered. (Source: Microsoft)
- ✅ The default date format in Excel is determined by the system’s regional settings, but it can be changed to a different format. (Source: Investopedia)
- ✅ To set a default date format in Excel, go to the “Home” tab, select “Number Format,” and choose “More Number Formats” to customize the format. (Source: Lifewire)
- ✅ Common date formats include “mm/dd/yyyy,” “dd-mmm-yy,” and “yyyy-mm-dd,” but there are many other options available. (Source: Techwalla)
- ✅ Setting a default date format can also be done in Excel templates to ensure consistency across multiple documents. (Source: Excel Easy)
FAQs about Setting A Default Date Format In Excel
What is the process for setting a default date format in Excel?
To set a default date format in Excel, go to File > Options > Advanced, then scroll down to the ‘When calculating this workbook’ section and select the date format you want to use as your default.
Can I set a custom date format as the default in Excel?
Yes. After going to File > Options > Advanced, select ‘Custom’ from the date format dropdown menu, and then enter your desired date format in the ‘Type’ field.
Do I need to adjust the default date format for each individual workbook?
No. The default date format you set in Excel will apply to all new workbooks you create. If you have existing workbooks that you want to apply the new default date format to, you can do so by selecting all the cells in the workbook and then applying the new default format.
What happens if I change the default date format in Excel?
Any new workbooks you create will use the updated default date format. However, existing workbooks will not be affected, and will continue to use their previously set date format.
How can I change the date format for a specific cell or range of cells in Excel?
Select the cell or range of cells you want to format, then right-click and choose ‘Format Cells’. From there, select the ‘Number’ tab, and then select ‘Date’ from the Category list. Choose your desired date format from the Type dropdown menu, and click ‘OK’.
Can I undo a default date format change in Excel?
Yes. Simply go back to the File > Options > Advanced menu and select the previous default date format from the dropdown menu.