Key Takeaway:
- Sequential page numbers across worksheets in Excel can be inserted by creating a master worksheet and linking the page numbers on the other worksheets. This allows for consistent and easy navigation across multiple worksheets.
- To customize the page numbers, select and format the master worksheet page numbers, then ensure the formatting applies to the other worksheets. This can be done by implementing formatting changes across all worksheets.
- Before printing sequential page numbers across multiple worksheets, select and prepare the page numbers and adjust the print settings for best results. This ensures that the sequential page numbers are printed correctly and can be easily referenced.
If you’re struggling to keep track of your worksheets and their page numbers in Excel, then you’ve come to the right place. This article will show you how to maintain sequential page numbers across multiple worksheets in Excel. You’ll be able to easily organize and arrange your data with this time-saving technique!
How to Insert Sequential Page Numbers Across Worksheets in Excel
Bored of typing page numbers on every worksheet of your Excel workbook? Don’t worry! This tutorial shows you how to insert sequential page numbers across various worksheets.
Firstly, we’ll create a master worksheet. Secondly, input sequential page numbers onto the master worksheet. Lastly, link the page numbers on the other worksheets to the master worksheet. No more manual labour! Enjoy fast, time-saving formatting.
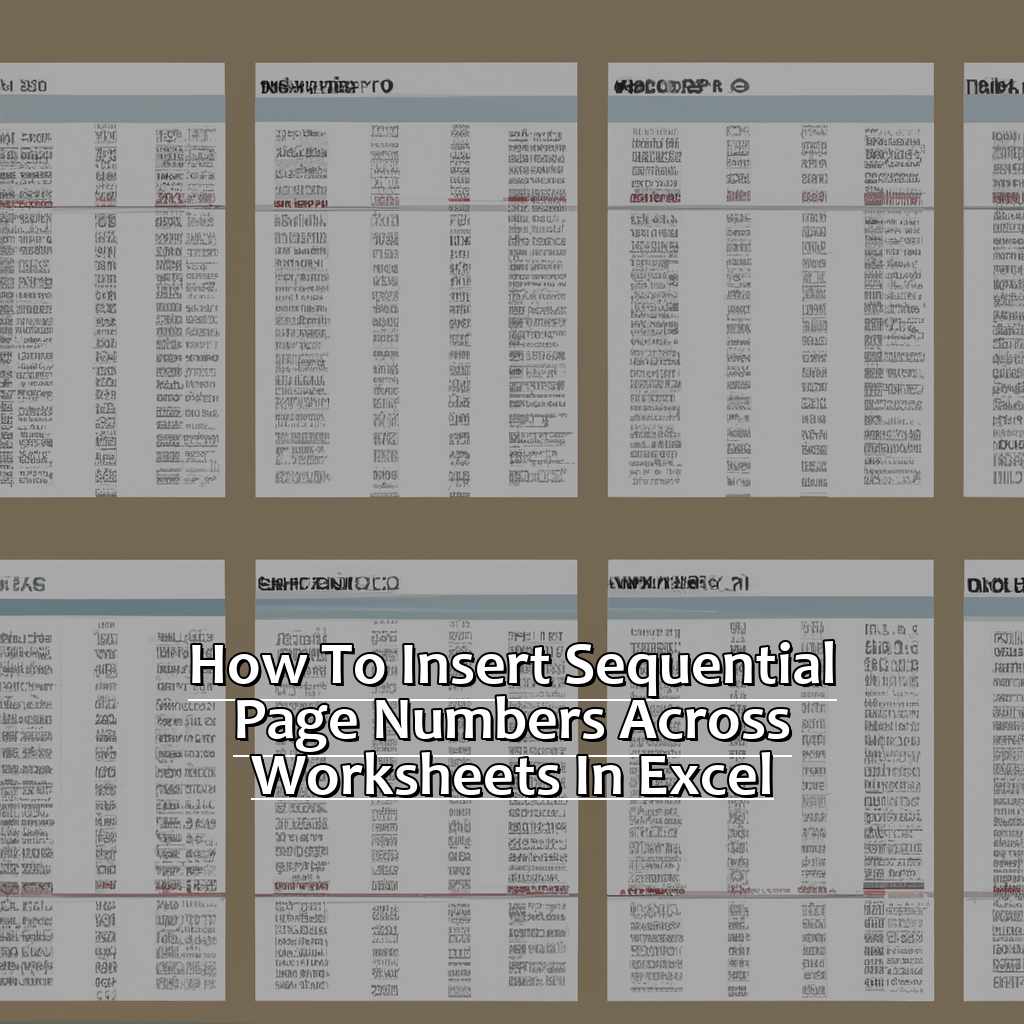
Image credits: manycoders.com by James Jones
Start by creating a master worksheet
Create a new blank worksheet and name it “Master“. Add all relevant data and information that you want to appear on all subsequent worksheets into this Master worksheet.
Why is creating a Master worksheet important?
It ensures that all necessary data and information required for each subsequent worksheet are available in one place. You don’t have to worry about copying and pasting onto each new sheet or missing out on vital details.
Also, setting up a Print Area helps define what will be printed on each sheet when you print them later. This saves time because there’s no need to specify what data to include every time you create a new sheet.
Don’t miss out! Follow these steps carefully to set yourself up for success. Now, let’s move on to inserting sequential page numbers across worksheets in Excel. It not only saves your time but presents your work professionally too.
To insert sequential page numbers on the master worksheet,
Insert sequential page numbers on the master worksheet
Inserting sequential page numbers on the master worksheet in Excel is crucial. To do so, open the workbook and navigate to the master sheet. Then, click on the ‘Insert’ tab and select ‘Header & Footer’ from the ‘Text’ section. A ribbon will appear with options to choose from. Select either ‘Plain Number’ or ‘Page X of Y’. Once done, click outside of the header/footer section. Now, all sheets will display sequential page numbers.
This is beneficial for both you and other people who view the workbook. It saves time and reduces stress levels. Learn how to link page numbers on other worksheets for more convenience!
Learn how to link the page numbers on the other worksheets
Open the Excel workbook with the sheets to link.
Select the worksheet with the primary page number, then click “Insert”.
Click “Header & Footer”, then “Page Number” from the list of options.
Choose top or bottom of page, then click “OK”.
Go to each worksheet in the workbook and click “Page Layout”.
Hit “Page Setup”, then “Header/Footer”, then “Custom Header/Footer”.
Type “&[page]” and press enter.
Remember:
- Enable headers or footers on all worksheets before attempting to link them.
- If multiple sections in one worksheet, use different letters like “&[section]” instead of “&[page]” to get accurate page numbers.
Pro Tip: Use Excel’s Page Setup Manager tool to apply settings throughout the whole workbook with a few clicks.
Next: Formatting Tips for Sequential Page Numbers.
Formatting Tips for Sequential Page Numbers
I know how important it is to make data look friendly for readers. Sequential page numbers across worksheets can help with this. I’ll give some great ideas for formatting page numbers in Excel. First, we’ll pick and adjust the master sheet page numbers. Then, I’ll show how to format other sheets and how to make changes on all the sheets. Use these tips to make your data look awesome!

Image credits: manycoders.com by James Woodhock
Select and customize the master worksheet page numbers
Customize your master worksheet page numbers with various options. Like Roman numerals, alphabets or regular numerical sequence. You can access these options in the Design tab.
Ensure uniformity across all worksheets. Start each workbook from page one. Use identical numbering style. Select your options before copying it across tabs.
Sequential page numbers help keep track of ideas over different pages without confusion. Uniform formatting keeps documents looking polished and well-indexed for better presentation.
Understand how formatting applies to other worksheets. This should help you learn how code containers affect non-parent/root code blocks.
Understand how formatting applies to the other worksheets
- Ensure your worksheets are similar.
Make sure all your worksheets have the same structure and format before applying page numbers. This will keep any changes you make consistent.
- Use Page Setup.
Go to the Page Layout tab in Excel. Use the Page Setup option to adjust settings like margins, orientation, size and quality for printing. This will affect all sheets.
- Set Page Numbers in Header/Footer.
Go to Print.
- Check Your Workbook.
Scroll through all your worksheets to check if they have sequential page numbers across multiple pages.
Remember that changes made on one sheet affect all others. So, look out for inconsistencies and align formatting across all sheets. That way you can have a smooth reading experience.
Microsoft Support’s official documentation states: “Page number formats on subsequent pages only apply within individual worksheets.” That means if you need sequential page numbering on combined sheets, you must use sections or group related tables.
- Implement across all worksheets.
The next section will discuss how to implement these changes throughout multiple spreadsheets.
Implement formatting changes across all worksheets
Text:
Select the first worksheet tab at the bottom of the Excel screen. Hold down Shift and click on the last sheet tab to select all sheets. Right-click on any selected sheet tab and choose “Select All Sheets” from the dropdown menu. Make formatting changes like font size and page orientation. Click on any one sheet tab to exit “Select All Sheets” mode.
Save time and maintain consistency across worksheets by using cell styles. These can be found in the Home tab and customized for headers or data tables. Conditional formatting is also useful for quick visual cues. For example, highlight negative values in red or bold text. Lastly, to print sequential page numbers in Excel.
Printing Sequential Page Numbers in Excel
Sequential page numbers may seem insignificant, yet printing them in Excel is not as easy as other programs. In this article, I’ll guide you through. In three parts, we’ll reach our end goal.
- Firstly, how to choose and prep page numbers for printing.
- Secondly, how to adjust print settings for best results.
- Thirdly, streamlining the process to print sequential page numbers across multiple worksheets.
Let’s start!
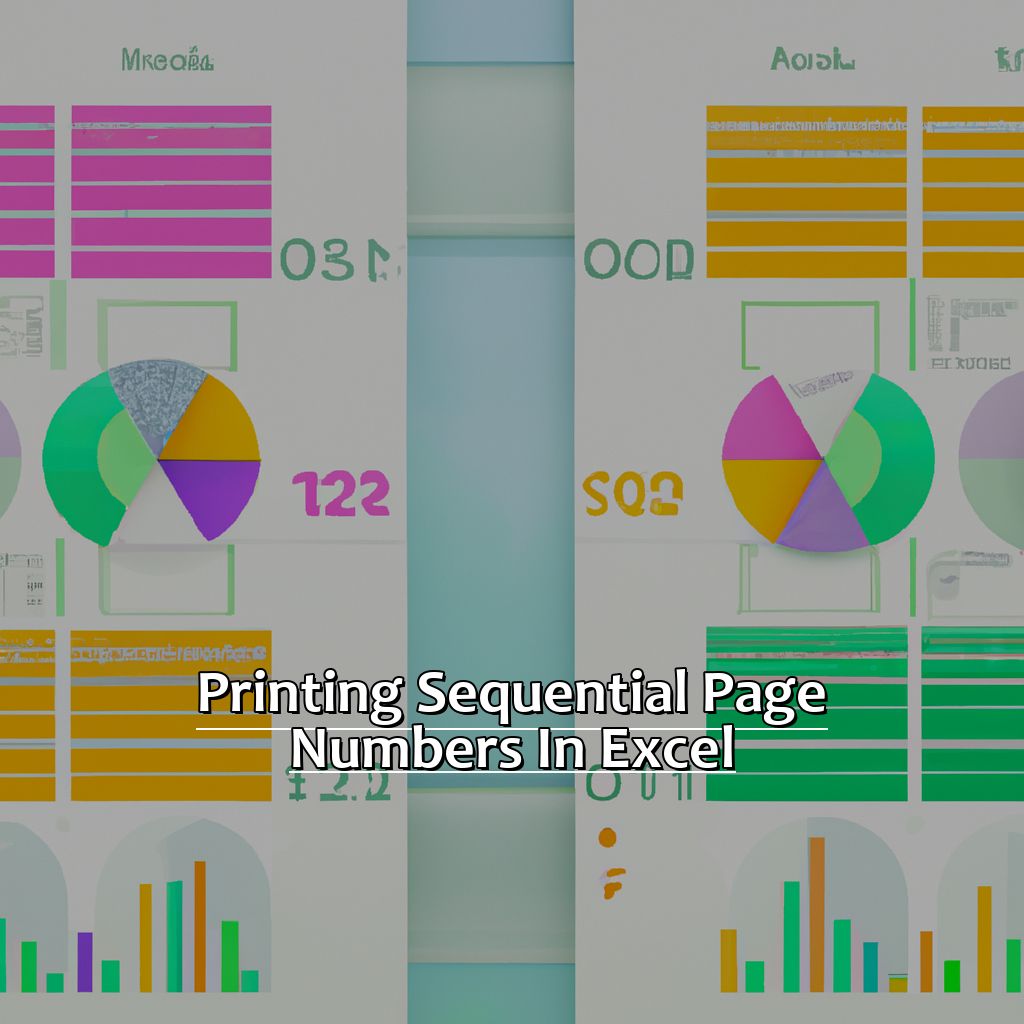
Image credits: manycoders.com by Joel Jones
Learn how to select and prepare page numbers for printing
Click on the ‘Insert’ tab in the Excel workbook. Into the ‘Text’ group, click on ‘Header & Footer’. A new tab with header and footer options will appear.
Choose ‘Page Number‘ to add a page number. Pick any of the left, center, or right option. For ‘Page X of Y‘, click on ‘Page X of Y’. It will auto-update when you print.
To add sequential page numbers across multiple worksheets, go to each sheet and repeat Steps 1-4. Excel will label them “Sheet1”, “Sheet2,” and so on.
Save your workbook and print by selecting ‘Print Preview’ in the ‘File’ menu.
Organizing multi-page documents in Excel requires knowledge of selecting and preparing page numbers. Sequential page numbers help to identify each sheet and quickly understand the document’s overall structure.
For instance, if your financial report is spread over ten worksheets, it can be hard to navigate without any page numbering system in place.
In the past, people used blue pencils or pens to manually list sequential page numbers. Each sheet was given a distinct number, which made it easy to compile all pages into one orderly arrangement.
Finally, adjust the print settings for the best results.
Adjust print settings for best results
Start with the “Page Layout” tab in Excel.
- Click “Size” to choose the paper size.
- Go to “Margins” and pick top, bottom, left, and right margins.
- Switch orientation to portrait or landscape.
- Preview and adjust other printing settings.
Consider font size, color contrast, paper quality, etc. This will make a difference in how others understand the information.
My boss used to waste paper trying to print multiple copies of an Excel spreadsheet without adjusting her print settings. Her office was full of useless printouts due to them being illegible or hard to navigate. But if she had taken a moment to adjust her print settings, she could have saved time and materials, as well as presented her work winningly!
Successfully print sequential page numbers across multiple worksheets
Click the tab of the first worksheet where you want to add page numbers. Head to ‘Insert’ on the ribbon, click ‘Header & Footer’, then select ‘Page Number’. Choose where you want the number to show and click OK.
Repeat these steps for other worksheets. Make sure the location is the same for all, so your page numbers are uniform.
Having sequential page numbers across multiple worksheets is a great help. You don’t need to remember the sheet number or name anymore. Simply look at the page number and keep working.
Sequential page numbers improve the professional look of your document, plus they’re needed for printing. People who get a printed copy of your document will be thankful for numbered pages, so they can easily find the info they need.
To make sure your page numbers stay uniform, use a template with pre-designed headers and footers. This will save time from manually adding the same header and footer across all sheets. Also, check that all relevant sheets are included in the sequence before finalizing it.
Adding sequential page numbers is a minor detail, but it has huge benefits. Following these steps lets you quickly finish this task and make workflow more efficient, for you and anyone getting a printed copy of your work.
Some Facts About Sequential Page Numbers Across Worksheets in Excel:
- ✅ Sequential page numbering allows you to number pages across multiple Excel worksheets. (Source: ExcelAddin)
- ✅ To enable sequential page numbering, you need to use the Page Setup function in Excel. (Source: Excel Easy)
- ✅ Sequential page numbering is useful for creating multi-page documents or reports in Excel. (Source: Excel Campus)
- ✅ You can customize sequential page numbering by changing the starting number or adding text to the page numbers. (Source: Support.com)
- ✅ Sequential page numbering works best when all the worksheets in the Excel file have the same layout and structure. (Source: ExcelJet)
FAQs about Sequential Page Numbers Across Worksheets In Excel
What is Sequential Page Numbers Across Worksheets in Excel?
Sequential Page Numbers Across Worksheets in Excel is a feature that allows you to have consecutive page numbers on each worksheet in your workbook. This means that the first worksheet in your workbook will start with page number one, the second worksheet will start with page number two and so on.
How do I enable Sequential Page Numbers Across Worksheets in Excel?
To enable Sequential Page Numbers Across Worksheets in Excel, go to the Page Layout tab on the ribbon, click on the Page Setup dialog box launcher, and then click on the Header/Footer tab. From there, check the box that says “Different first page” and “Different odd and even pages” and then click on the “Page Number” drop-down menu and select “Format Page Numbers.” In the Format Page Numbers dialog box, select the “Continue from previous section” option and then click “OK.”
Why are my page numbers not sequential across worksheets in Excel?
If your page numbers are not sequential across worksheets in Excel, it could be because you have not enabled the Sequential Page Numbers Across Worksheets feature. Additionally, if you have deleted or added any worksheets in your workbook, this could affect the page numbering as well.
Can I customize the page numbering format with Sequential Page Numbers Across Worksheets in Excel?
Yes, you can customize the page numbering format with Sequential Page Numbers Across Worksheets in Excel. To do this, go to the Page Layout tab on the ribbon, click on the Page Setup dialog box launcher, and then click on the Header/Footer tab. From there, click on the “Page Number” drop-down menu and select “Format Page Numbers.” In the Format Page Numbers dialog box, you can select a new format and customize it as needed.
Can I turn off Sequential Page Numbers Across Worksheets in Excel?
Yes, you can turn off Sequential Page Numbers Across Worksheets in Excel. To do this, go to the Page Layout tab on the ribbon, click on the Page Setup dialog box launcher, and then click on the Header/Footer tab. From there, uncheck the box that says “Different first page” and “Different odd and even pages” and your page numbering will revert to a continuous sequence throughout the workbook.
Is Sequential Page Numbers Across Worksheets in Excel available in all versions of Excel?
Yes, Sequential Page Numbers Across Worksheets in Excel is available in all versions of Excel. However, the steps to enable it may differ slightly depending on the version you are using.

