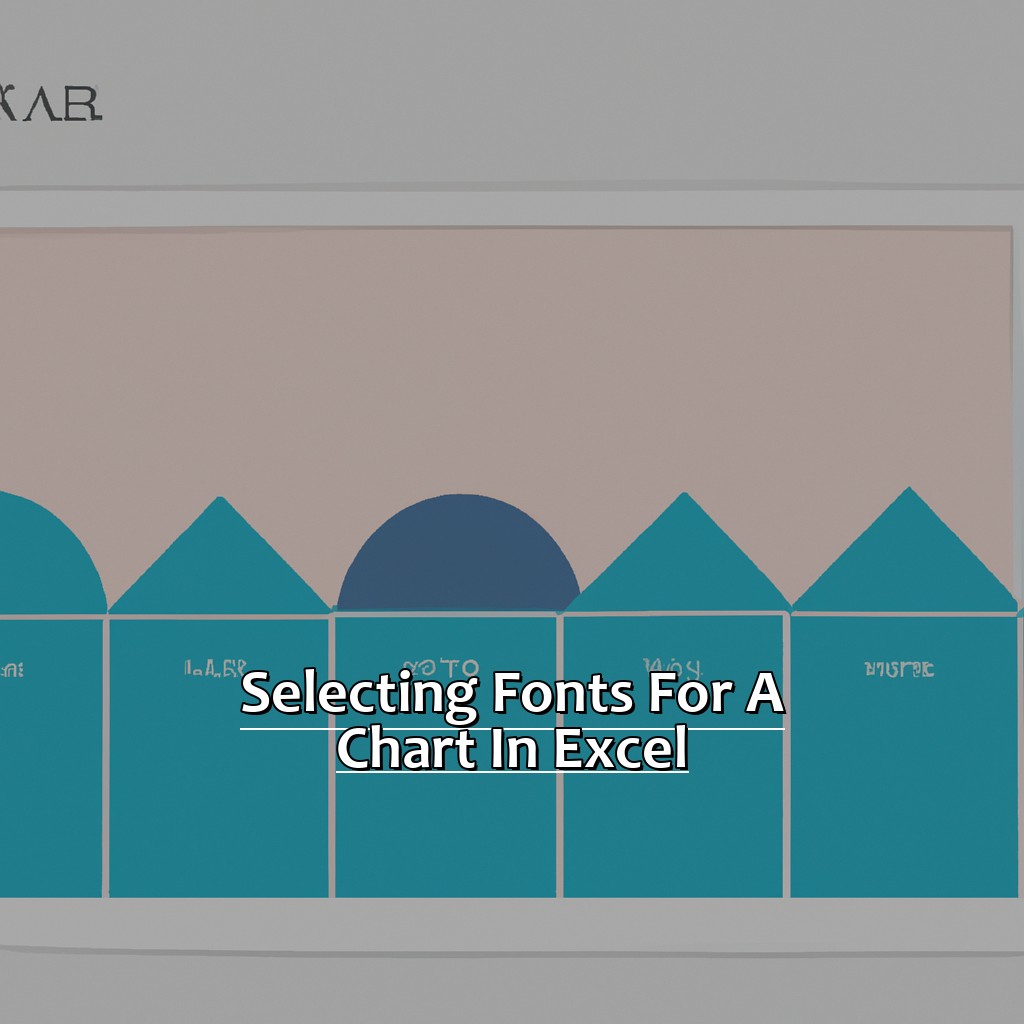Key Takeaway:
- Understanding the importance of fonts is crucial when creating a chart in Excel. By familiarizing yourself with font types, examining font sizes, and using font color, you can enhance the readability of your chart, making it easier for viewers to understand.
- Choosing the right font type for your chart is important to consider. Sans-serif fonts like Arial and Calibri are commonly used for their simple and clean appearance, while serif fonts like Times New Roman and Georgia convey a more traditional and sophisticated feel. Choose a font that complements the message and the data in your chart.
- Adjusting the font size for optimal appearance is key when creating a chart in Excel. Titles and labels should be emphasized with larger fonts, while data points and axis labels should have smaller, more subtle fonts. Consistency with font size and color throughout the chart is also important for easy readability.
Are you struggling to make your data visually appealing? It all starts with the right font selection. This article will guide you on selecting fonts for a chart in Excel for maximum impact.
Understanding the Importance of Fonts
Fonts are essential for making Excel charts look attractive. From type to size, every detail counts for making the chart readable. Let’s explore the importance of fonts in Excel charts.
We’ll start with different font types and their effect. Then, we’ll see how font size affects clarity. Lastly, we’ll look at how font colors can make the chart more readable. Knowing these steps will help you make a wise choice when selecting fonts for your charts.
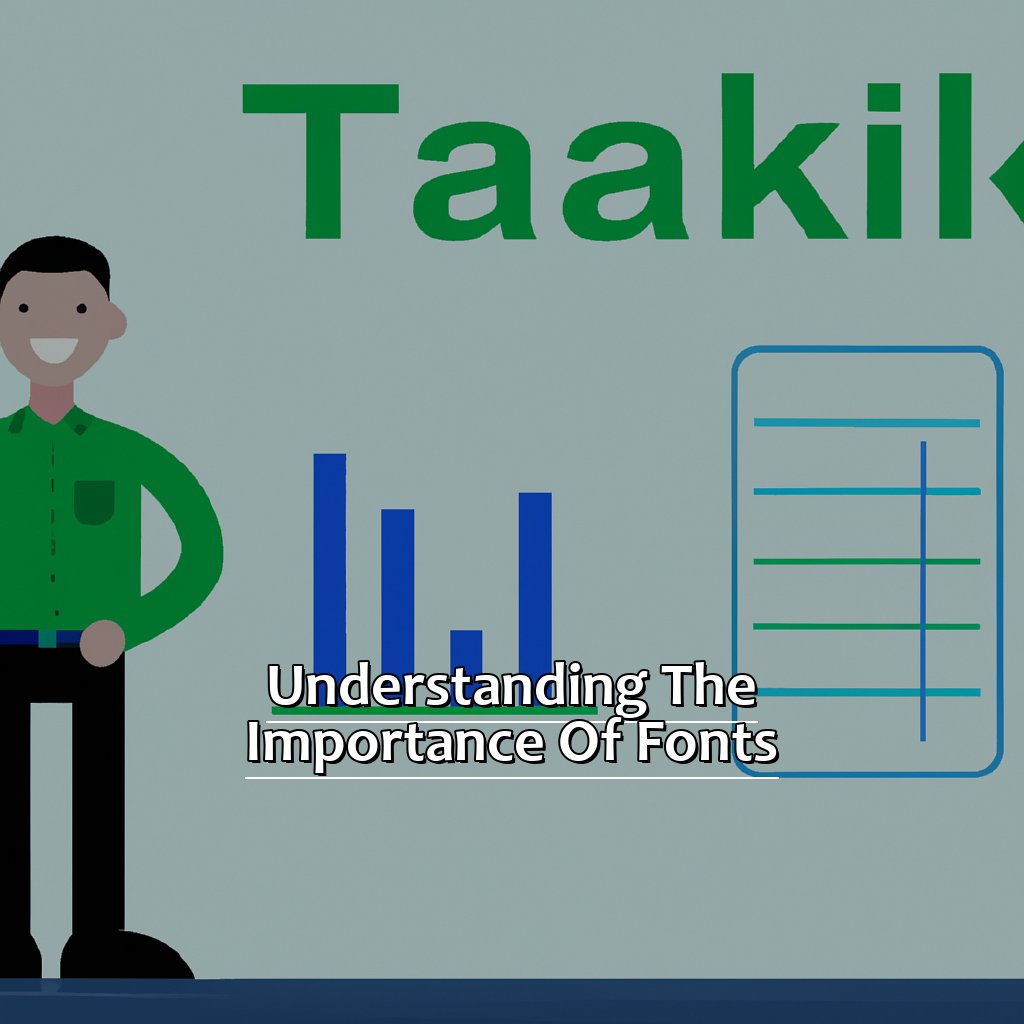
Image credits: manycoders.com by Joel Washington
Familiarizing Yourself with Font Types
Fonts are a must for any design, so it is crucial to be aware of the various font styles that could be suitable for your project. Being familiar with Font Types is the primary step to chart designing in Excel. Consider these points:
- Serif or Sans-Serif: These two fonts have different looks and uses.
- Script fonts: These fonts can give text a friendly, graceful, or even grand feel, depending on the font.
- Display fonts: These fonts are great for headings and titles as they have more drama than other font types.
- Mono-space Fonts: These fonts have the same gap between each letter, making long chunks of text easier to read.
- Cursive Fonts: Cursive fonts make text look like it was handwritten, which can be advantageous when using typography in graphics.
- Dingbat Fonts: Dingbat Fonts contain only symbols and often provide more visual interest compared to ordinary text.
Familiarizing Yourself with Font Types will give you more assurance when selecting the correct font for your chart in Excel. Knowing these distinctions will aid in readability and usability.
In case you are unsure which font type to pick, remember that Serif fonts are typically easier to read in printed materials. Sans-serif is usually the best choice for online material since it looks cleaner and is kinder to the eyes.
Pro Tip: When it comes to selecting fonts, less is more; too many font styles on one chart will take away from your message.
Next up – Examining Font Sizes for Charts
Examining Font Sizes for Charts
Choosing the right font size is essential. Things to consider: data complexity, chart space, and its purpose. For instance, if the chart has lots of info, bigger font sizes are needed. On the other hand, if there’s little data, smaller font sizes will do. Readability is key; don’t be tempted to use decorative fonts for aesthetics, as this will affect readability. Consistent fonts throughout the chart is important.
A case study can help understand the significance of choosing proper fonts. A presenter used small fonts in their charts, which caused attendees to miss key figures. This led to confusion during question time and unclear communication between management and employees.
Another important feature for effective Excel charts is using Font Color to Enhance Chart Readability. This will make the chart visually appealing and highlight important data points. In conclusion, identifying proper font sizes is essential for chart readability and communication. Also, using Font Color to Enhance Chart Readability is equally important.
Using Font Color to Enhance Chart Readability
Font color is key for chart readability. It makes data easier to read, highlights important info and adds visual appeal. Use contrasting colors or bold/bright colors to distinguish pieces of data. But don’t use too many – stick to two or three complementary colors. Don’t miss out on the opportunity to create visually appealing charts.
Next we’ll cover Choosing Chart Fonts in Excel.
Choosing Chart Fonts in Excel
Font selection for Excel charts is super important. Let’s explore how we can choose the perfect font to match the chart’s tone and style. We’ll look at adjusting font sizes to make them easy to read, and also how colors can help with readability. Let’s create professional-looking charts in Excel!
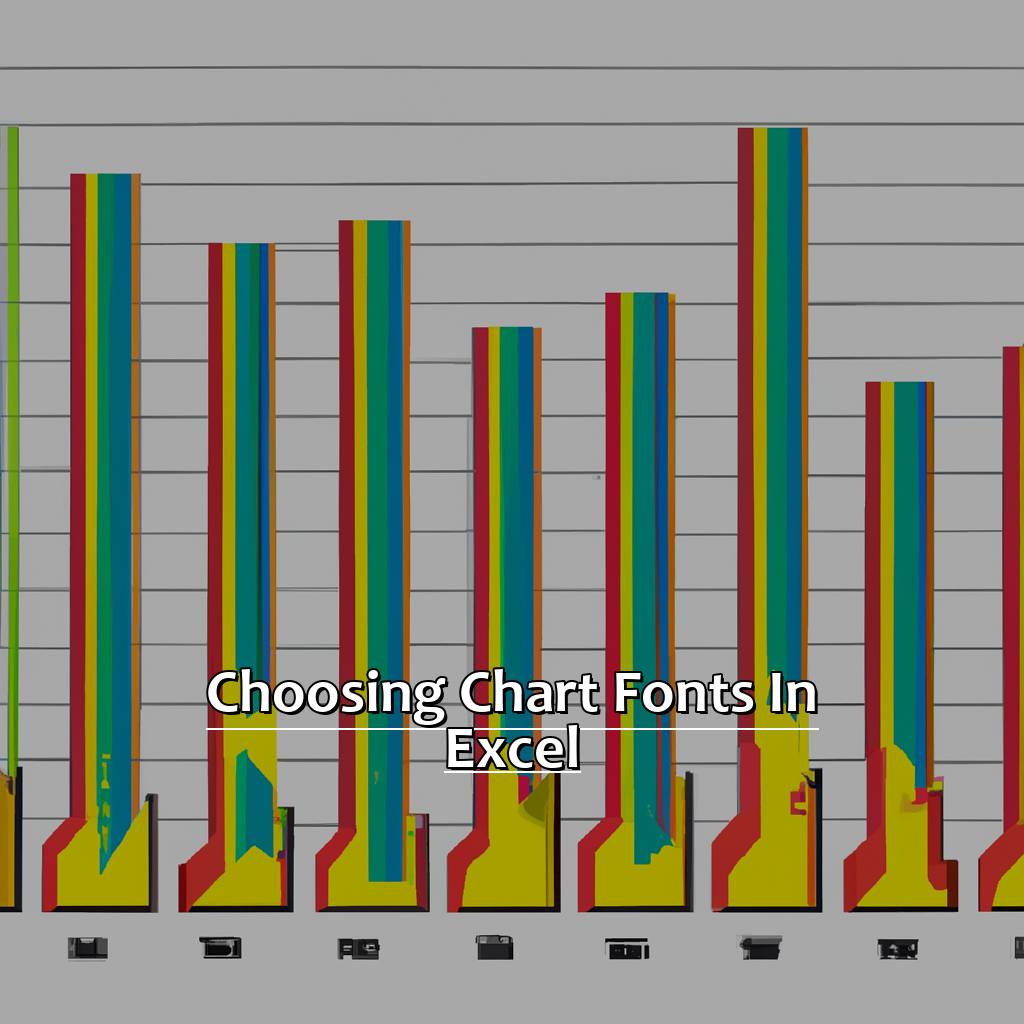
Image credits: manycoders.com by David Arnold
Selecting the Right Font Type for Your Chart
Choosing a font type for your chart can be overwhelming. But it can change how readable and attractive your chart is. So, choose wisely!
Think about your audience and what the chart will be used for. Traditional fonts like Times New Roman or Arial may suit a formal or professional audience. Creative or casual audiences could benefit from a unique font that fits the theme or message.
Make sure the font looks good when enlarged. Some fonts can become blurry or pixelated, which can make it hard to understand the data.
Check that the font fits with other elements, like colors, background images, and text. This will make your chart more visually appealing and easier to understand.
For best results, choose two fonts: one for headings and titles, and another for labels and numbers. That way, your chart will look consistent and be legible at different sizes.
In short, when selecting a font, think about audience, legibility, design elements, and complementary fonts. This will help you make an effective and good-looking chart.
Now let’s look at how font size affects the appearance of your chart!
Adjusting Font Sizes for Optimal Appearance
When it comes to Adjusting Font Sizes for Optimal Appearance, start off by determining the purpose of your chart. Experiment with different font sizes until the one that works best is found. Test it out on multiple devices like phones, tablets, laptops, and desktop computers. Keep in mind that small changes can make a huge difference in readability. Don’t miss out on the opportunity to make charts more accessible.
Now, let’s look into Enhancing Chart Readability with Font Color!
Enhancing Chart Readability with Font Color
To make chart readability more enhanced with font color, here’s a 4-step guide:
- Pick the chart you want to customize.
- Pick one of the options that let you customize font or the color of existing font.
- Get a font size that works for your chart. Make sure it’s consistent.
- Use complementary/contrasting colors taking the background color of the chart into account.
Using font colors can be great for readability. You can draw attention to certain parts of the chart by making them stand out. When selecting font colors, think about your audience and what info they need from the chart.
It’s important to keep your audience interested in your content by keeping clarity and neatness in presentation style. Else, they might not be interested in understanding/analyzing the data, reducing their efficiency levels.
By doing small things like choosing good fonts and appropriate color combinations, we can grab their attention while giving important insights that won’t be clear without neat presentation styles.
After that, you can learn more about customizing fonts in Excel with its built-in feature-set, without the need for advanced customizations or plugins.
Customizing Fonts in Excel
I’m an Excel-loving writer. Customizing fonts in Excel is something I’m always excited about. There’s a lot of fonts pre-installed that can make your charts stand out. In this section, let’s see how adding your own personal font style can help. Next, there’s changing font alignment for better look. And finally, some stylish font formatting options that’ll definitely impress!
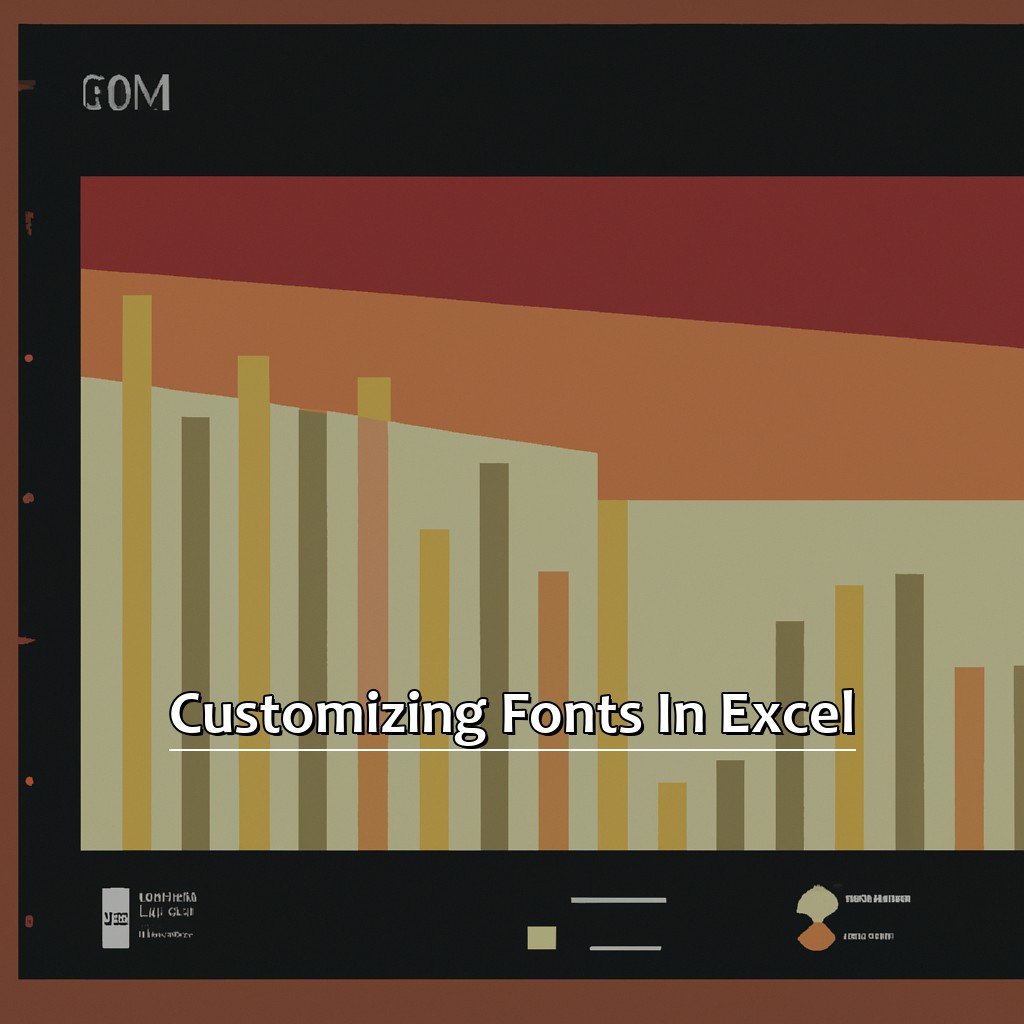
Image credits: manycoders.com by Harry Jones
Adding Your Own Personal Font Style
Choose the chart you want to add your personal font style to. Select the text you want to change. Click the “Home” tab on the Excel ribbon. Look for “Font” and choose the drop-down button. Select “More Fonts”. Pick your preferred personal font style.
Adding your own font style gives your Excel charts and presentations a unique look that reflects your brand or image. Fonts affect how info is seen and understood, so pick one that fits your message.
At first, Adding Your Own Personal Font Style seems challenging. But, with practice, it becomes easier. Experiment with different fonts to find the best one for you.
In the past, limited font options were available in Excel charts. But now, we have various choices to be creative and design our own!
Finally, Changing Font Alignment for Better Appearance will improve legibility and readability of text, as well as the overall appearance of an Excel chart.
Changing Font Alignment for Better Appearance
- Pick the cells you want to change font alignment for.
- Go to the Home tab and check the Alignment group.
- Click the Orientation button to expand it.
- Under Orientation, select the desired text angle for your cells. Pre-defined options include Angle Counterclockwise, Vertical Text, and Angle Clockwise.
- If none of the pre-defined options fit, select ‘More Options’ at the bottom of the Orientation menu.
- Press ‘OK’ once done. The cell’s text direction and orientation will now be changed.
Font alignment matters! It affects data presentation and makes a difference in beautifying an Excel worksheet. Mixing up alignments, like left-aligned headings and right-aligned numbers, can make it more attractive. Add unique colors to highlight important cells. Don’t miss out on these simple aesthetics. They can impact productivity and leave a bad impression with stakeholders.
Let’s move on to our next Excel tip- Applying Stylish Font Formatting – another way to jazz up spreadsheets!
Applying Stylish Font Formatting
Stylish font formatting is essential for clear, easy-to-read fonts in charts and graphs. Match colors and styles with specific info to help the audience better understand data. Sans-serif fonts are easier to read than serif fonts, so they are more commonly used online.
Best practices for Excel chart fonts: keep it consistent! Too many fonts can be confusing and lessen the impact of data. The next section will discuss best practices for selecting appropriate chart fonts.
Best Practices for Excel Chart Fonts
Fonts are key when creating stunning Excel charts. Consistent font types help create a streamlined look. Larger fonts draw attention to the most important info. Keeping font size and color consistent throughout the chart is key to creating a cohesive visual experience. Unlock the secrets to creating effective Excel charts!
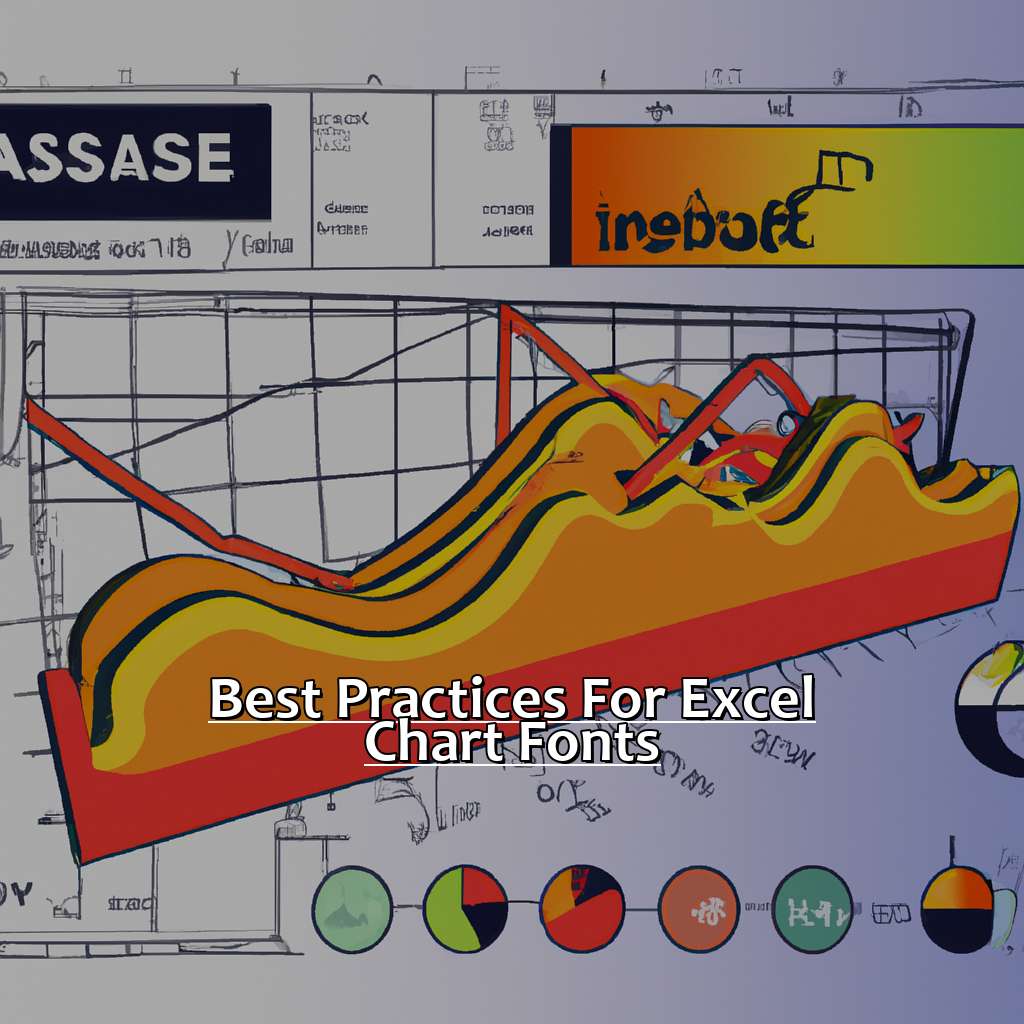
Image credits: manycoders.com by Harry Woodhock
Utilizing Consistency with Font Types
For consistent font types, pick fonts that are readable and clear. Stick with one font for the title and another for labels and axis. This will help your audience understand the chart without being overwhelmed.
Create a table for easy comparison and contrast of different font styles. It can list all the labels on one column and their respective fonts on another. This will help to keep fonts consistent.
Consistency can make your charts look more professional, but it also reinforces your company’s branding identity.
For Excel charts, use readable fonts like Times New Roman or Arial. Check font sizes are legible and don’t use too many fonts. Also consider how colors may affect readability.
By following these guidelines, you can make a chart that communicates its message and has a consistent design.
The next section will discuss “Emphasizing Titles by Utilizing Larger Fonts” in detail.
Emphasizing Titles by Utilizing Larger Fonts
To emphasize titles, try using larger fonts! Here are six points to consider:
- Select a bold, easy-to-read font.
- Don’t use too many different fonts.
- Smaller font size for small charts, larger for bigger ones.
- Check if your font matches your brand’s style guide.
- Avoid ALL CAPS in chart titles, as it reduces readability.
- 11 points is the minimum size for legible text.
It’s important to keep chart titles clear and legible. A good design captures attention and conveys info to your targeted audience.
Recently, while creating a dashboard, I noticed how larger fonts improve readability. I used huge font types, despite initial doubts. My work was well-received and colleagues commented on how quickly they understood complex concepts.
Maintaining Consistency with Font Size and Color Throughout the Chart.
Maintaining consistency with font size and color is key for making a professional-looking Excel chart. The font size should be large enough to read, but not too large to dominate the chart. Use a few colors that work well together and avoid clashing shades. When using multiple data sets, give each one a unique color and font size that is easy to distinguish.
In business organizations, standardized reports must adhere to predetermined themes when created in software such as Excel. Skilled employees must maintain brand continuity to minimize responses that interrupt workflow productivity.
Five Facts About Selecting Fonts for a Chart in Excel:
- ✅ Choosing a font that is easy to read is crucial for creating a clear and effective chart. (Source: Excel Campus)
- ✅ Avoid using too many fonts in one chart, as it can be confusing and distracting to the reader. (Source: Peltier Tech)
- ✅ Fonts should be chosen based on the type of chart and the data being presented. (Source: Microsoft)
- ✅ Bold, italicized, or underlined text can be used to emphasize important information in the chart. (Source: Vertex42)
- ✅ Experimenting with different fonts and styles can help you find the perfect combination for your chart. (Source: HubSpot)
FAQs about Selecting Fonts For A Chart In Excel
What are the considerations when selecting fonts for a chart in Excel?
When selecting fonts for a chart in Excel, it is important to consider the readability of the font, its style, and its size. The font used should be easy to read, especially when it comes to smaller text sizes. It should also match the style and theme of the chart, the purpose of the chart, and the intended audience. Lastly, the size of the font should be large enough for the audience to read, but not too large as to clutter or overpower the chart.
What are some recommended fonts for charts in Excel?
Some recommended fonts for charts in Excel are Arial, Calibri, Tahoma, Verdana, and Helvetica. These fonts are all clear and easy to read, even at smaller sizes. They also have a modern and professional look that can match a variety of chart styles and purposes.
How can I change the font type for my chart in Excel?
To change the font type for your chart in Excel, select the chart and then click on the “Format” tab in the Chart Tools section. In the “Format” tab, click on “Chart Title” or “Axis Titles” depending on where you want to change the font type. Then, in the “Font” section, select the desired font type from the dropdown menu.
How do I change the font size for my chart in Excel?
To change the font size for your chart in Excel, select the chart and then click on the “Format” tab in the Chart Tools section. In the “Format” tab, click on “Chart Title” or “Axis Titles” depending on where you want to change the font size. Then, in the “Font” section, select the desired font size from the dropdown menu or enter a custom font size.
Can I use multiple fonts in one chart in Excel?
While you can use multiple fonts in one chart in Excel, it is generally not recommended as it can make the chart appear cluttered and unprofessional. It is best to stick with one or two fonts that match the style and theme of the chart.
What if I don’t like any of the default fonts in Excel?
If you do not like any of the default fonts in Excel, you can download and install additional fonts from the internet. Once the new font is installed on your computer, it should appear in the font dropdown menu in Excel when you are formatting your chart.