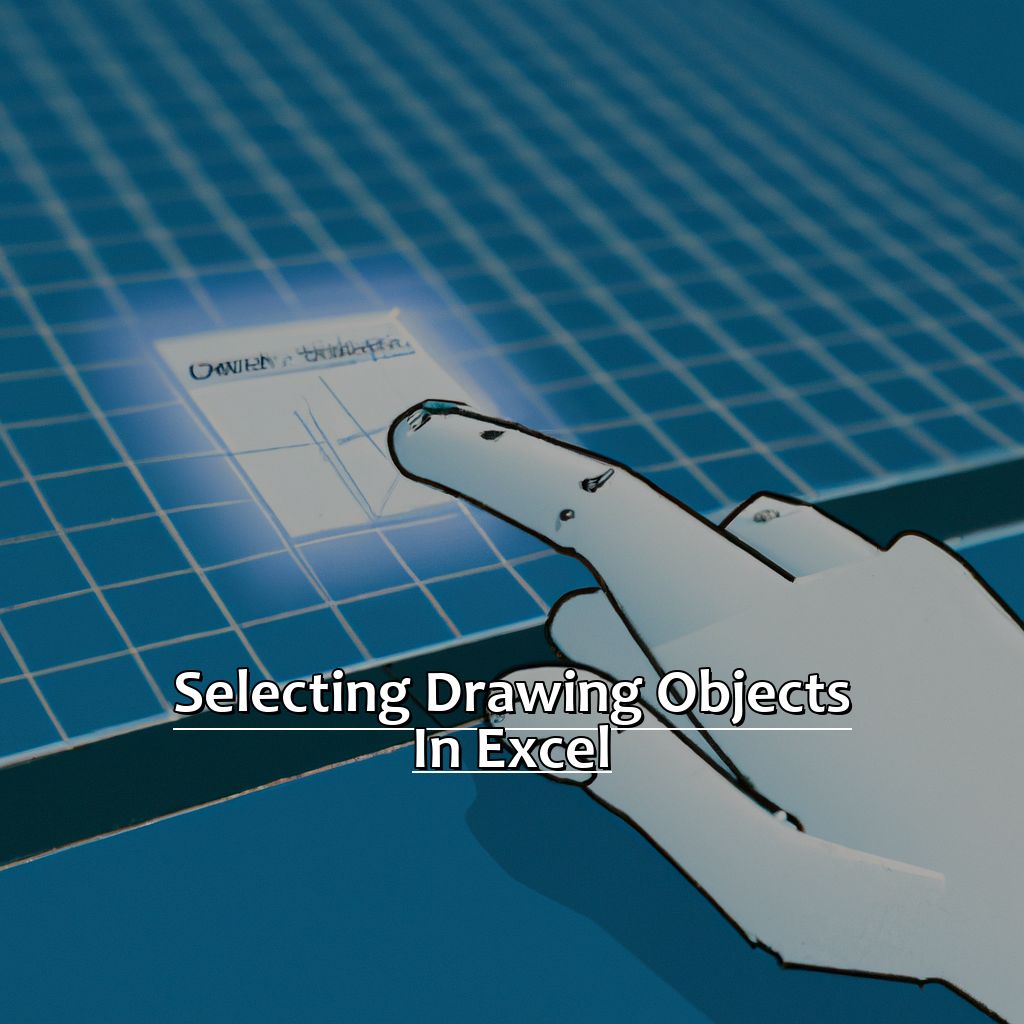Key Takeaway:
- Drawing objects are an integral part of Excel, and an understanding of their different types and functions is essential for effective data presentation.
- There are several techniques available for selecting a single object, including leveraging the Selection Pane, using the Drawing Tools, and utilizing the Select Objects Tool.
- To select multiple objects, you can utilize the Selection Pane or the Select Objects Tool effectively for time-saving and efficient selection methods.
Are you an Excel user looking to improve your drawing skills? Drawing in Excel can make your reports look more professional and help you illustrate complex concepts in an easy-to-understand way. Discover how to select the right drawing objects for your projects – fast!
Understanding Drawing Objects in Excel
Excel is a popular tool for data control and investigation. But, did you know it has a wide selection of drawing objects? In this part, I want to take a look at the various drawing objects in Excel and why they are important for boosting the visual aspect of our data.
Firstly, let’s define what drawing objects are and how they help us visualize data. After that, let’s get more info on the different types of drawing objects available in Excel. Plus, we’ll examine how they can be used to make data easier to understand.

Image credits: manycoders.com by Adam Washington
Defining Drawing Objects and their Importance
Defining Drawing Objects and Their Importance:
Discovering what drawing objects are is key when dealing with visual representations in Excel. These objects involve shapes, SmartArt graphics, text boxes, WordArt objects, charts and graphs.
Their importance is found in the fact that they can improve the look of an Excel file. By adding images, shapes or other graphic design elements to your data you can make it more eye-catching.
Here’s a table to identify the different types of drawing objects in Excel:
| Drawing Object | Definition |
|---|---|
| Shapes | Geometric figures used for callouts or arrows. |
| Charts / Graphs | Visual representation of data in graph form. |
| SmartArt Graphics | Visual representations illustrating concepts, processes or hierarchies. |
| Text Boxes | Contain plain text content often used for titles or additional info. |
| WordArt Objects | Decorative text features like specific font styles. |
By understanding these objects you can have an edge over your rivals. You can produce attractive workbooks that will draw your audience in and help them make informed decisions based on your data. If you don’t use these features you risk missing out on potential opportunities.
Next, we will look at each type of drawing object in detail to gain a better understanding of how they can help us in Excel.
Different Types of Drawing Objects in Excel
Different drawing objects in Excel are essential for creating organized spreadsheets. These include shapes, lines, arrows, connectors, text boxes, pictures, charts, and SmartArt graphics. Each type has its features and uses to present data visually.
Shapes are simple objects used to draw attention and emphasize data. They range from basic shapes to stars or hearts. Lines help separate sections of a worksheet. You can create straight or curved lines in many colors and thicknesses. Arrows have arrowheads at one or both ends, indicating direction and flow.
Connectors join two or more shapes together at anchor points. Text boxes offer an area for display text. Pictures are images for decoration. Charts show data trends. SmartArt Graphics have predefined layouts and styles.
These types have revolutionized how people represent work on Excel sheets. As technology advances, new classes may emerge. The next section will discuss tools and shortcuts available to users when dealing with Excel objects.
Techniques for Selecting a Single Object in Excel
Battling to select a single object in Excel? I’ve been there! Here’s my guide on how to make it easy. There are three methods:
- Using the Selection Pane.
- Exploring the Drawing Tools.
- Taking advantage of the Select Objects Tool.
Let’s get started and make single object selection a breeze!

Image credits: manycoders.com by Joel Jones
Leveraging the Selection Pane to Select a Single Object
To select a single object with the Selection Pane, take these steps:
- Go to the “Home” tab in the Excel ribbon.
- Find “Find & Select” in the editing group.
- Choose “Selection Pane” from the drop-down menu.
- Scroll and click on the object you want to select.
This method is handy since it gives an organized list of all objects in the worksheet. You can also double-click objects to rename them and make organizing even easier.
Using this will save you time and aggravation. You can spend more time analyzing data instead of fiddling with formatting.
An example of this technique in action is when one user made a sales dashboard for their company. The dashboard had many charts and objects. They wanted to modify one object without disrupting the others. The selection pane feature made it simple since it was already labeled properly.
Using the Drawing Tools to Select a Single Object
- Open Excel and go to the worksheet with the objects you want to select.
- Click the “Insert” tab in the Ribbon at the top of your screen.
- From the drop-down menu, choose “Shapes”.
- Use your cursor to draw a shape around the object you want to select.
- When done, you can resize, move, or edit it as needed.
Using the Drawing Tools is a great way to select single objects. It is especially useful with complex worksheets containing many shapes and images. For a more precise selection, zoom in on your worksheet before drawing your selection shape.
To sum up, the Drawing Tools are an easy and effective way to select single objects in Excel. With just a few clicks, you can isolate an object for editing without affecting any other elements.
Now, let’s take a look at another technique for selecting single objects: How to Use the Select Objects Tool to Select a Single Object.
How to Use the Select Objects Tool to Select a Single Object
To select one object in Excel, take these steps:
- Click the “Home” tab in the ribbon at the top.
- Look for the “Editing” group and click on “Find & Select”.
- Scroll down to “Select Objects” and click it.
- Click on the object you want with your mouse.
It’s simple to choose one object with this method. You can precisely select what you need from a spreadsheet–without highlighting other objects. This works especially well when the worksheet is complex or crowded.
Using the Select Objects tool is valuable. It saves time and makes work more precise. Plus, you can use it to make charts and graphs.
Now, let’s cover selecting multiple objects in Excel.
Methods for Selecting Multiple Objects in Excel
I’m an avid Excel user and I understand the importance of drawing objects to make reports or dashboards look professional. Selecting multiple objects can be a challenge – especially if there are many of them. But, I’ve recently found two methods that have made my work much simpler. Let’s explore these two ways of selecting multiple drawing objects in Excel. First, we’ll look at how to use the Selection Pane for quick selection. Then, we’ll see how the Select Objects Tool can be utilized to save time.

Image credits: manycoders.com by Joel Woodhock
Utilizing the Selection Pane to Select Multiple Objects
If you have a complex Excel sheet with multiple objects, selecting them all for formatting or editing can be difficult. But don’t worry! Microsoft Excel has a handy feature called the Selection Pane to help you select multiple objects easily. Here’s a 5-step guide on how to use it:
- Click on Home tab, then Find & Select in the Editing group.
- From the dropdown menu, select Selection Pane. This will open the Selection Pane dialog box.
- You can see a list of all the objects in your Excel sheet. You can manage the visibility and order of these objects from the pane.
- Hold down the Ctrl key on your keyboard to select multiple object names from the pane.
- When you’re done selecting the objects, click outside the pane. You’ll notice that your selected objects are now highlighted.
This feature works with any type of drawing object, including shapes, charts, connectors, or textboxes. It makes operations like resizing, moving or deleting multiple items easier. Advanced Excel users rely heavily on this feature for large sheets with numerous complex drawings and charts.
I once had to format dozens of charts uniformly, but selecting them individually was time-consuming and frustrating. Then I discovered the selection pane and it revolutionized my approach, allowing me to handle things much more efficiently!
Effectively Using the Select Objects Tool to Select Multiple Objects
Selecting multiple objects in Excel can be tricky. But the ‘Select Objects’ tool makes it easy. To use it effectively, you need to know how it works. Here’s a 6-step guide:
- Click ‘Home’ tab in Ribbon.
- Go to ‘Editing’ group.
- Choose ‘Find & Select.’
- Select ‘Selection Pane.’
- Click each object you want to select.
- Press Ctrl and click each extra object.
This method lets you pick objects even behind other ones. This saves time when editing layers that don’t need changes.
Using the Select Objects Tool comes in handy when you have many shapes or graphic templates. It boosts productivity and efficiency. It also helps with editing graphs with labels and data sets. It’s best used in combination with grouping and ungrouping tools.
So, understanding Select Objects Tool is vital when working with lots of shapes and graphics in Excel. And the next step is mastering grouping and ungrouping multiple objects in Excel easily.
Grouping and Ungrouping Objects in Excel
Grouping and ungrouping objects in Excel can be tricky. But, they are great for getting that professional spreadsheet look. Let’s dive into how to select and edit objects in Excel, with a focus on grouping and ungrouping. I’ll also share my tips.
First, let’s understand why grouping objects in Excel is important. It can save time and streamline workflow. Later, we’ll look at how ungrouping objects in Excel can give you more control over the design of your spreadsheet.

Image credits: manycoders.com by David Duncun
The Importance of Grouping Objects in Excel
The importance of grouping objects in Excel:
- Select the objects you want to group.
- Right-click one of them and choose “Group” from the context menu.
- Alternatively, go to the “Drawing Tools Format” tab and click “Group“.
- Now the objects are grouped, so you can resize and move them as one single object.
- You can apply formatting changes to all the objects at once.
- To ungroup, select the group, right-click, and choose “Ungroup” or click “Ungroup” in the “Drawing Tools Format”.
Grouping helps keep your worksheet organized and accessible. It also makes it easier to make changes without losing any formatting.
For example, if you need to move several design elements in a spreadsheet, grouping them together makes it simpler.
Ungrouping is also useful – understanding the process will help you break up groups when needed.
Unpacking the Process of Ungrouping Objects in Excel
To ungroup objects, start by selecting the group. Then, go to the ‘Format’ tab on the ribbon and click the ‘Group’ button. Select ‘Ungroup’ and the grouped object will separate into single objects.
Alternatively, select the group, right-click and choose ‘Group’ from the context menu. Select ‘Ungroup’ and the objects will be separated.
You can also press Ctrl + Shift + G which will automatically ungroup any objects. If an error message appears, it means there was no grouping.
To sum up, ungrouping objects in Excel allows users to edit individual elements without affecting other objects in the workbook. It is important to save changes regularly, use formatting effects and combine different object types to get the desired result. The following section deals with Aligning and Distributing Objects in Excel.
Aligning and Distributing Objects in Excel
Do you make graphics or diagrams in Excel? You may have experienced issues with object alignment and distribution. Here, you’ll learn two techniques which can save time and ensure a perfect outcome.
First, we’ll look at the significance of correctly aligning objects in Excel, with some actual examples. Then, we’ll proceed to distributing objects – a procedure which can significantly improve your workflow. Keen to elevate your drawing skills? Let’s get started!

Image credits: manycoders.com by Adam Arnold
The Significance of Aligning Objects in Excel
Aligning objects in Excel is easy!
- Select the objects that need alignment.
- Click the “Format” tab in the ribbon.
- Choose “Align” and decide if you want left, center, or right alignment.
- Repeat for any other objects.
Aligning objects can make your spreadsheet look professional, plus it saves space and makes the document easier to read.
You can also create an immersive experience with minimal effort required from readers.
Distributing Objects in Excel lets you evenly distribute multiple items – pictures or graphs – horizontally or vertically across your worksheet all at once.
The Process of Distributing Objects in Excel
- Select objects you want to distribute. Hold Shift and click on each object.
- Go to Format tab of Drawing Tools menu.
- Use Align button options (top row) to center or line up all selected objects.
- Use Distribute button options (bottom row) to space out all selected objects.
Accuracy is vital when dealing with many details/objects. Zoom in or use mouse pointer to make adjustments.
You can also use keyboard shortcuts, or Arrange section of Format tab, for alignment.
Distributing Objects has been part of Excel since 1985. It helps format data, making it readable and appealing. Avoiding cluttered screens and taking up less workspace real estate. It helps students, clients, and professionals get things done quickly.
Some Facts About Selecting Drawing Objects in Excel:
- ✅ Drawing objects in Excel can be selected by clicking on them with the mouse pointer. (Source: Excel Easy)
- ✅ Drawing objects can also be selected by using the “Select Objects” button in the “Drawing” tab. (Source: Microsoft Support)
- ✅ Multiple drawing objects can be selected by holding down the “Shift” key and clicking on each of them individually. (Source: Office Support)
- ✅ Another way to select multiple drawing objects is by using the “Select” tool in the “Drawing” tab and dragging a box around the objects. (Source: Excel Campus)
- ✅ In Excel, drawing objects can be selected and modified even if they are behind other objects or text. (Source: Excel Off The Grid)
FAQs about Selecting Drawing Objects In Excel
1. What is the process for selecting drawing objects in Excel?
Answer: To select drawing objects in Excel, simply click on the object you wish to select, or drag your cursor over multiple objects to select them all at once.
2. Is it possible to select multiple drawing objects at once in Excel?
Answer: Yes, you can select multiple drawing objects at once in Excel by clicking and dragging your cursor over the objects you wish to select.
3. How do I resize a selected drawing object in Excel?
Answer: To resize a selected drawing object in Excel, click and drag one of the resizing handles located around the edges of the object.
4. Can I move a selected drawing object to a different location in my Excel document?
Answer: Yes, you can move a selected drawing object to a different location in your Excel document by clicking and dragging it to the new location.
5. How do I delete a selected drawing object in Excel?
Answer: To delete a selected drawing object in Excel, simply press the delete key on your keyboard or right-click the object and select “delete.”
6. Is it possible to group multiple drawing objects together in Excel?
Answer: Yes, you can group multiple drawing objects together in Excel by selecting the objects you wish to group, right-clicking and selecting “group,” then selecting “group” again from the drop-down menu. This will allow you to manipulate all of the grouped objects as a single unit.