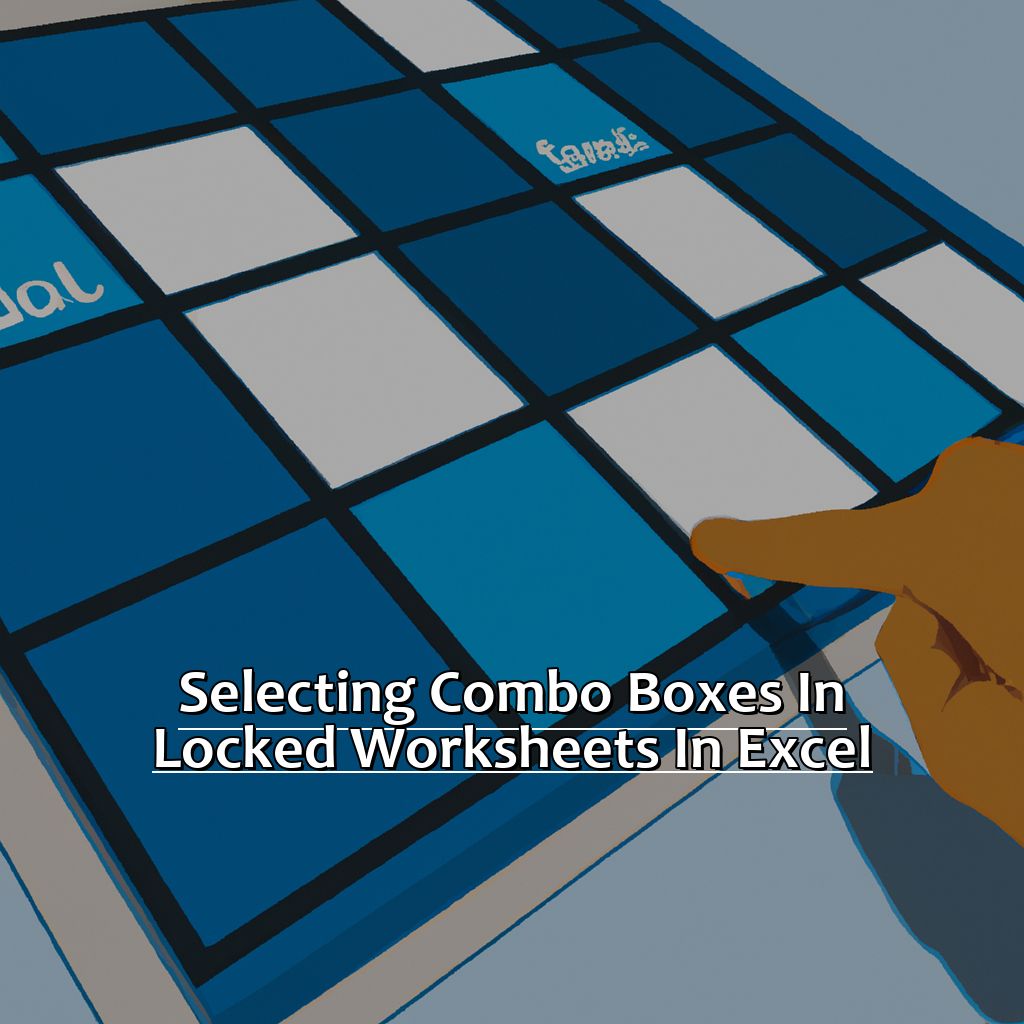Key Takeaway:
- Combo boxes are a useful tool in Excel for data entry and analysis, allowing users to select from predetermined options in a drop-down list.
- When working with locked worksheets, the developer tab can be used to insert and configure combo boxes for easy data input and analysis.
- To save time and effort in configuring combo boxes, use the properties window and macro recorder for efficient and accurate configuration and operation.
Confused about how to select combo boxes in a locked worksheet in Excel? You’re not alone! Learn how to manage these boxes and unlock the secret of advanced Excel features with our helpful guide.
Demystifying the Term Combo Box
We are trying to demystify what a combo box is. Many people find the term confusing, but it’s just a helpful tool used in Excel and other software. It’s a drop-down list that allows you to pick from different values.
It comes from two other tools – a text box and a list box. The text box lets you enter information, while the list box shows options. The combo box merges them, so you can enter info or pick from the set of options.
Combo boxes show up in forms, surveys and data entry sheets. They make data entry simpler and more efficient. Plus, they reduce errors by limiting the number of possible answers.
I used them on a survey. Participants could select their answers instead of typing manually. It was much faster for them and easier for us, without transcription mistakes.
Next, we’ll look at the many benefits of using combo boxes in Excel worksheets.
The Many Benefits of Using Combo Boxes
Combo Boxes in Excel have many advantages that make them popular among professionals. Here are some of the benefits you can get from using Combo Boxes:
- They simplify data entry by providing a predefined list of choices. This ensures accuracy and reduces errors.
- Users can customize their lists to fit their needs.
- Combo Boxes help keep data organized and structured, making it easy to read.
- They improve user experience by encouraging engagement.
- Combo Boxes are used in many industries, including finance, healthcare, and education.
Let’s look at an example table to show how Combo Boxes simplify data entry:
| Title | Year | Console | Developer |
|---|---|---|---|
| Mario | 1983 | NES | Nintendo |
| Zelda | 1986 | NES | Nintendo |
| Sonic | 1991 | Sega | Sega |
Typos are avoided easily with Combo Boxes.
Microsoft Access version 1.0 was the first to introduce this feature as an alternative to manual data entry.
The Challenge: Selecting Combo Boxes in Locked Worksheets arises when cells with combo boxes are locked or password-protected.
The Challenge: Selecting Combo Boxes in Locked Worksheets
Do you know the struggle of selecting combo boxes in a locked worksheet? It’s no fun! But I’ve found a way to make it easier. Here, I’ll show you how to insert and configure combo boxes in Excel. Using the Developer Tab, you can quickly select combo boxes in locked worksheets. Let’s get started and save you time and stress.
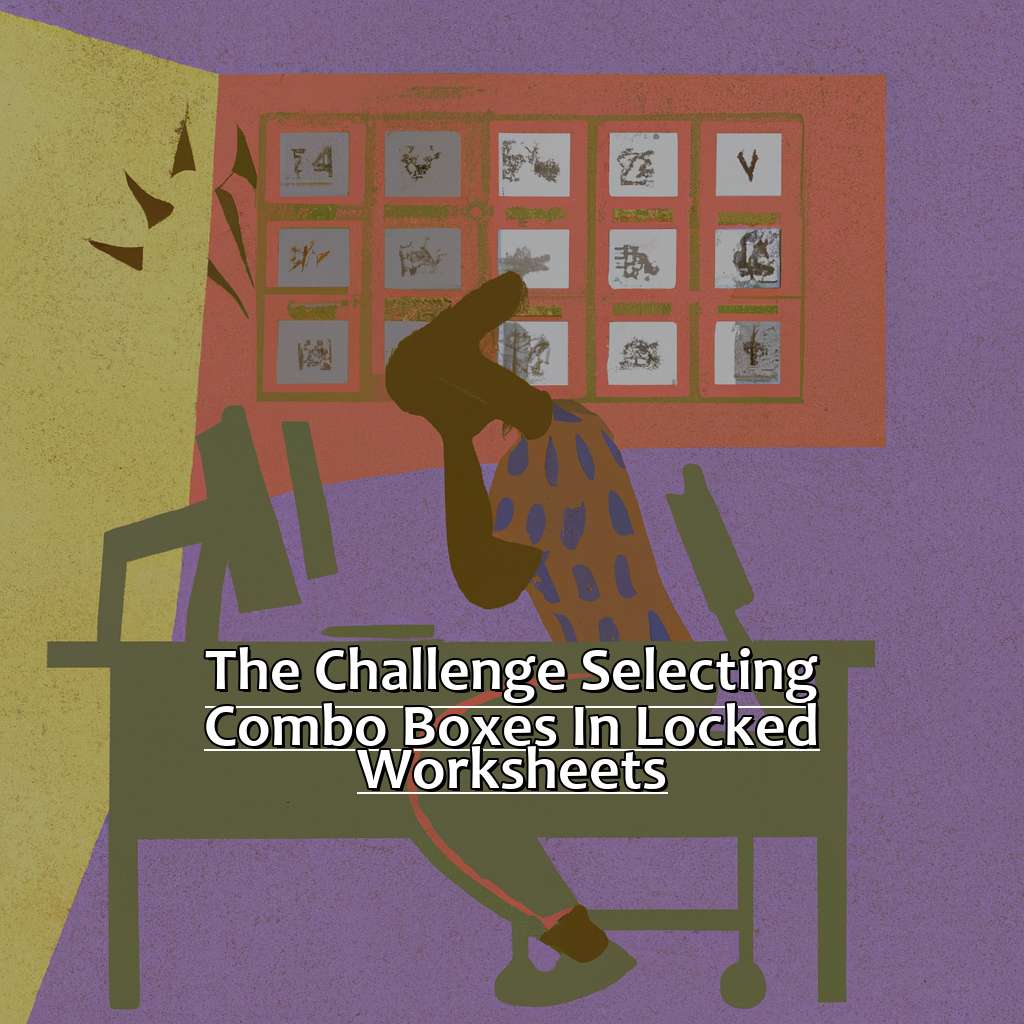
Image credits: manycoders.com by Yuval Arnold
The Developer Tab: Your Key to Unlocking the Combo Box
To insert a combo box in a locked worksheet, you need to access the Developer Tab in your Excel ribbon. If this tab is not visible, follow these simple steps:
- Click File > Options from the top left of Excel.
- Select Customize Ribbon on the left panel.
- Check the box next to Developer under Main Tabs on the right side.
- Click OK at the bottom of the window.
- You should now see the Developer Tab in your Excel ribbon.
Protect Sheet and Design Mode are two important features. Protect Sheet is found under the Review tab and lets you restrict user activity in certain cells or cell ranges while still allowing them to use form controls like combo boxes. Design Mode, located under Controls on the Developer Tab, enables you to create and interact with form controls, including combo boxes.
GoodLife USA is an example of why one may need to lock and unlock cells. Suppose a company has a master list of incentives for their employees. Certain incentives only apply within certain departments or locations. To make sure the information is accurate, they might lock cells containing confidential data and leave others unlocked for easy editing by HR staff. With the Developer Tab and Design Mode, HR can take advantage of combo boxes and other form controls to make this process more efficient.
Now, let’s look at how to insert a Combo Box:
Step-by-Step Guide: How to Insert a Combo Box
Insert a combo box in your Excel worksheet with just three steps:
- Choose the Developer tab in the ribbon at the top.
- On the Insert drop-down menu, select the Combo Box from the Form Controls section.
- Click and drag it to the desired size on the worksheet.
What is a combo box? It’s a drop-down list that allows users to pick an item from a predefined list.
Format the combo box by selecting it and opening the Properties window. Change settings such as font size and background color.
Pro Tip: When using multiple combo boxes in one worksheet, give each one a unique name. This prevents confusion when referencing them in formulas or VBA code.
Now you know how to configure combo box properties perfectly for your needs.
Getting it Right: Perfectly Configuring the Properties of Your Combo Box
To get the combo box selection right, you need to correctly configure its properties. Here’s a guide to help you:
- Right-click on the combo box and select Format Control.
- Under the ‘Control’ tab, select ‘Input range’ that contains your list of options.
- ‘Cell link’ will be selected by default; it’s a reference to a cell where you want to place your selection number (not text).
- To adjust the size of the combo box, change the ‘Drop-down lines’ option.
- You can also toggle the “In-cell dropdown” option ON under the ‘Control’ tab. This allows users to access the dropdown without clicking >> arrow icon.
- Click OK to save your changes.
Using data validation is a great way to customize combo boxes. It also helps prevent errors from occurring.
Consider adding Data Validation List or other data validation limits. Additionally, you can filter the data for a smoother user experience.
If you’re deploying cascading dropdowns, take some time to learn how external references work. This will help you eliminate errors quickly.
Finally, here are some tips for using combo boxes on locked worksheets:
Pro Tips for Using Combo Boxes on Locked Worksheets
Do you work with complex Excel worksheets? Have you ever wanted to use combo boxes on locked worksheets? It can be a tricky task! So, let’s look at some pro-tips.
Firstly, we’ll focus on mastering the properties window in combo box configuration. Secondly, we’ll use macro recorder tricks to save time and improve your combo box usage.
No matter your level, these tips can help you take your combo box skills to the next level!
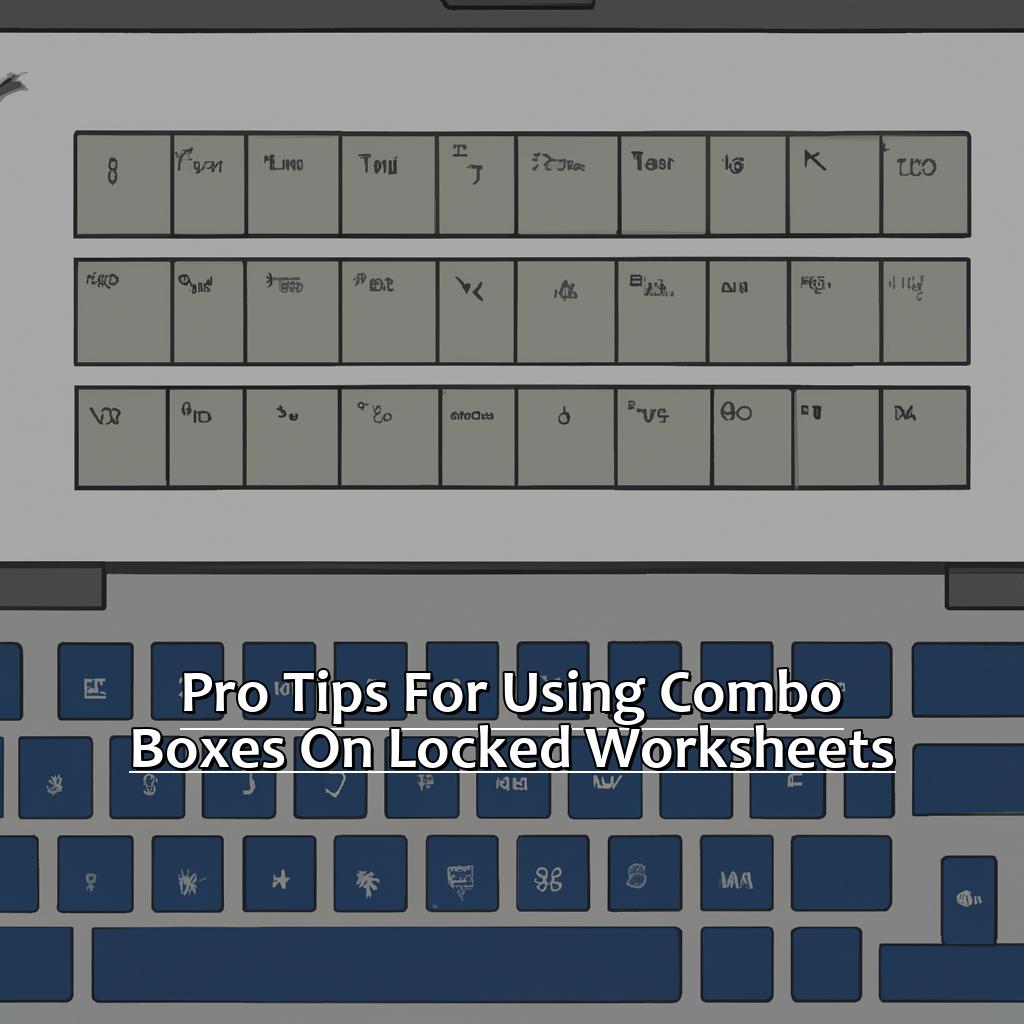
Image credits: manycoders.com by Yuval Woodhock
Mastering the Properties Window in Combo Box Configuration
Learn the properties window configurations of Combo Boxes to avoid missing out on proper use of them in locked Excel Sheets! Excited? Then don’t miss out!
Refer to the following table to understand the properties window configurations of Combo Boxes:
| Property | Description |
|---|---|
| LinkedCell | This property refers to the cell where the selected item will be displayed. Make sure it is outside the protected area of the worksheet. |
| ListFillRange | From where items in your combo box will be drawn. Must be in an unprotected sheet, so users can add/update items. Can specify Named Ranges or dynamic ranges with formulas. |
| ListWidth | Width (in points) of the dropdown list when it’s active onscreen. Tweak this value to improve visual layout of cells in locked worksheets while displaying all values. |
To make sure Combo Boxes are selectable in locked Sheets, name your active control before locking cells via ⭐️ Format Control → Alt Text → Name Box).
Get ready for Time-Saving Macro Recorder Tricks for Your Comboboxes!
Time-Saving Macro Recorder Tricks for Your Combo Box
Need to save time with Excel combo boxes? Macro recorder is your friend! Here’s how to use it:
- Select the Developer tab and hit Record Macro.
- Then go to Insert -> Combo Box -> ActiveX Control, and drag it to desired location.
- Finally, stop recording and save macro.
Using this method you can quickly add combo boxes without repeating steps.
Locked worksheets require extra tricks. For example, if you want users to select from the dropdown menu but not type their own values, set Enabled Property of Combo Box control to False.
Also, use cell references instead of hard-coded values. This makes it easy to update dropdown options or change values without editing each box.
One user changed their workflow significantly by using macros, saving time and reducing errors. Follow their example and you’ll become an Excel power user in no time!
Five Facts About Selecting Combo Boxes in Locked Worksheets in Excel:
- ✅ Combo boxes are useful for selecting a predefined option in a spreadsheet. (Source: Excel Easy)
- ✅ In a locked worksheet, combo boxes can be created and used, but editing or deleting them may require unlocking the worksheet. (Source: Excel Campus)
- ✅ The data for a combo box can come from a range of cells, a named range, or be entered manually. (Source: Ablebits)
- ✅ Combo boxes can be customized with font, size, color, and borders to match the look and feel of a worksheet. (Source: Contextures)
- ✅ Combo boxes can be useful for creating interactive dashboards or user-friendly input forms in Excel. (Source: Excel Campus)
FAQs about Selecting Combo Boxes In Locked Worksheets In Excel
How do I select combo boxes in locked worksheets in Excel?
To select combo boxes in locked worksheets in Excel, you first need to unlock the worksheet by going to the Review tab and clicking on Unprotect Sheet. Once the sheet is unprotected, you can then select the combo boxes as you normally would, and then protect the sheet again when you’re done.
Can I select multiple combo boxes at once?
Yes, you can select multiple combo boxes at once by holding down the Ctrl key and clicking on each combo box. You can also use the Shift key to select a range of combo boxes.
What if the combo box is hidden behind another object?
If the combo box is hidden behind another object, you can use the Tab key to cycle through the different objects on the worksheet until you reach the combo box.
Can I change the properties of a locked combo box?
No, you cannot change the properties of a locked combo box. To change the properties of the combo box, you first need to unlock the worksheet by going to the Review tab and clicking on Unprotect Sheet.
What if I accidentally delete a locked combo box?
If you accidentally delete a locked combo box, you can undo the action by pressing Ctrl+Z on your keyboard. If that doesn’t work, you can always insert a new combo box and set its properties to match the deleted combo box.
What are some common uses for combo boxes in Excel?
Combo boxes can be used in Excel for a variety of reasons, such as allowing users to select data from a predefined list, navigating between sheets in a workbook, or selecting a range of dates or times. They are also commonly used in forms and user interfaces.