Key Takeaway:
- Running a Macro in Excel enables automation of repetitive tasks and saves time. This method is suitable for anyone who is dealing with a large number of workbooks or workbooks with multiple sheets.
- By recording a Macro and running it in one workbook, you can automate tasks and reduce the time it takes to perform them. Macros can also be assigned to buttons in Excel for easy access.
- To run a Macro in multiple workbooks, you need to save the Macro-enabled workbook and enable Macros in all the workbooks. Troubleshooting Macros may require checking Macro security settings, debugging errors, or fixing errors in Excel.
Do you want to save time by automating tasks in Excel? Learn how to run a macro in multiple workbooks and make your job easier with this handy guide.
What is a Macro in Excel
Fed up with doing the same things again and again in Excel? Great news – macros can help! In this section, we will uncover the fascinating world of macros.
First, let’s explain what they are and how they work.
Then, how to record a macro step-by-step.
Finally, running your recorded macro on multiple workbooks with a single click.
Let’s get going and see how macros make Excel more efficient!
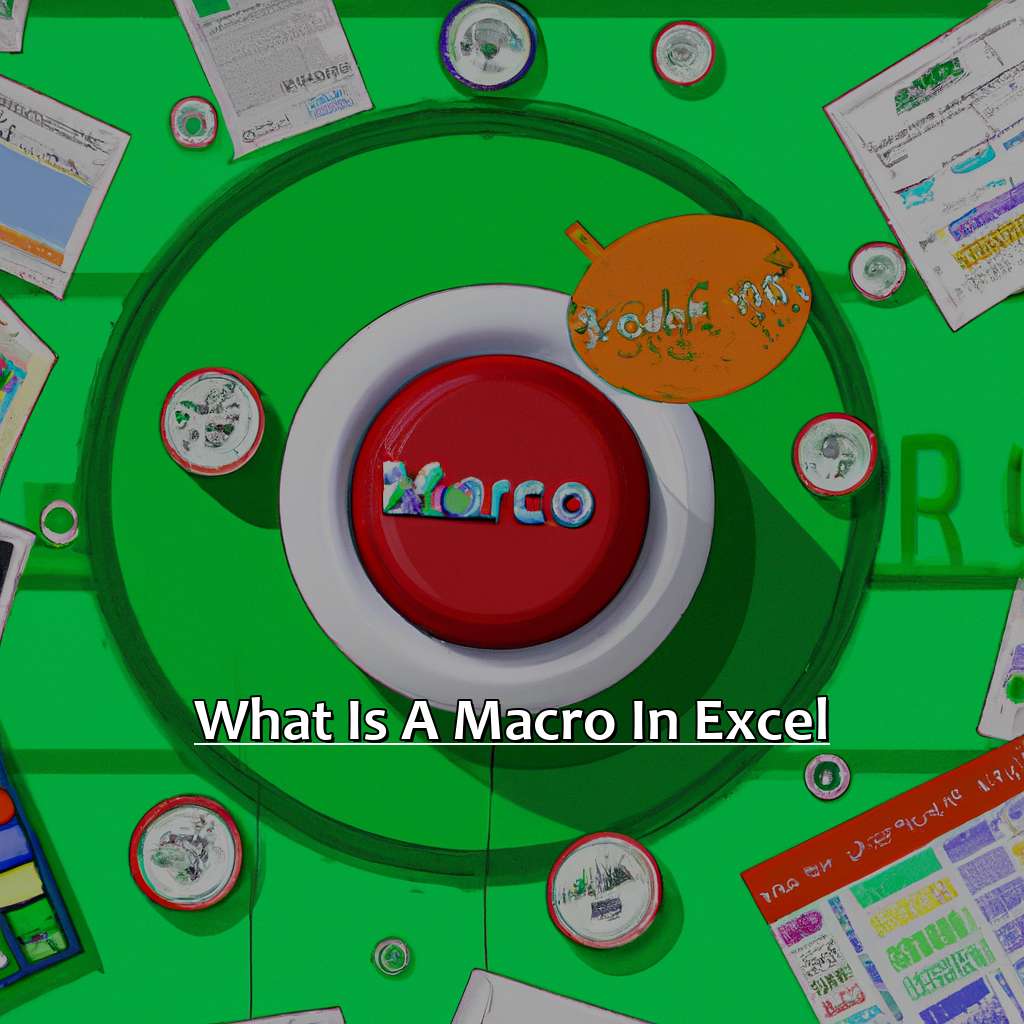
Image credits: manycoders.com by David Woodhock
Explanation of a macro and how it works
A macro is a time-saving feature in Excel. It automates repetitive tasks with just one click or keystroke. Macros are used for data formatting, generating reports/charts, and calculations. Here’s how to make a macro in 6 steps:
- Go to the Developer tab.
- Select “Record Macro” from the Macros drop-down menu.
- Name it and assign a shortcut key (optional).
- Perform the actions while recording.
- Stop recording when finished.
- Save the macro.
Macros can be beneficial when dealing with large amounts of data or complex calculations. They reduce labor costs since they replace tedious processes that would usually require multiple employees. If you’re not using macros in Excel, you’re missing out on its full potential! In the next section, we’ll discuss how to record a macro step by step.
Recording a Macro in Excel
- Step 1: Open your workbook.
- Step 2: Go to the Developer tab and click Record Macro.
- Step 3: Give your macro a name, choose where to store it, assign a shortcut key if you want, then press OK.
Pressing OK starts recording your actions. This includes formatting cells, entering data, and running macros. You can run the macro whenever by pressing the shortcut key or going to Developer tab > Macros.
Keep in mind that macros are specific to one workbook. If you want to use the same macro in multiple workbooks, you have to copy or move the code manually. But don’t worry, another way exists.
Excel’s Record Macro feature is useful when you have repetitive tasks that waste your time. Automate these with the press of a button!
Fun fact: The term “macro” comes from Greek ‘makros’, meaning large or long. In earlier versions of Excel, macros were longer than normal functions.
Now let’s look at how you can use macros across multiple workbooks – it’s time to run a Macro in Excel!
Running a Macro in Excel
Open your Excel workbook.
Go to the “View” tab and click “Macros.”
Choose the macro you want and press “Run.”
To assign a shortcut key, choose “Options.”
Click “OK” and the macro will run.
Macros can save time. By using macros, users can automate repetitive tasks. For example, an accountant could use it to quickly sort or filter data tables.
I had to make sales charts from hundreds of thousands of rows and columns in seconds by running macros.
We’ll explore how to run a macro in one workbook in the next heading.
Running a Macro in One Workbook
Start your Excel macro automation journey! Maybe you need to use a macro in one workbook to automate a task. I’m here to share experience and knowledge. We’ll look at steps to run a macro. Plus, why assign a macro to a button? Lastly, how do you run a macro using the Visual Basic Editor? Let’s explore how to streamline and automate with macros!
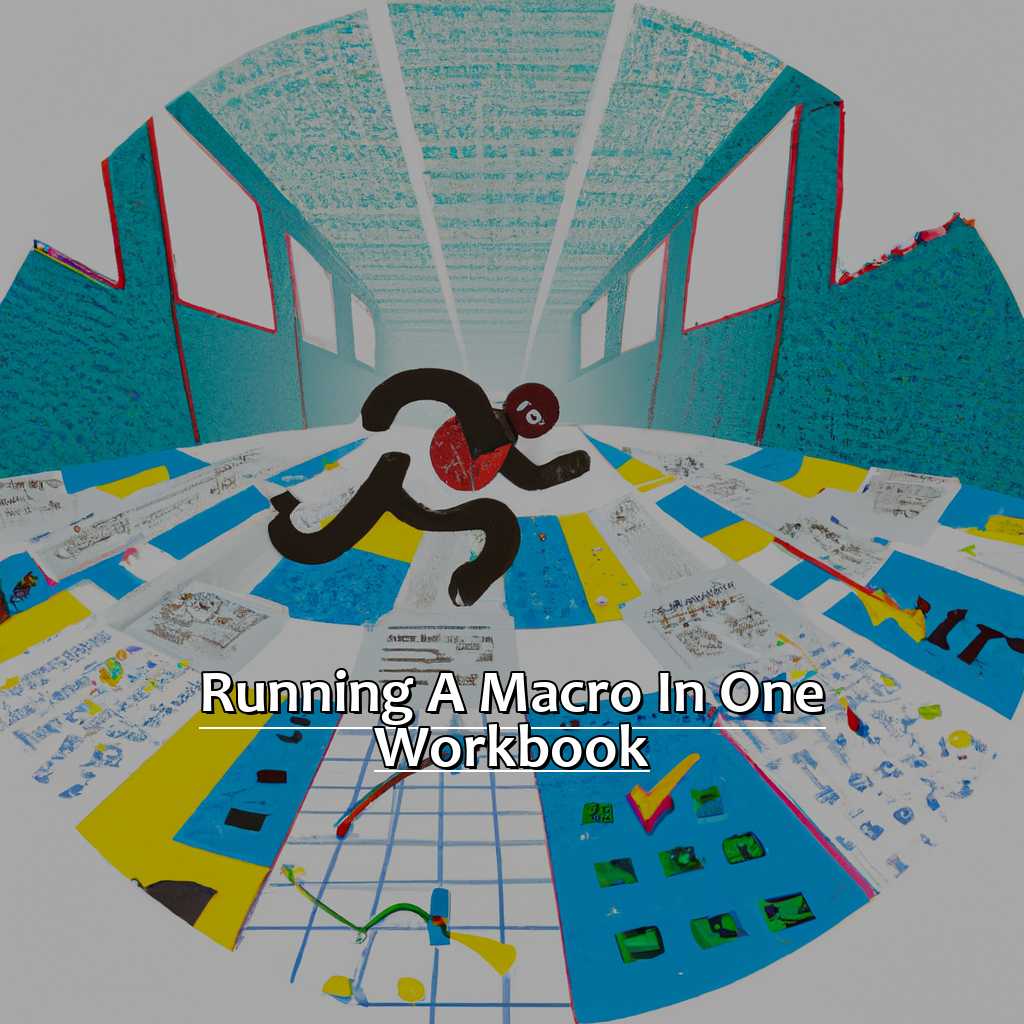
Image credits: manycoders.com by David Jones
Steps to run a Macro in one workbook
To run a Macro in one workbook, follow these steps:
- Open the Excel workbook where it is saved.
- Press Alt + F11. This will open the Visual Basic Editor.
- Locate your Macro. Look for the Modules folder on the left side of your screen. Click it to expand. Double-click on Module1 (or other module that contains your Macro). Your Macro code should appear.
- Click anywhere inside the code. Press F5 or select “Run” from the menu bar. The Macro execution will start. You can use this step for testing.
- If you want to customize a button, right-click it. A dropdown modal box will show up with options. Select “Assign macro…“. Choose which Macro runs when you click the button.
Running Macros in one workbook eliminates human errors. It also reduces errors from repetitive tasks, saving time. It is useful for editing large data sets like budgets or inventories.
If you want more customization options than just assigning Macros to Buttons, the next heading is about creating Buttons!
Assigning a Macro to a Button in Excel
Steps to Assign a Macro Button to a Workbook:
- Open the workbook you want to assign a macro button to.
- Click the “Developer” tab on the top menu bar.
- From the Developer tab, click “Insert,” then select “Button” from the list.
- Draw the button using your mouse. This will start an “Assign Macro” window.
- Choose the macro from the list or type its name, and click “Ok.”
- Once assigned, simply click the button to run the macro. It makes accessing macros easier for users who may not be familiar with them.
- Right-click the button to change its text or image, if desired.
- Remember: Macros can be complex, so make sure it’s optimized for efficient performance.
- Finally, running a macro from the Visual Basic editor is an even more powerful way to automate tasks.
Running a Macro from the Visual Basic editor
Open the workbook that contains the Macro you want to run. Click on the Developer tab, then click on Visual Basic. In the Project pane, double-click on the module that has your Macro. Select it and hit F5 to run it.
Running a Macro from the Visual Basic editor can give you more control. You can step through each line of code, view and modify variables, set breakpoints, and more. This is useful when fixing complex Macros.
It’s also safer than running it directly from Excel. Macros may contain sensitive info like passwords or personal data. Someone else running your Macro without knowing what it does could expose this info. You have more visibility and control when running Macros via the Visual Basic editor.
Fun fact: Macros were introduced in Excel in 1993! That’s almost three decades ago.
Now let’s talk about Running a Macro in Multiple Workbooks. This can really save time if done correctly!
Running a Macro in Multiple Workbooks
Want to automate repetitive tasks in Excel? Run a macro! But how do you use the same macro in multiple workbooks? Here’s how.
We’ll go through the steps to understand. Then, I’ll show you how to save a macro-enabled workbook. You can then apply the macro to other workbooks. Lastly, we’ll see how to enable macros in multiple workbooks so it runs without issues.
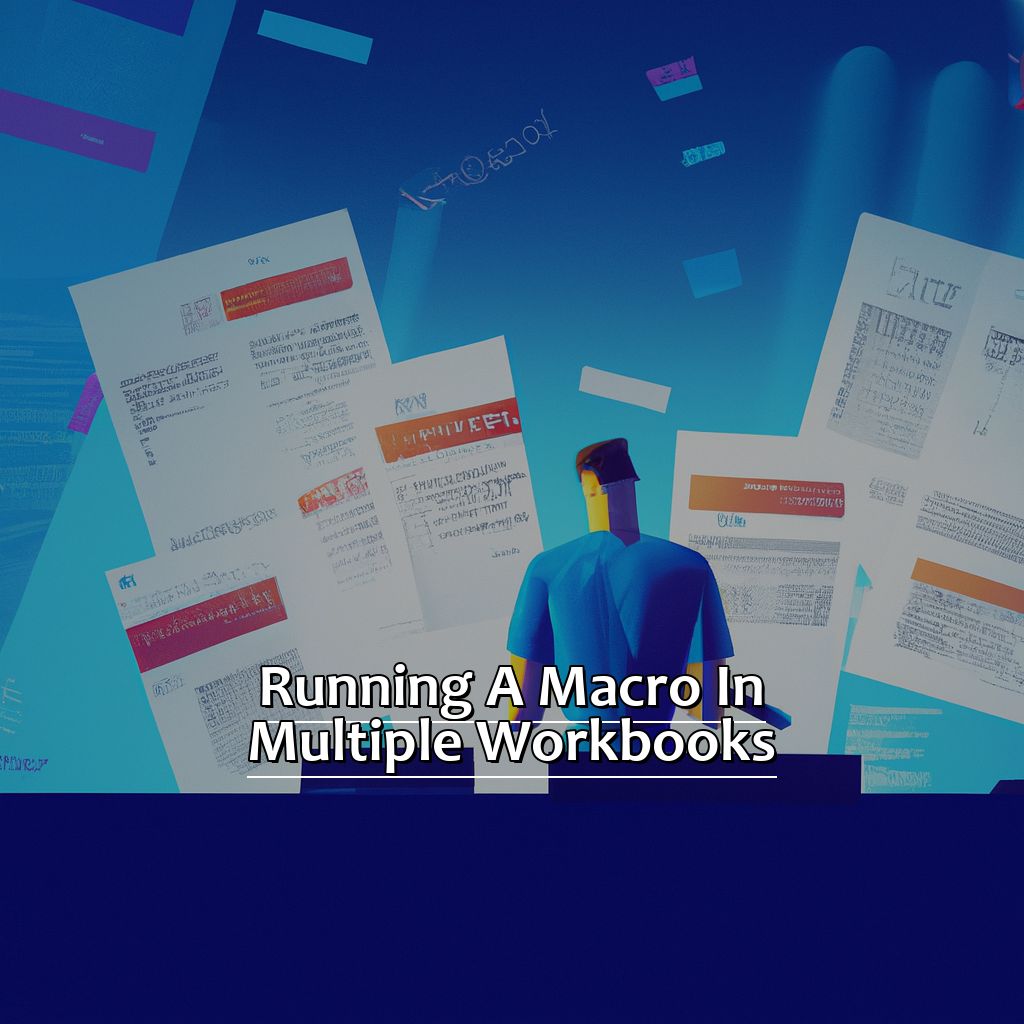
Image credits: manycoders.com by Harry Duncun
Understanding the process of running a Macro in multiple workbooks
Learn how to run a Macro in multiple workbooks with this 4-step guide:
- Open one of the workbooks.
- Press Alt + F11.
- Click ‘Insert’ then ‘Module’.
- Type your VBA code.
To execute the instructions across other workbooks:
- Open each workbook.
- Name each workbook clearly.
- Click ‘View’ then ‘Macros’.
- Select the Macro and click ‘Run’.
You now know how to run a Macro in multiple workbooks! This skill is great for streamlining repetitive tasks, ensuring consistency, and saving time. Even if you’re unfamiliar with Excel features such as Visual Basic for Applications (VBA), don’t miss out on these game-changing capabilities.
Next up, let’s learn how to save a Macro-enabled workbook.
Saving a Macro-enabled workbook
To save a macro-enabled workbook in Excel, there are some steps to follow.
- Open the file with your macro.
- Select the “File” tab on the ribbon.
- Click the “Save As” option from the drop-down list.
- Navigate to the place where you want to save it.
- Type “.xlsm” at the end of the filename. Or, choose “Excel Macro-Enabled Workbook (*.xlsm)” from the drop-down list.
- Hit “Save.” If a warning message appears, just press “OK.”
Your macro-enabled file is now saved!
Reminder: Always save macros in the macro-enabled workbook format (.xlsm). This format allows Excel to recognize and run macros without making changes or causing errors.
One tip: Create a folder specifically for storing Excel macro-enabled files. This helps you access them easily and keeps your desktop organized.
Fun fact: Macros are recorded actions that can save time if you do something repeatedly. They allow you to streamline your work process.
Next up: How to enable macros in multiple workbooks.
Enabling Macros in multiple workbooks
Fear not! Enabling multiple macros in Excel isn’t as hard as it seems. Follow these steps:
- Open Excel and go to the View tab. Select ‘New Window’ under ‘Window’.
- In one window, select File > Options > Trust Center > Trust Center Settings. Under Macro Settings, click ‘Enable all macros’.
- Go to the other window and open the workbook where you want to run the macro. Press ALT + F11 to open the Visual Basic Editor (VBE). Choose the desired macro from the Modules folder.
- You’re ready to go! Now you can access any macro from any workbook without restrictions.
Let macros do the heavy lifting for you! Troubleshooting macros in Excel is no easy feat but is essential when dealing with multiple workbooks.
Troubleshooting Macros in Excel
Excel users know the value of macros – they save time! But macro errors can bring work to a screeching stop. In this part, we discuss common issues when running macros in Excel. We start by checking Macro Security settings – to make sure no macro is blocked. Then, we debug macro errors – to find out what’s causing the issue. Finally, we explore methods to fix macro errors in Excel – getting back to running macros without a hitch!

Image credits: manycoders.com by David Arnold
Checking Macro Security settings
To open Excel, go to the ‘File’ tab at the top left corner.
Select ‘Options’ and then click ‘Trust Center’.
Press ‘Trust Center Settings’.
Choose ‘Macro Settings’ from the left panel, and pick the right one for macro security.
Be sure to select a secure level but still allow running the macros correctly.
Check Macro Security before using any macro, as they can be dangerous if created with bad intentions.
This way, you secure your device against unknown threats.
I can recall a colleague of mine who opened a macro-enabled worksheet without verifying the Macro Security settings first. Resultantly, their computer got infected with malware, leading to much distress and loss of work.
Finally, after checking the Macro Security settings, let’s learn how to effectively debug errors in macros in the following section – Debugging Macro Errors.
Debugging Macro errors
Debugging macro errors in Excel can be challenging. But, don’t give up! With patience, even complicated macros can be fixed. Excel provides helpful messages to help you out. To troubleshoot the issue, simply follow these steps:
- Identify the error – Look at the error message displayed by Excel and figure out what went wrong.
- Check your code – Carefully review your macro code for any syntax errors or typos.
- Break up the code – If your macros are long, try breaking them up into sections.
- Use debug mode – Step through the macro code one line at a time with debug mode to locate the error.
- Make changes – Make the necessary changes to your code once you identify the error.
Microsoft Excel is one of the most popular spreadsheet software applications used today. It’s important to learn how to deal with errors that may occur while using macros. Debugging macro errors in Excel requires patience and attention to detail. But, by following the steps outlined above, you can fix them with no hassle.
Fixing Macro errors in Excel.
Macro errors in Excel can be tricky and frustrating to fix. Common errors include syntax, logic, data type, and crash bugs. It may be necessary to rebuild an entire macro if debugging fails.
To identify the issue, pay attention to any error messages Excel displays. Note down all relevant details.
Debugging code is an important step. Check for syntax and logical errors. Test each section of the macro as you debug it. Use breakpoints to stop execution at particular lines of code to examine what’s happening.
If nothing else works, don’t hesitate to ask for help from more experienced macro users. An example of this was a few years back- I had almost 20 macros running across multiple workbooks, but they all went crazy without explanation. Following these steps solved the issue quickly.
Five Facts About Running a Macro in a Number of Workbooks in Excel:
- ✅ Macros can be used to automate repetitive tasks in Excel, saving time and increasing efficiency. (Source: Microsoft)
- ✅ Macros can be created in one workbook and used in multiple workbooks, making it easier to apply the same task across different files. (Source: Excel Easy)
- ✅ To run a macro in multiple workbooks, the macro must be saved in a personal macro workbook or copied to each individual workbook. (Source: Excel Campus)
- ✅ It is important to test macros before running them in multiple workbooks to ensure they are functioning properly and do not cause errors. (Source: AccountingWEB)
- ✅ Running a macro in multiple workbooks can be done with just a few clicks, making it a quick and efficient way to perform tasks across multiple files. (Source: BetterCloud)
FAQs about Running A Macro In A Number Of Workbooks In Excel
How do I run a macro in a number of workbooks in Excel?
To run a macro in multiple workbooks, you’ll need to create a shared macro enabled workbook that contains the macro you want to run, and then reference it from the other workbooks you wish to use it in through VBA code.
What are the benefits of running a macro in a number of workbooks in Excel?
The benefits of running a macro in multiple workbooks include increased efficiency and productivity across a number of workbooks, as well as reducing the risk of errors and inconsistencies that can occur when performing the same task manually.
Can I automate the process of running a macro in multiple workbooks?
Yes, you can automate the process of running a macro in multiple workbooks by creating a VBA script that loops through all of the relevant workbooks and executes the macro code.
How do I reference a macro in another workbook?
To reference a macro in another workbook, you will need to open both workbooks and then use the Run method to execute the macro code. The exact syntax for this will depend on the version of Excel you are using and the specific macro you are trying to run.
What should I be aware of when running macros in multiple workbooks?
When running macros in multiple workbooks, it’s important to ensure that all of the workbooks are compatible with each other and are using the same version of Excel. Additionally, you should always test your macros thoroughly before running them in a real-world scenario to ensure that they are functioning correctly.
Can I run a macro in multiple workbooks simultaneously?
Yes, you can run a macro in multiple workbooks simultaneously by creating a VBA script that executes the macro code for each workbook in parallel. However, this may require a significant amount of computing resources and may not be feasible for larger workbooks or slower computers.

