Key Takeaways:
- Reversing cell contents in Excel allows users to quickly and easily switch the order of data in a spreadsheet, which can be useful for sorting data or creating new data sets.
- Before reversing cell contents, it is important to properly prepare the data by formatting it correctly and entering it in a consistent manner. This will make the reversal process smoother and more accurate.
- There are several techniques for reversing cells in Excel, including using the built-in “reverse cell” function, leveraging the “paste special” functionality, and using the “text to columns” function. Each technique has its own advantages and disadvantages, so users should choose the method that best suits their needs.
Struggling with a mountain of data that needs to be reversed? You’re in luck! This article will provide you with a simple method to reverse the cell contents in Excel. Discover a quick and easy solution to making sense of your data and simplify your workflow.
Understanding the Reversing Cells Functionality
Open the Excel worksheet and select the cells you wish to reverse.
Click on Home tab in the Excel ribbon and then arrow next to the Sort & Filter button.
Choose either Sort A to Z or Sort Z to A from the dropdown menu.
The Sort Warning dialog box will appear, click “Continue with current selection” and then OK.
Your selected cells will then be reversed. Verify by scrolling down and across the worksheet.
Save your worksheet after making changes.
Grasping the Reversing Cells feature can help analysing large datasets more easily. By flipping cell contents in Excel, you can spot patterns and trends quickly and effortlessly. This is especially perfect for long lists of numerical data like invoices or transactions.
To reverse cell contents effectively, data must be prepared beforehand.
Preparing Data for Reversal
Excel users know how hard data processing can be. Yet, I was excited to find a simple way to reverse cell contents. Before you begin, make sure your data is ready.
We’ll now explore formatting techniques and data entry tips to prepare it for reversal. After this section, you’ll have the tools and know-how to get your data ready.
Data Formatting Techniques for Reversal
Learn how to reverse data with this 3-step guide:
- Select the data range.
- Go to “Home” tab, then “Editing”.
- Press “Fill” and select “Series”.
Other formatting techniques include equations or scripts. These could be more advanced like VB scripting or formulas.
You may want to reverse cell contents for many reasons. For example, if you’re working with time-series data, it’s helpful to have the most recent date at the top. Or, maybe you need a better visualization of your content by reversing its line graph.
Experiment with reversed data! You’ll quickly see how it can make reviewing large datasets much easier.
Now, let’s check out some Data Entry Tips for Reversal!
Data Entry Tips for Reversal
Organize your data – make sure it’s in clear-headed, consistent columns. Highlight the cells you’d like to reverse, then right-click and select “Copy.” Right-click on an empty cell and hit “Paste Special,” then choose “Transpose” – this will flip your data! Keep in mind, this may vary by Excel version.
Be aware of any formatting or missing info before reversing. For larger datasets/complex spreadsheets, use sorting and filtering! These tools can help you quickly reorganize data, so it’s easier to work with.
Finally, check out our Techniques for Reversing Cells – a deep dive into reversing cell content in Excel.
Techniques for Reversing Cells
I’m a passionate Excel user, and I’m always searching for new ways to improve spreadsheet tasks. One of those is reversing the data in cells. This can be especially helpful for organizing and studying it.
Now, I’ll teach you three great techniques for cell reversal. The first is with the built-in Reversing Cells function. The second takes advantage of the Paste Special feature. And if these don’t work, have no fear – I can show you a third option, using the Text to Columns function. Let’s get started reversing those cells!
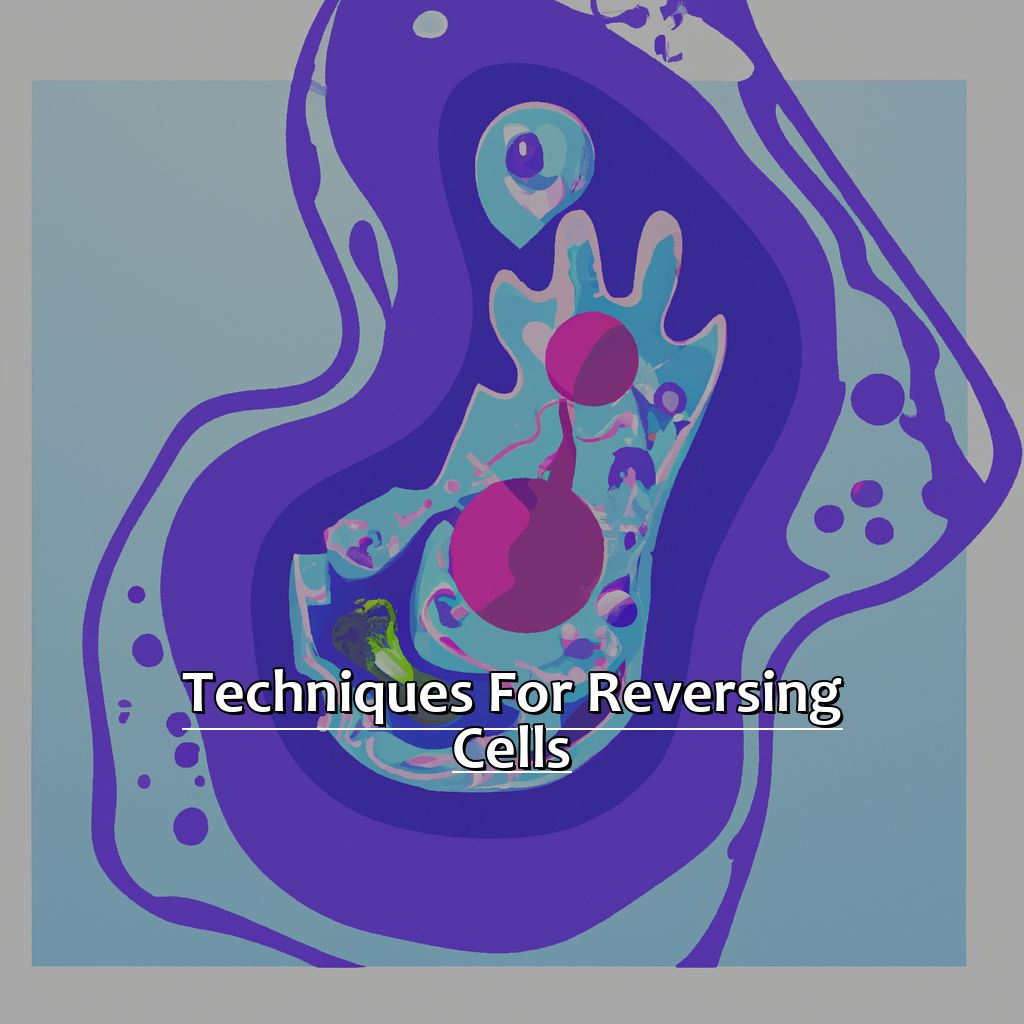
Image credits: manycoders.com by Harry Jones
Utilizing the Reversing Cells Function
To use the Reversing Cells Function:
- Pick the cells you want to reverse.
- Right-click on one of the chosen cells. Then choose “Format Cells…” from the drop-down menu.
- In the “Format Cells” dialog box, go to the “Alignment” tab. Tick the box next to “Merge cells”. Click OK.
Once you use the function, your chosen cells will be reversed. This can help when examining data and trying to understand it.
Another good thing about this function is that it keeps any formatting given to the chosen cells. This includes font, color, or number formatting. This saves time and helps you alter data without having to apply formatting again.
Pro Tip: Another fast way to reverse columns or rows in Excel is to use formulas like INDEX and MATCH or TRANSPOSE, combined with reversing functions like LEFT, RIGHT, or MID.
Now, let’s explore Leveraging the Paste Special Functionality in Excel.
Leveraging the Paste Special Functionality
To use the Paste Special feature in Excel, follow these six steps:
- Copy the cells you want to reverse.
- Select the cell you want to paste the reversed content.
- Go to the Home tab and click the Paste dropdown arrow.
- Choose Paste Special from the dropdown menu.
- In the Paste Special dialog box, select Transpose and click OK. This will switch your copied cells from a horizontal to a vertical orientation.
- Go back to the cell you pasted the transposed cells and repeat steps 3-4. This time, select Values instead of Transpose. This will turn the vertical orientation back into its original horizontal orientation with reversed content!
The benefit of using this technique is that it keeps any existing formatting or formulas in the original selection. This would be hard to do if you typed out each value yourself.
It can be useful for many reasons, like transcribing a list backwards or when working with data analysis tools. For instance, an analyst noticed an error in their dataset. They had some entries in the wrong order! Thanks to this technique, they could quickly fix it without changing each entry manually.
To reverse columns instead of rows, just adjust your selection before following these steps.
Another great way to reverse cell contents quickly is by using the Text-to-Columns function.
Using the Text to Columns Function for Reversal
Wondering how to reverse cell contents in Excel? Check out the ‘Text to Columns’ function! This can be really useful when you want to rearrange a list of names or data. Here’s how:
- Select the cells containing the content you want to reverse.
- Go to Data tab and click on ‘Text to Columns’.
- In the ‘Convert Text to Columns Wizard’, choose ‘Delimited’, then click ‘Next’.
- Make sure ‘Space’ is the only delimiter and click ‘Next’ again.
- Choose a destination for your reversed text, then click ‘Finish’.
Using ‘Text to Columns’ is much easier than manually typing everything out in reverse order. Plus, it’s great for large datasets! Copy the original data onto another column too, so that you have both the original and reversed values.
Don’t be scared of Excel features! There are lots of resources to teach you from beginner-level up to advanced techniques like pivot tables. Try this technique today and see how much simpler reversing cells in Excel can be!
Some Facts About Reversing Cell Contents in Excel:
- ✅ Reversing cell contents in Excel is useful when you want to reverse the order of words or characters in a cell. (Source: Excel Easy)
- ✅ The formula for reversing cell contents in Excel is “=REVERSE(text)”. (Source: Excel Campus)
- ✅ Reversing cell contents can be used in combination with other Excel functions, such as CONCATENATE and LEFT/RIGHT. (Source: AbleBits)
- ✅ Reversing cell contents can be done manually or through the use of macros in Excel. (Source: Excel Jet)
- ✅ Reversing cell contents is a useful technique for data manipulation and analysis in Excel. (Source: Excel Off the Grid)
FAQs about Reversing Cell Contents In Excel
What does it mean to reverse cell contents in Excel?
Reversing cell contents in Excel means to flip the characters in a cell, so the last one becomes first, and the first last. This is usually done to change the presentation of data in a cell.
How do I reverse cell contents in Excel?
You can reverse cell contents in Excel by using the formula =REVERSE(A1) in a different cell, where A1 is the cell you want to reverse. You can also select the cell you want to reverse and then click on the “Home” tab, then “Editing”, and then “Reverse Text”.
Can I reverse multiple cells at once in Excel?
Yes, you can reverse multiple cells at once by selecting the range of cells you want to reverse, then using the same formula =REVERSE(A1) in a different cell and apply it with the formula “=REVERSE(CELLRANGE)”, where CELLRANGE is the range of cells you want to reverse.
What if the cell contains both numbers and letters?
If the cell contains both numbers and letters, and you want to reverse them but keep the numbers and letters separate, you can use the formula =TRANSPOSE(MID(A1,LEN(A1)-ROW($1:$255)+1,1)) to reverse the cell and have the numbers and letters split into individual cells.
Is there a shortcut to reverse cell contents in Excel?
Yes, you can use the keyboard shortcut Ctrl + Shift + Z to quickly reverse the contents of a cell in Excel.
Can I reverse the contents of a cell with conditional formatting?
No, you cannot reverse the contents of a cell with conditional formatting. Conditional formatting only changes the formatting of a cell based on certain conditions or rules that you set.

