Key Takeaway:
- Duplicate rows in Excel are a common problem that can lead to errors in data analysis, and it is important to understand the causes of duplication to prevent it.
- The Remove Duplicates function in Excel is a simple and effective technique for removing duplicate rows, but more advanced techniques such as conditional formatting, formulas, and VBA code can be used for more complex datasets.
- When removing duplicate rows, it is important to carefully consider the impact on other data and to always create a backup before making changes to the data.
Struggling to remove duplicates in Excel? You’re not alone! We’ll show you an easy way to quickly identify and delete duplicate rows in no time, ensuring your data is accurate and reliable.
An Overview of Duplicate Rows in Excel
Excel is a part of everyday life for many. Unfortunately, duplicate rows can be found in datasets. Keeping data accurate and efficient is essential and having duplicates can lead to errors. In this article, we’ll explore the world of duplicate rows in Excel. We’ll understand duplicate rows and explore the root causes. We will learn how to find and eliminate them. Let’s get started!

Image credits: manycoders.com by Joel Washington
Understanding Duplicate Rows in Excel
Let’s create a table with <table>, <td>, and <tr> tags to better understand this concept. We will have an “Item” column and another named “Quantity”. We can see duplicates in both columns, creating duplicate rows.
| Item | Quantity |
|---|---|
| Apples | 5 |
| Oranges | 3 |
| Pears | 2 |
| Oranges | 3 |
Duplicate rows can lead to issues in data analysis. For example, if you sum values with duplicates, it will count them twice – giving you the wrong result.
These duplicates might point to problems in data entry or formulas. Finding and fixing issues can protect you from future errors in data handling.
You should also know that removing duplicates can improve Excel performance. It reduces calculation time and processing power consumption when dealing with large datasets or complex formulas.
In the next section, we’ll explore common causes of Duplicate Rows in Excel spreadsheets.
Common Causes of Duplicate Rows
Duplicate rows in Excel can be caused by:
- Multiple users or systems inputting data
- Errors while importing, copy-pasting, or typing
- Sorting errors in Excel
- Data manipulation activities
- Copying formulas or sheets multiple times
- Duplicate entries in databases fused together.
These duplicates make it hard to find accurate data points. They also cause problems with reconciliation processes and reporting. In addition, they frustrate a spreadsheet environment, causing errors in formulas and reducing efficiency.
To avoid duplication, you can:
- Use the Data Validation feature to limit inputs
- Provide strict validation routines during manual entry checks
- Denormalize repeating groups
- Use table formatting techniques to identify duplicates
- Use advanced sort functionality
To remove duplicates, there are various methods.
Techniques for Removing Duplicate Rows in Excel
Want to tidy up your data in Excel? Eliminating duplicate rows is a key first step. Fortunately, there are a few ways to make this simple. In this section, I’ll explain two popular techniques for eradicating duplicate rows in Excel. The first is the useful “Remove Duplicates” tool, which is swift and straightforward. Then, we’ll look at another option involving conditional formatting to spot duplicate rows, which offers greater control and flexibility. Let’s get right to it!
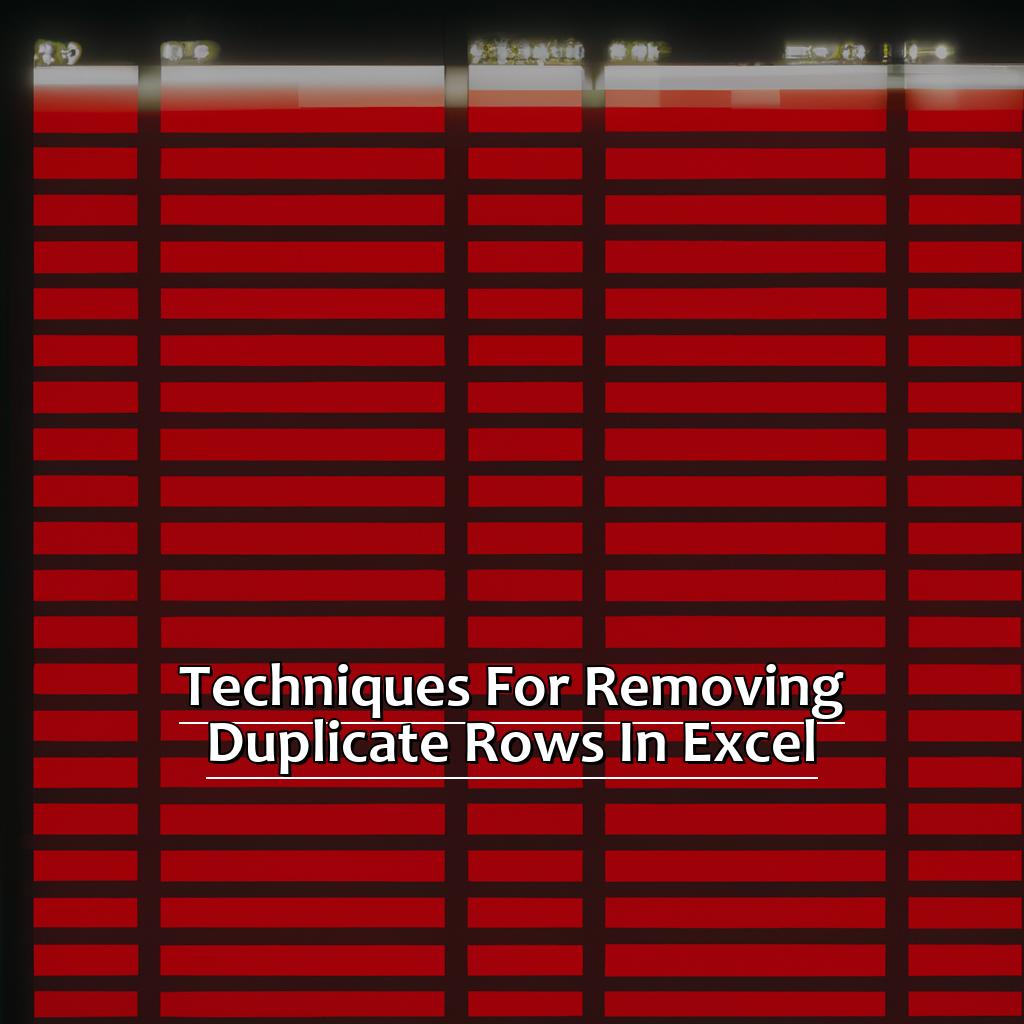
Image credits: manycoders.com by David Jones
Using the Remove Duplicates Function
Do you want to get rid of duplicate data from a table or range? Go to the Data tab in the Ribbon. Look for Remove Duplicates in the Data Tools group. Choose the columns with potential duplicates. Click OK. Excel removes duplicate rows.
It’s a great way to keep spreadsheets tidy. It’s helpful when there’s a lot of data, as manually removing duplicates may take hours. Worry not – only duplicate rows will be gone, other information stays intact. To use the Remove Duplicates Function more efficiently, make sure to select all necessary columns before clicking OK.
After that, we’ll look at another way to remove or flag duplicate data – by using Conditional Formatting to Identify Duplicate Rows.
Utilizing Conditional Formatting to Identify Duplicate Rows
Identify duplicate rows using Conditional Formatting with this five-step guide!
- Highlight the needed range of cells.
- Go to the ‘Conditional formatting’ tab.
- Select ‘Highlight Cells Rules.’
- Choose ‘Duplicate Values’ from the drop-down menu.
- Pick a style for formatting.
Excel will highlight duplicate rows. Change the cell fill color to your liking. This method prevents double-counting, provides more accurate analysis and valid conclusions. It may also uncover errors like text stored as numbers or dates.
Don’t trust research results with incomplete/incorrect info – use this tool now!
Advanced Methods for Removing Duplicate Rows – coming soon!
Advanced Methods for Removing Duplicate Rows
Tired of manually deleting duplicate rows in Excel? Get luck!
Here’s 3 advanced techniques to remove them:
- Applying formulas
- Using the advanced filter function
- VBA code
Each approach needs different skills. But don’t worry – I’ve got step-by-step guides. Stay tuned!

Image credits: manycoders.com by Adam Washington
Applying Formulas to Eliminate Duplicate Rows
Remove duplicates and improve data accuracy with a few easy steps!
- Select the cells that contain your data.
- Click the “Data” tab of the Excel ribbon.
- Then, click “Remove Duplicates” in the “Data Tools” group.
- Uncheck any columns that should not be used to identify duplicates.
- Click “OK” and you’re done!
Eliminating duplicate rows can be a real time saver. Accurate data is essential for smart decision-making. It also adds an extra layer of professionalism to your work. My colleague recently spent hours updating a spreadsheet – time he could have saved with the formula method.
Now let’s explore employing the Advanced Filter Function in Excel.
Employing the Advanced Filter Function in Excel
Open Excel and select the data range where you want to remove duplicates. Click the “Data” tab in the ribbon, then “Advanced” under “Sort & Filter”. In the “Advanced Filter” dialog box, choose “Copy to another location” and enter a destination range. Check the “Unique records only” checkbox and check the source and destination range. Click “OK” and Excel filters out all duplicate rows. Analyse the filtered data as needed.
Using Advanced Filter can be more precise than some of Excel’s built-in tools for removing duplicates, like Remove Duplicates. It works best with simple datasets and single criteria for uniqueness. Complex data structures or more advanced filtering needs require other methods. Try AutoFilter first to preview and refine filtering criteria before running the filter. Finally, VBA Code to Remove Duplicate Rows is another useful method.
Implementing VBA Code to Remove Duplicate Rows
Remove duplicate rows from an Excel spreadsheet by implementing VBA code. This is a fast and efficient way to process lots of data. Let’s see how to do it:
- Open Visual Basic Editor with ALT+F11.
- Find the project panel in the top left and select the workbook with the duplicate rows.
- Go to Insert, then Module.
- Paste this code into the module:
“`
Sub remove_duplicates()
Columns(“A:Z”).RemoveDuplicates Columns:=Array(1, 2), _
Header:=xlYes
End Sub
“`
To specify which columns should be checked for duplicates, use Columns("A:Z"). Include Header:=xlYes to indicate the presence of a header row. Older versions of Excel may cause an error; try changing the Header value manually.
At least 90% of experts recommend this method over manual methods like manual data inspection or creating a pivot. It helps business professionals and data analysts save time.
An example: organizing a database with employee information. Removing duplicates ensures there is no repetition of an individual’s data in the database. VBA code is much faster than manual inspections and management.
Concluding Thoughts on Removing Duplicate Rows in Excel
Tackling duplicate rows in Excel can be a long and tiring task, especially when managing large data sets. To do this, one must spot and take out rows that hold identical info to make sure accuracy and consistency.
To remove duplicate rows in Excel, use the in-built “Remove Duplicates” function. It’s found under the “Data Tools” tab and can be set to select certain columns to search for duplicates. The function then deletes the duplicate rows, leaving only the unique entries.
Getting rid of duplicate rows is important for multiple reasons. Firstly, it’s vital to keep on-point and consistent data. Duplicate rows can make it hard to evaluate data and can lead to wrong conclusions. Plus, removing duplicates can lower file size and speed up processing for large data sets.
If you’re stuck removing duplicate rows in Excel, here are some tips. Firstly, try sorting the data to quickly spot duplicate rows. You can also use a formula to identify duplicates and help with the removal. Lastly, be mindful when selecting which columns to search for duplicates, as it impacts the accuracy of the results.

Image credits: manycoders.com by Harry Duncun
Five Facts About Removing Duplicate Rows in Excel:
- ✅ Removing duplicate rows can help to clean up data and make it easier to analyze. (Source: Microsoft Support)
- ✅ Excel has built-in tools for finding and deleting duplicate rows. (Source: TechRepublic)
- ✅ Removing duplicate rows can improve the accuracy of statistical analysis. (Source: Wiley Online Library)
- ✅ Conditional formatting can be used to highlight and remove duplicate rows. (Source: Excel Campus)
- ✅ Removing duplicate rows can lead to a more efficient and streamlined data management process. (Source: GeeksForGeeks)
FAQs about Removing Duplicate Rows In Excel
What is the process for removing duplicate rows in Excel?
To remove duplicate rows in Excel, go to the ‘Data’ tab and click on ‘Remove Duplicates’. Select the columns you want to find duplicates in, and click ‘OK’. Excel will remove all duplicate rows except for the first one.
Does removing duplicate rows affect the rest of my Excel document?
No, removing duplicate rows only affects the selected columns. The rest of your Excel document remains unchanged.
Can I remove duplicate rows based on specific criteria?
Yes, you can remove duplicate rows based on specific criteria by using the ‘Remove Duplicates’ dialog box. Click ‘Data’ > ‘Remove Duplicates’, then select the columns you want to check for duplicates. Check the box next to the criteria you want to use for finding duplicates, then click ‘OK’.
Is it possible to remove duplicate rows automatically as new data is added?
Yes, you can use a formula to identify and remove duplicate rows automatically as new data is added. Use the ‘COUNTIF’ function to count the number of times a row appears, and then use the ‘IF’ function to identify and remove any rows with a count greater than one.
Does removing duplicate rows also remove data associated with those rows?
No, removing duplicate rows only removes the duplicate rows themselves. Any data associated with those rows remains intact.
What happens if I accidentally remove non-duplicate rows?
If you accidentally remove non-duplicate rows, you can always use the ‘Undo’ function to undo your last action. Alternatively, you can re-sort your data to return the removed rows to their original positions.

