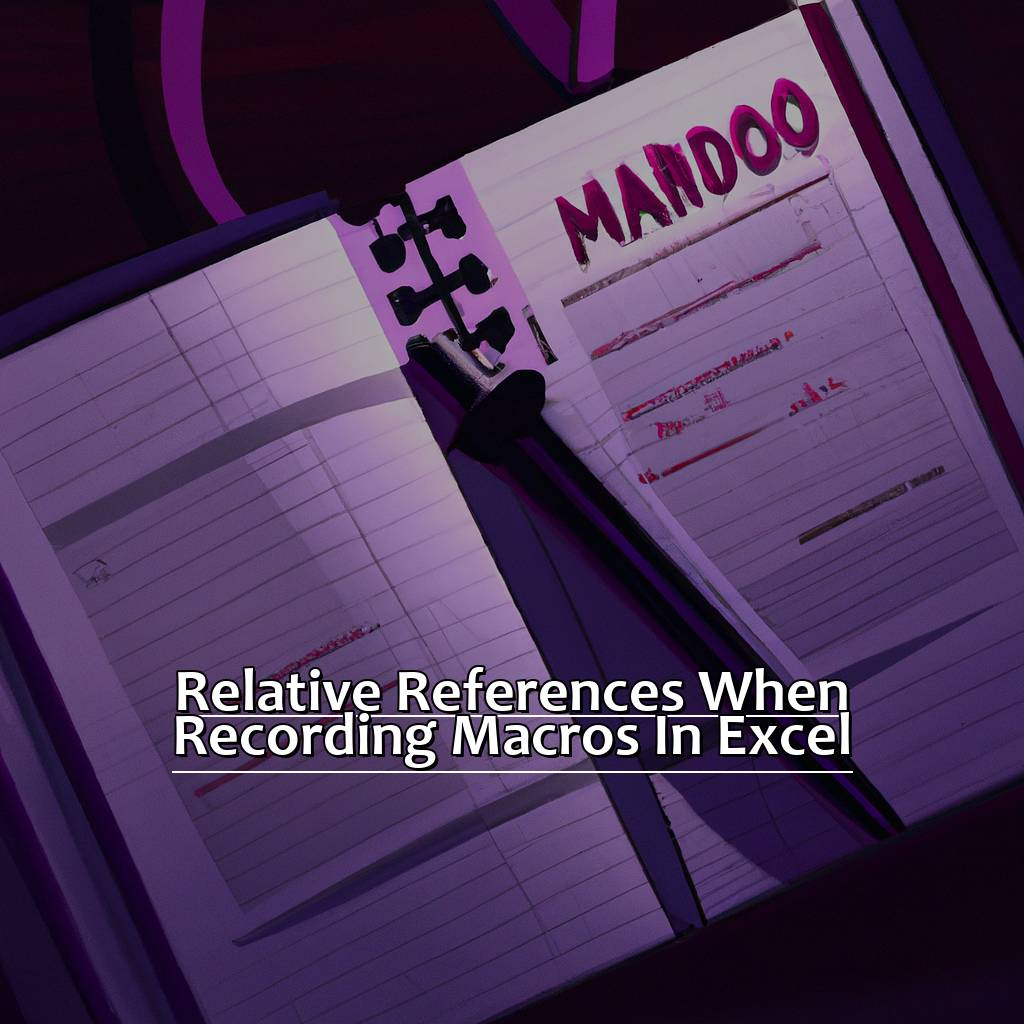##Key Takeaways:
Key Takeaway:
- Relative references are a powerful and flexible way to record macros in Excel. With relative references, you can create macros that can be used on any range of cells, regardless of their location on the worksheet.
- When recording macros with relative references, it is important to first select the range you want to include in your macro. This helps ensure that your recorded macro accurately reflects the actions you perform on that range of cells.
- Editing macros that use relative references can be done using the same steps as editing any other macro. However, it is important to keep in mind the location of the range of cells used in the macro to ensure consistency and accuracy.
Have you ever faced the challenge of making changes to a complex Excel macro formula? Use relative references to save time and make it easier to adjust your macros. You’ll learn with this article how to use relative references for Excel macros.
Understanding Relative References
Microsoft Excel offers the use of macros to make repetitive tasks more efficient. Knowing how to use macros correctly is key. This article will explain relative references.
Relative references are different from absolute references. What is a relative reference? Let’s explore this topic and discover its importance in recording macros in Excel.
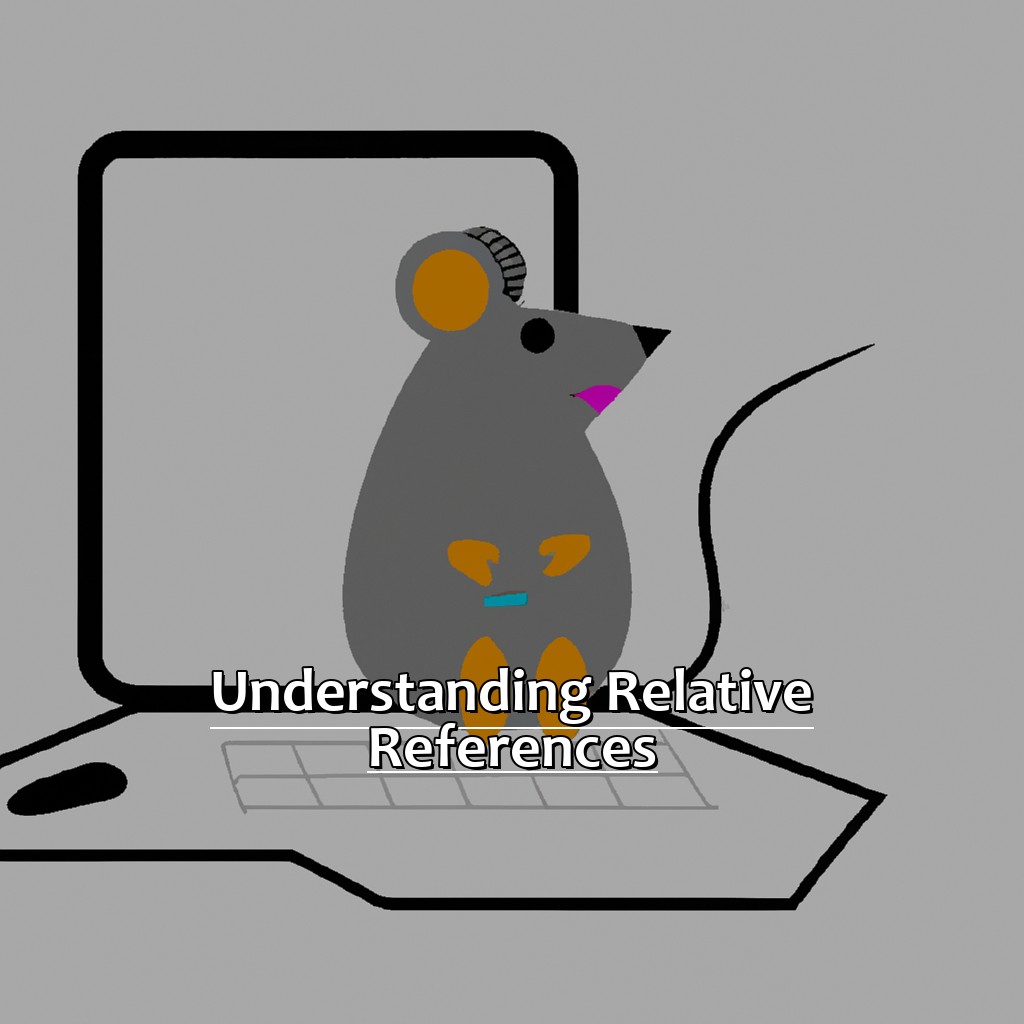
Image credits: manycoders.com by Harry Woodhock
Definition of Relative References
The Importance Of Understanding Relative References
Relative references are important in Excel. They are essential to know if working with macros. Knowing relative references matters because the code will interact with the spreadsheet based on how they are set up.
Plus, relative references have more flexibility than absolute references. Absolute references lock a cell’s location so that no matter where the formula is copied, the same value is returned. Relative references, adjust depending on their new location in the spreadsheet.
Think of relative references as “moving” with the surrounding cells when a macro is run. For example, a macro which does a calculation based on a cell two rows up and three columns right will find this cell dynamically depending on its position compared to the selected cell.
Also, relative references makes complicated formulas easier in Microsoft Excel. This is because they move with the cells when copied or dragged through rows or columns. So relative referencing allows for efficient and flexible formulas than possible with only absolute references.
Pro Tip: When creating macros in Excel with numerous formulas involving different worksheets with varying data or layout, consider setting up user-defined functions (UDFs) instead of writing long scripts with VBA.
To make macros capable of recording actions involving multiple worksheets without errors later, it’s important to understand what makes a reference “relative” or “absolute”. This knowledge is essential for any macro programmer.
The Importance of Understanding Relative References
Relative References are key when working with Excel macros. They save time and effort by automating complex calculations. But, if you don’t understand how they work, your macro may not do what you expect.
Relative References are used to tell Excel how to adjust formulas or cell references as the calculation moves from one location to another. When recording a macro, Excel automatically adds code with Relative References.
To make sure the macro works correctly, it’s important to understand how they update when copied. For example, if a formula refers to A1 and B1 and is copied to C1; the formula will now refer to C1 and D1 – adjusting based on their new positions.
When creating macros, hard-coded absolute references should be avoided. Instead, use Relative Referencing so even if cells move due to formatting changes, as long as their relative relationship in columns/rows stays the same, functionality remains the same.
If you want total control over a formula’s reference, select Absolute instead of Relative References under Type data formats>Number formats>Select ‘General’. This gives an unchanging value for that location no matter where it moves around.
How to Record Macros with Relative References
I work a lot with Excel, so I know how tedious some tasks can be. That’s why I was so pleased to find out about macros. Recording macros with absolute references isn’t always the best way. That’s why relative references exist. I’m going to show you how to record macros with relative references in Excel. First, let’s talk about selecting the range. Then, we’ll go into more details. Lastly, I’ll explain how beneficial relative references can be. Believe me, you won’t ever want to use absolute references again.

Image credits: manycoders.com by Joel Arnold
Steps for Selecting the Range to Record
To record macros in Excel, select a range. Here’s how:
- Open Excel and go to the Developer tab.
- Click “Record Macro” under the “Code” section.
- Name your macro and choose where to store it.
- Select if you want the macro available for all workbooks or just one.
- Highlight the range with your cursor.
You can modify the range after recording. That’s important because it keeps the macro working even if data moves. For example, if you record a macro changing font size for cell B2, but then insert a column between A and B, meaning data formerly in C2 is now in B2. If you’d hard-coded B2, the macro would ignore old data in C2, and change formatting for new data in B2.
So select a good range while recording macros – that way you’ll save yourself time and stress!
Recording Macros with Relative References
Want to know how to record macros with relative references? Here’s a 6-step guide on how to do it:
- Open the workbook that contains your data.
- Find the “View” tab in the Ribbon.
- Select “Macros” and pick “Record Macro” from the drop-down menu.
- A dialog box will appear – name your macro and choose “Relative References” in the Store macro in field.
- Press “OK” and start performing your actions. Excel will now record your moves.
- When done, click “Stop Recording” and your macro is saved!
Relative References are great for making macros more versatile. Unlike absolute references, each time you run a macro relative to where it was recorded, the cells will be referred to in terms of their relative address. This keeps your macro functioning properly even if certain cells are moved or deleted.
Using Relative References when Recording Macros in Excel is super helpful – especially for repetitive tasks such as data entry or formatting cells. It’s a time-saver for those who need to quickly create charts or graphs.
The Excel Beta team started working on this feature in 1998 and it took them three years to perfect it. Now, Relative Reference recording is an essential part of Excel and is widely used by professionals.
Let’s look at the Benefits of Using Relative References in Macros. This feature can truly streamline your work efforts.
Benefits of Using Relative References in Macros
Recording macros with relative references in Excel has many benefits! Efficiency, flexibility, accuracy, ease of use and adaptability are just a few.
Absolute references may cause macros to not run properly when used on different parts of the worksheet. Relative references can help avoid this issue.
Using relative references when recording macros saves time, as one macro can work for multiple rows or columns instead of creating separate macros manually adjusted for each row or column.
Relative referencing also ensures accuracy, using dynamic calculation instead of fixed and hard-coded values. According to Microsoft Support, this is one of Excel’s most significant features.
Now that we know the benefits of using relative references for macros, let’s look into editing macros that use relative references to make changes to previously created macros.
Editing Macros that Use Relative References
Macros make automating tasks in Excel super easy and convenient. But what if you need to change a macro that works with relative references? I’ll show you the two best ways to do it: Modifying Recorded Macros and Inserting Relative References. Knowing these tips is essential for mastering Excel automation with macros. So, let’s get started!
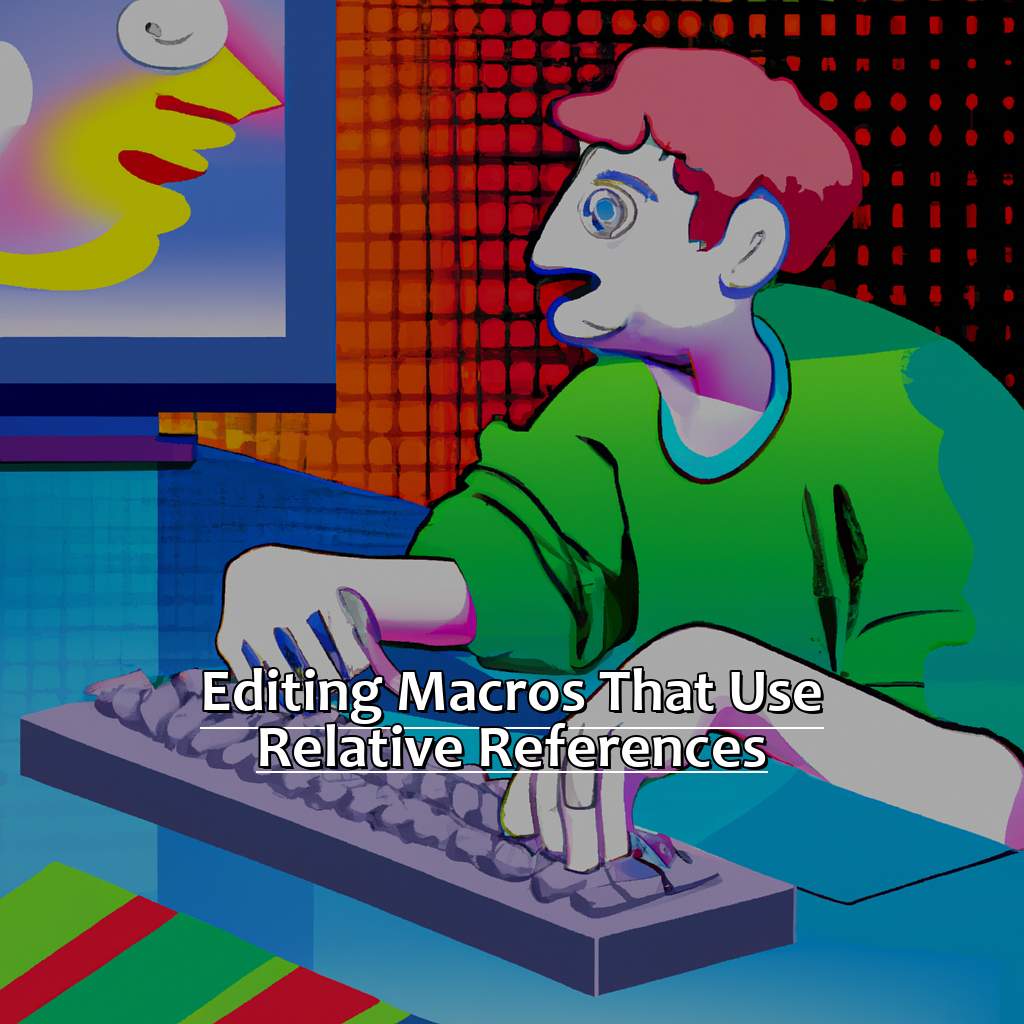
Image credits: manycoders.com by Yuval Washington
Modifying Recorded Macros
To modify a recorded macro, follow these easy steps!
- Open the spreadsheet with the macro you want to change.
- Press Alt + F8 for the macro dialog box.
- Select the macro and hit Edit.
- Make any desired changes in the Visual Basic Editor window.
- Save your changes with Ctrl + S or File > Save.
Modifying macros helps make them more flexible so they can handle changes to data or sheet layout. Plus, you can add new features by editing existing code or inserting commands. It’s important to test the modified macro before using it. This will help catch any errors or unexpected behavior. In the next section, we’ll learn how to add relative references so macros work even when data or layout changes.
Inserting Relative References on Macros
Relative references in macros let you create an adjustable macro for multiple cells or data ranges. Here’s a guide on how to insert them:
- Step 1: Record your Macro with relative references. To do this, select the “Relative References” option in the “Code group”. Start recording your macro then.
- Step 2: Utilize the F4 key. During recording, press F4 to lock in a reference as an absolute cell. Say you copy a formula from Cell A2, pressing F4 after selecting A2 cell and then copying/pasting into B7 cell will fix “$A$2”, making the cell reference absolute.
- Step 3: Review the Macro Code. After recording, press “Alt + F11” to open up the code editor. Double-click your macro in the “ThisWorkbook” object. Check whether the referenced cells have the intended outcome.
Remember, Excel records all actions. This can include unintended ones like deleting cells with recorded formulas or functions creating referencing errors. Preview and test-run any copied or recorded Macros before using.
Fun fact: Over 400 functions are available within Excel’s in-cell formulas. That’s incredible!
After mastering inserting relative references in Macros, the next step is testing and debugging them.
Testing and Debugging Macros with Relative References
Are you an Excel fanatic? Then you know how annoying it can be when macros aren’t functioning. That’s why today I’m going to show you how to test and debug macros with relative references. It doesn’t matter if you’re a novice or a pro – understanding the importance of testing is essential.
In the following section, I’ll explain why testing macros is so important. Plus, I’ll share some tips on how to do it successfully. Lastly, I’ll explain how to debug macros with relative references, with step-by-step techniques to identify errors. Let’s get started!
Importance of Testing Macros
Testing macros is really significant. It can figure out mistakes in the making of macros and save time later. Here is a six-step guide to help you understand why Testing Macros is important:
- Identify what part of code needs testing.
- Create data for testing.
- Analyze the test results.
- Document the test results.
- Test while developing to prevent surprises.
- Test properly before launching it.
Testing macros is necessary, no matter how small or familiar you are with Excel. Errors cause wrong calculations, loops, or crashes. Not testing can output inaccurate data, leading to wasted resources, money, and time.
An article by TechRepublic asserts that ignoring software testing has serious consequences. It states that 70% of software projects fail due to poor quality control. This implies that without proper testing methods and procedures (including macro testing), developers risk project failure.
Now, we know why Testing Macros is important. Next, let’s explore ‘How to Debug Macros with Relative References’.
How to Debug Macros with Relative References
Debugging macros with relative references can be tricky. But, with the right steps, it can be a useful tool to make sure your code works. Here are some tips:
- Use “Step into” – this lets you execute your code step-by-step, making it easier to find errors.
- Break your code into sections – makes it simpler to spot the issue.
- Add message boxes or print statements – highlights which line of code might be causing errors.
- Test different scenarios – helps find issues that weren’t noticeable before.
Remember that absolute references are needed when the macro requires specific cells. Even experienced programmers may still have issues when debugging their macros. As Mike Girvin suggests, “the more you try out new things, the more bugs you will introduce”. So, regular debugging is essential for reliable code.
Recap of Relative References in Excel Macros
Recap of Relative References in Excel Macros is a reminder of the concept we studied in the last section. We’ll now look at a short, easy guide on how to use relative references when recording macros.
- Open an Excel worksheet. Check the “Developer” tab is visible.
- Hit the “Record Macro” button.
- Name your macro and store it in the Personal Macro Workbook.
- Start doing tasks with relative cell references instead of absolute ones.
- Stop recording once done. You can now use your macro containing relative references.
Relative References make macros adaptable and flexible. This means that if you record a series of actions, they’ll apply to new rows or columns in the worksheet.
Absolute references can be limiting as the recorded actions only respond to the memory location. The advantage of using Relative Reference when recording macros is that it saves time – no need to make multiple variations.
Pro Tip – You can switch between Relative and Absolute Reference during macro recording by pressing F4.
Advantages of Using Relative References in Excel Macros
Using relative references when recording macros in Excel brings many advantages. One being that it saves time and effort. Relative references record the action performed on a cell, not its location. So, the same macro can be used across different cells.
Absolute references are tied to a specific cell, and are not useful for automation. Relative references always refer to cells a certain number of rows or columns away from the active cell. This means that when running a macro with relative references, Excel chooses different sets of adjacent cells, based on the position of the active cell.
Relative referencing also promotes uniformity across spreadsheets. Whereas absolute references only work for one spreadsheet, relative references adapt to different layouts by selecting cells with identical row and column offsets.
Another great tip when working with relative references is to use them with other advanced functions like conditional formatting or data validation. This makes your macros even more powerful and flexible.
Five Facts About Relative References When Recording Macros in Excel:
- ✅ Relative references in Excel macros record actions based on the location of the active cell, rather than specific cell locations. (Source: Microsoft Support)
- ✅ Relative references are often used in repetitive tasks that involve shifting cell locations or ranges. (Source: Excel Campus)
- ✅ When recording relative references, the macro will copy actions based on the relative location of the reference cell, and not the cell itself. (Source: Trump Excel)
- ✅ Excel allows for switching between absolute and relative references within a single macro. (Source: Excel Easy)
- ✅ Relative references can be a powerful tool for automating complex tasks in Excel, saving users significant time and effort. (Source: Excel Off The Grid)
FAQs about Relative References When Recording Macros In Excel
What are Relative References when Recording Macros in Excel?
Relative References when Recording Macros in Excel is the default setting that records macros in such a way that cell references are relative to the starting cell. This means that Excel records each action relative to its starting point, rather than recording actions with absolute references.
Why do I need to use Relative References when Recording Macros in Excel?
Relative References when Recording Macros in Excel can help you save time when building automated processes, as it records each action relative to its starting point. This means that if you need to perform an action with a macro that involves multiple cells or ranges, you can simply record the action once, then replay it throughout your workbook without having to manually modify the formula each time.
How do I toggle the Relative References when Recording Macros in Excel option?
You can toggle Relative References when Recording Macros in Excel in the Developer tab on the ribbon. Simply navigate to the “Code” section and click on the “Use Relative References” button. Alternatively, you can use the keyboard shortcut “Alt + T, M, R”.
Can I use absolute references when recording macros in Excel?
Yes, you can use absolute references when recording macros in Excel. This can be helpful when you want to record an action that needs to be repeated exactly in other areas of your workbook, regardless of the starting cell. To toggle between Relative and Absolute references, simply click the “Use Absolute References” button in the Code section of the Developer tab or use the keyboard shortcut “Alt + T, M, A”.
Do I need to use Relative References when recording macros with a relative cell formula?
Yes, if you are recording a macro that involves a relative cell formula (e.g. SUM, AVERAGE, etc.), you will need to use Relative References when Recording Macros in Excel. This will ensure that the formula is recorded relative to the starting cell, rather than using absolute references.
What happens if I forget to use Relative References when Recording Macros in Excel?
If you forget to use Relative References when Recording Macros in Excel, the resulting macro may not work as expected. Excel will use absolute cell references, which means that the recorded action will only work on the exact cells you selected during recording. If you’re unsure whether a macro you recorded uses Relative or Absolute references, you can check this in the Macros dialog box.