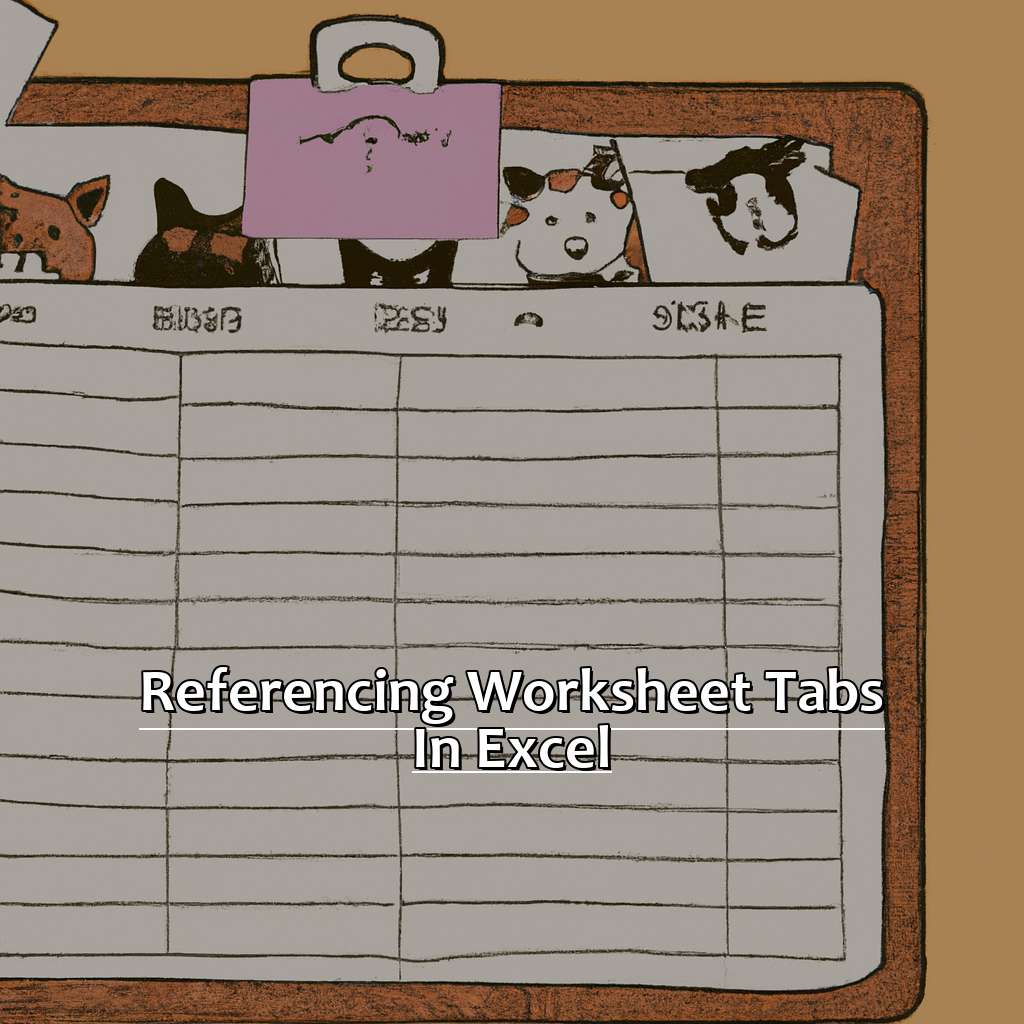Key Takeaway:
- By following simple referencing basics, you can simplify complex formulas and make them easier to read and understand. Utilizing absolute and relative cell references can help you save time and reduce errors when working with large datasets in Excel.
- Excel’s range names feature can streamline the referencing process, allowing you to refer to cell ranges using simple and intuitive names. You can use range names to refer to cell ranges across multiple tabs and workbooks, and quickly update them as needed.
- Referencing worksheet tabs in Excel is essential to keep your data organized and accessible. You can easily reference a single tab or multiple tabs with ease, and even reference tabs across different workbooks. With these techniques, you can efficiently work with multiple Excel tabs and keep track of your data.
Are you struggling to figure out how to reference data from other worksheets in Excel? This article will show you a quick and easy way to reference worksheet tabs, so you can streamline your workflows.
Excel Worksheet Referencing
Excel can be tricky when it comes to multiple tabs and sheets. Referencing can help. Let’s learn how!
- First, we’ll cover the basics.
- Then, we’ll share tips for optimizing formulas with cell references.
- Lastly, we will look into range names that make formulas easier.
Now you are ready for even the most difficult Excel projects!
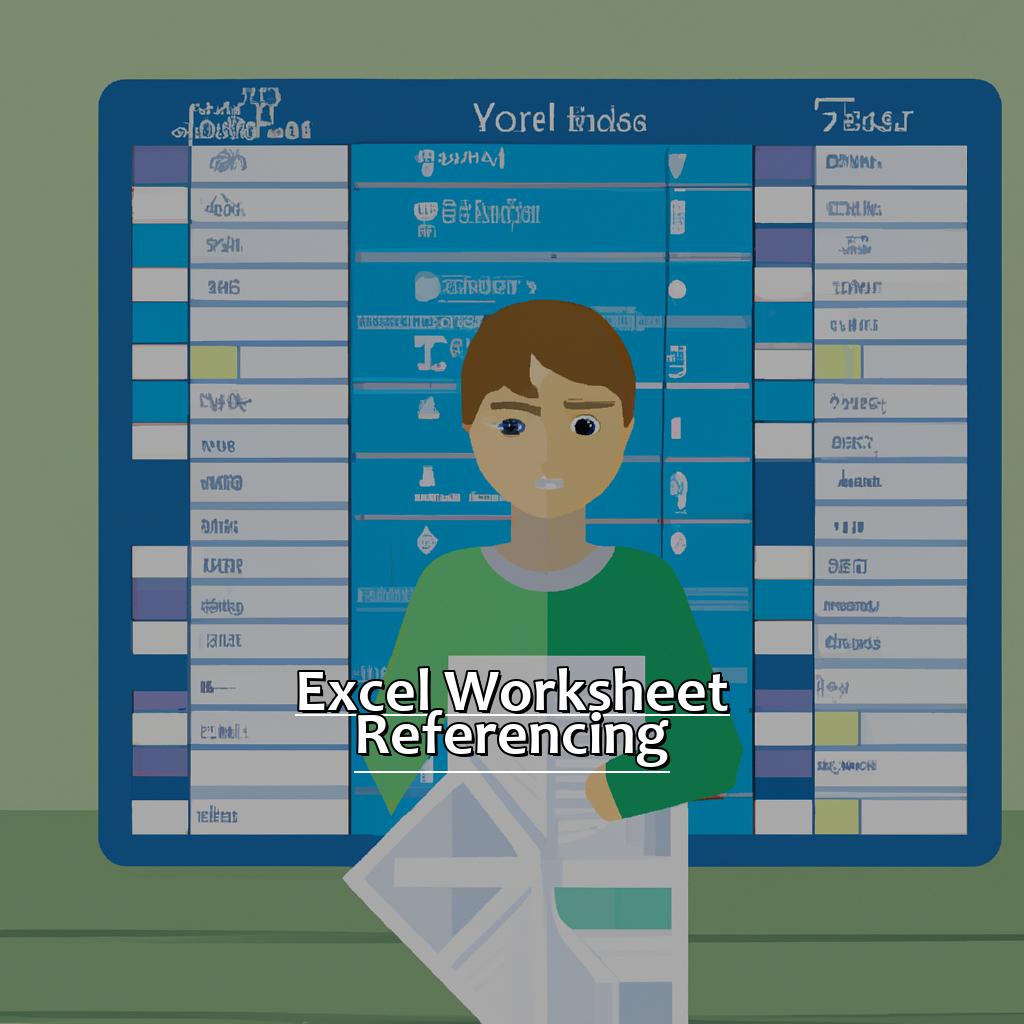
Image credits: manycoders.com by David Jones
Simplifying Referencing Basics
Do you need help understanding essential columns for referencing? Look no further, here’s a table to help!
| Column Name | Meaning | Example |
|---|---|---|
| Workbook | Entire Excel file | Budget.xlsx |
| Worksheet Tab | Sheet in Workbook | Expenses |
| Cell Reference | Location of a cell – letters and numbers | D3 |
Now that you know the terminology, let’s adhere to tips:
- Label workbook and worksheet tabs properly.
- Use cell references rather than hard-coding data.
- Rename worksheets with memorable names for easier access.
Here are some additional tips for simplifying Excel Worksheet Referencing:
- Format all tabs similarly.
- Use Color Coding.
- Highlight formula errors.
- Use data tables.
Now, let’s go to our next topic: Maximizing Cell References!
Maximizing Cell References
In column A, we’ve listed three worksheets – Sheet1, Sheet2, and Sheet3. The second column has examples of different cell references used in Excel formulas.
- The first is an absolute reference to A1 in Sheet1. It’s got a “$” before the row and column coordinates to make sure the reference doesn’t move if the formula is copied or moved.
- The second uses a relative reference to A2 on Sheet1 from Sheet2. There’s the worksheet name and an “!” which lets us know it’s a cell in another sheet.
- The third is absolute row referencing for A2 on Sheet1. It’s got an “!” followed by two “$” symbols, which means the row and column are both absolute.
It takes practice to get the most out of cell references, and a common mistake is forgetting the sheet tab in formulas.
My colleague had trouble with his spreadsheet because he was using the wrong sheet tab in his formula. Once he made sure all references were correct, he finished his calculations.
Next, we’ll look at how range names in Excel can help you work more efficiently with spreadsheets.
Utilizing Range Names
Range Names can make your life simpler in Excel! Create a table with each range name and its cell references. Then, enter the name in place of the cell references in your formulas. This makes it easier to remember what data point is what. And, selecting data points for charts can be done quickly with named ranges. Don’t miss out! Streamline and simplify your worksheets with Range Names.
Now let’s explore Tab Referencing in Excel to further improve referencing across tabs.
Excel Tab Referencing
As an Excel fanatic, I’m always seeking out new features that can help me work faster. Referencing worksheet tabs in Excel is one of these features. Let me show you how! Step-by-step instructions and handy tips will be included. First, referencing a single tab will be a breeze. Then, referencing multiple tabs quickly? No problem! Lastly, referencing tabs across different workbooks can also be done. After reading through this section, you’ll be able to use Excel tab referencing to make your workflow smoother and more efficient.
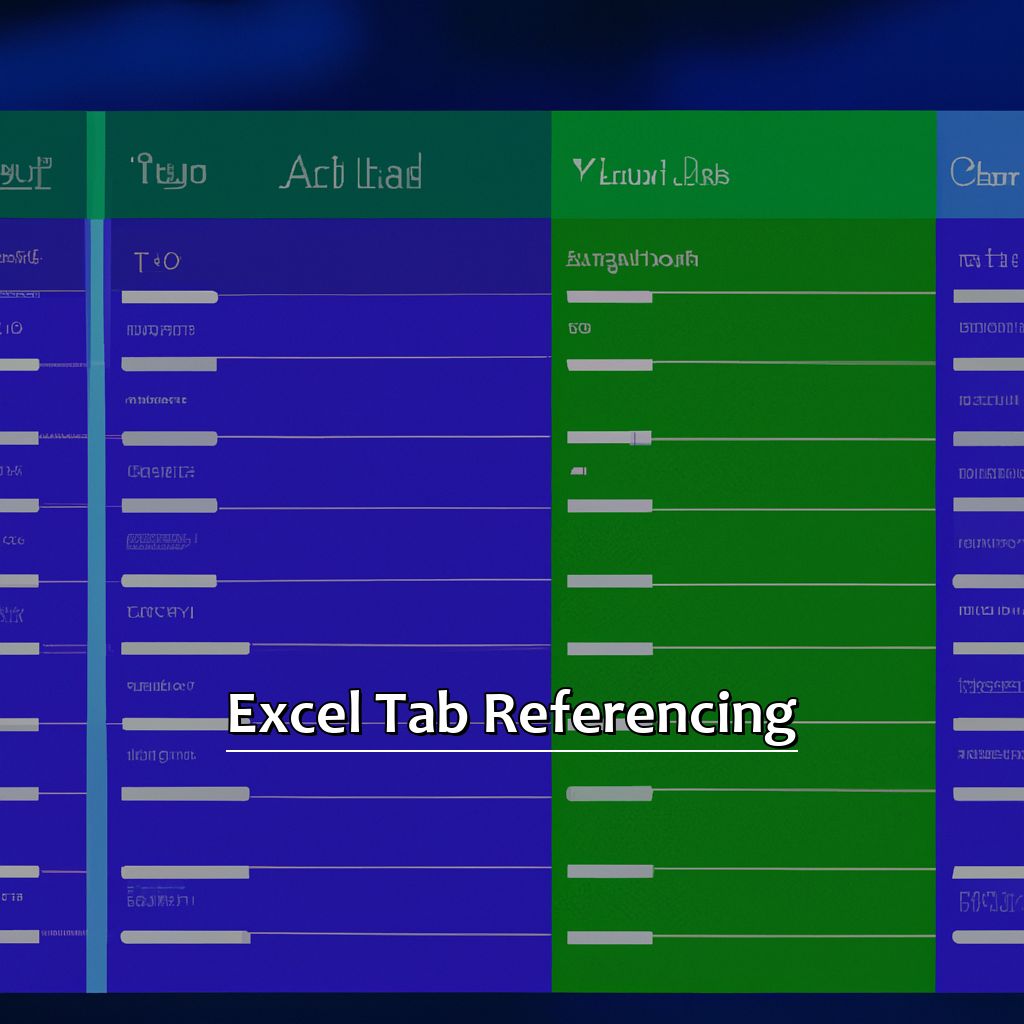
Image credits: manycoders.com by Yuval Washington
How to Reference a Single Tab
Want to learn how to reference a single tab in Excel? This is a simple guide.
- Click the cell you want the formula or data in.
- Start with an equal sign (=).
- Enter the worksheet tab name, with an exclamation point (!). Like: =Sheet1!B2.
- Put the cell reference for the info you want.
- End the formula and execute.
You may also use your mouse pointer to click on the tabs as you write your formula. Referencing a single tab in Excel is normally easy. However, if you alter or delete a referenced cell without realizing it, you may make mistakes later. Check all formulas when making changes in other cells.
If you have multiple worksheets in a workbook and need to reference several, “Referencing Multiple Tabs with Ease” can help.
Referencing Multiple Tabs with Ease
Referencing multiple tabs in Excel is a skill every user should have. With more data being handled by businesses, it’s an important task. There are simple ways to do this. Here’s the 5-step guide:
- Start with an equal sign ( = ) in the cell.
- Click on the tab of the worksheet with the info you want.
- Click on the cell with the contents you want to reference.
- Put an exclamation mark ( ! ) after selecting the cell.
- Type the cell reference you want.
Referencing multiple tabs saves time and effort. By following these steps, it can be done quickly and effectively.
It may seem difficult at first, but it’s not. Switching between workbooks is often needed when working with large data or formulas. Imagine needing to run numbers for various departments and creating roll-up reports – all in one workbook!
We heard of a research analyst who had over 20+ workbooks with sales data from different countries, which they compiled into one sheet annually with VBA coding.
Referencing Tabs across Different Workbooks
Open both workbooks.
Click the cell in the workbook you want to use the data in, then type ‘=’.
Switch to original workbook. Select the tab with data & click the cell containing it. Press Enter.
Reference appears in new workbook.
Both workbooks need to be open. Else Excel can’t find/retrieve data.
Referencing cells across workbooks can slow down performance. So close some workbooks or use a different method.
Still unsure? Consult an Excel expert or take an online course on advanced Excel techniques.
Master ‘Advanced Referencing Techniques’ next. Stay tuned!
Mastering Advanced Referencing Techniques
Ever needed Excel’s advanced referencing?
As you explore Excel, mastering formulas like INDIRECT, OFFSET, and CHOOSE is key. Each of these offers unique abilities, which can help you do tasks quickly. We’ll look at these three functions to make your spreadsheets better.
Want to select cell ranges, work with complex data, or simplify formulas? These functions are invaluable.

Image credits: manycoders.com by David Duncun
Leveraging the Power of INDIRECT Function
Discover the power of the INDIRECT function! It lets you reference different worksheets in Excel. Here are 4 steps to get you started:
- Type an “=” sign in a cell where you want to reference another worksheet.
- Type “INDIRECT” followed by an open parenthesis “(“.
- In double quotes, insert the worksheet name you want to reference.
- Close the parenthesis and hit enter.
When using INDIRECT, remember changes made to referenced cells won’t automatically update in your formula. Refresh manually or use VBA coding to update. Also, make sure tab names are correctly spelled with no extra spaces.
Fun fact: Microsoft Excel first came out for Mac in 1985 and Windows in 1987. Now let’s look at how to use OFFSET function!
Enhancing Capabilities with OFFSET Function
The OFFSET function in Excel is a great way to enhance your cell and range referencing skills. Here’s a 6-step guide to help you understand it:
- Select the starting cell.
- Enter the formula
=OFFSET(reference, rows, columns, height, width). - Define the reference – this is the starting point.
- Define the rows & columns – tells how far from the reference cell to start.
- Define the height & width – determines how many cells high and wide.
- Close off with brackets.
With these steps, you can now use OFFSET to your advantage. It’s even easier to use than you think – with regular practice, referencing becomes intuitive. This means faster computations and more efficient solutions when formatting workbooks.
Don’t miss out on extending your Excel knowledge! Master advanced techniques like OFFSET and make navigating worksheets a breeze.
Now let’s move on to CHOOSE Function – another dynamic selector feature of Excel.
Exploring Dynamic Selectors with CHOOSE Function
Excel’s CHOOSE function lets you dynamically select and reference different tabs or sheets in a workbook. Here’s a 6-step guide on how to use it:
- Select the cell for referencing tabs.
- Type an equal sign (=), then the CHOOSE function.
- Insert a formula or value that decides which tab to reference in the first argument. This could be an IF statement or something else.
- In the second argument, list all possible tabs, separated by commas (e.g. Sheet1, Sheet2, Sheet3).
- Add an exclamation point (!) after closing the parentheses of the second argument.
- Lastly, enclose the whole formula with another closing parentheses.
By this method, you can reference different tabs without manually updating cell references. Bear in mind that changes to sheet names will affect your formulas, so all tabs must be included in the second argument of CHOOSE.
A colleague once spent hours trying to fix cell reference errors in a complex financial model. It turned out she’d renamed a sheet but forgot to update the formulas.
In our next section, we’ll learn how to debug referencing errors like this and make sure our formulas are accurate.
Debugging Referencing Errors
Debugging Referencing Errors
We all know the feeling of Excel not performing as planned. It’s usually due to referencing breakdowns. Let’s look closer at debugging these errors. We’ll cover cell reference errors, range name errors, and how to fix INDIRECT, OFFSET, and CHOOSE functions. After this section, you’ll understand better how to spot and correct referencing errors in Excel. This will save you time and stop the headaches.
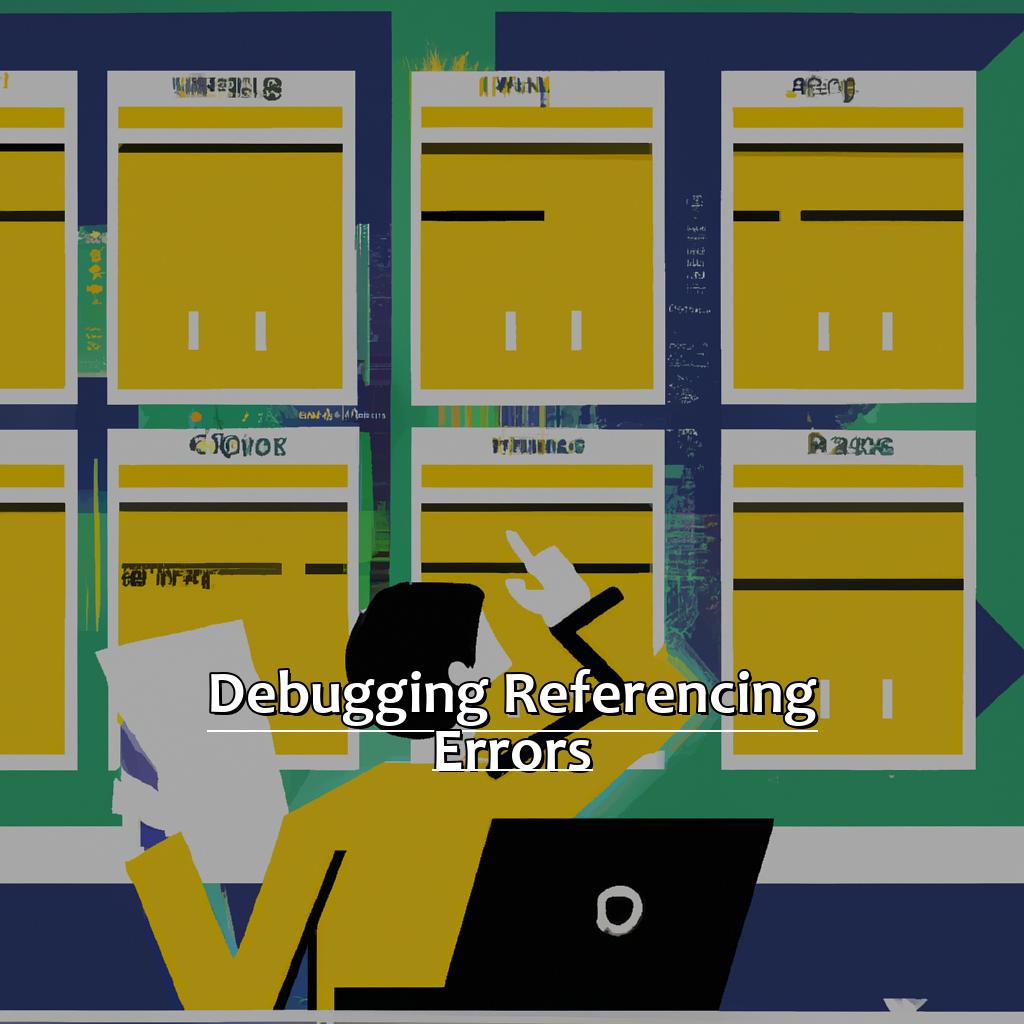
Image credits: manycoders.com by Adam Duncun
Addressing Cell Reference Errors
Dealing with Cell Reference Errors can be a challenge. But, use the right approach and it can be a breeze! Here’s a 6-step guide:
- Check the spelling. Make sure the worksheet tab name used in your formula is the same as the actual worksheet name.
- Check for spaces. If there are any gaps between characters or numbers, amend them.
- Check for special characters. Incl. hyphens & periods.
- Refresh formulas. If session interruptions occur when moving around Excel, press F9 to refresh all formulas.
- Use Named Ranges. Define them before use, & check they’re defined correctly.
- Check Parenthesis & commas. Pay attention to their position & placement.
Remember, even minor discrepancies can trigger errors. So, always double-check! Struggling? Check out MS or Excel Easy website for help.
Tackling Range Name Errors
To fix these errors, the first step is to check you named your ranges correctly. No spaces or special characters (except underscore (_) and period (.)) and must start with a letter. If not, Excel will give an error message.
Another mistake is referencing the wrong tab/cell. Double-check your formulas and ranges to make sure.
If you already named properly and checked tab/cell, use the “Evaluate Formula” tool. It shows how each part of the formula is being calculated.
Remember, each worksheet has default names. E.g. Sheet1, Sheet2 and Sheet3 are automatically named Sheet1!$A$1:$B$5. Use these names in formulas to avoid mistakes.
Interesting fact: Microsoft Office Support Blog says Excel has over 400 built-in functions! You need to know how they work to be efficient.
Troubleshooting INDIRECT, OFFSET, and CHOOSE Functions
INDIRECT, OFFSET, and CHOOSE Functions can be tricky to troubleshoot. It’s important to double-check cell references and make sure parentheses match up. The Evaluate Formula feature can help pinpoint errors. Breaking the formula down into smaller parts can also help isolate problematic areas. Practicing Excel functions is key to minimizing errors in worksheets. Hopefully this article assists with INDIRECT, OFFSET, and CHOOSE Function errors.
Five Facts About Referencing Worksheet Tabs in Excel:
- ✅ In Excel, you can reference other worksheet tabs within a formula by using the sheet name followed by an exclamation point(!). (Source: Microsoft)
- ✅ If a worksheet name contains spaces, you need to enclose it in single quotes when referencing it in a formula. (Source: Excel Easy)
- ✅ You can also reference cells across multiple worksheets by using 3D cell references. (Source: Excel Campus)
- ✅ When copying formulas that reference other worksheet tabs, Excel automatically adjusts the sheet names in the formula to match the new location. (Source: Excel Jet)
- ✅ It’s important to properly name your worksheet tabs in Excel to make it easier to reference them in formulas and navigate the workbook. (Source: Excel Campus)
FAQs about Referencing Worksheet Tabs In Excel
What is referencing worksheet tabs in Excel?
Referencing worksheet tabs in Excel is the process of linking data from one worksheet to another. By using formulas, you can pull data from another worksheet to create more complex calculations and reports.
How do I reference a worksheet tab in Excel?
To reference a worksheet tab in Excel, you need to use the formula “=Sheetname!CellReference”, where “Sheetname” is the name of the worksheet tab you want to reference, and “CellReference” is the cell where you want to pull data from.
Can I reference multiple worksheet tabs in Excel?
Yes, you can reference multiple worksheet tabs in Excel. You can use the same formula as referencing a single worksheet tab, but you need to include the worksheet name for each tab you want to reference.
What is the benefit of referencing worksheet tabs in Excel?
The main benefit of referencing worksheet tabs in Excel is that it allows you to create more complex calculations and reports by using data from multiple sources. This can save time and increase accuracy when working with large data sets.
Can I reference a cell in another workbook using worksheet tabs in Excel?
Yes, you can reference a cell in another workbook using worksheet tabs in Excel. You need to specify the file path and the sheet name before the cell reference, like this: “='[WorkbookName.xlsx]Sheetname’!CellReference”.
What are some common errors when referencing worksheet tabs in Excel?
Some common errors when referencing worksheet tabs in Excel include misspelling the sheet name, using the wrong cell reference, and trying to reference a protected worksheet. Make sure to double-check your formulas and ensure that all worksheets are correctly named and unprotected.