Key Takeaway:
- The use of a progression indicator in Excel Macros is important for efficient tracking and status updates of lengthy and complex macro processes. It helps users to stay up to date on the progress of the macro and saves time by avoiding redundant execution.
- Benefits of incorporating a progression indicator include increased productivity, accuracy, and error prevention. It also provides a better overall user experience by displaying progress and can assist in problem-solving by pinpointing issues in the process.
- When setting up a progression indicator in Excel Macros, it is important to follow a step-by-step process that includes creating a new macro, inserting different types of progression indicators (progress bar, progress circle, progress line), and configuring the parameters for optimal results. Proper setup ensures accuracy in macro progress tracking.
Do you need to track your progress in Excel? Learn how to create an interactive progress indicator in the form of a macro! With this macro, monitoring progress and achieving targets will be easier than ever!
The Importance of Using a Progression Indicator in Excel Macros
Have you ever waited, questioning if your Excel macro is running or if it’s hit a roadblock? Me too! A way to fix this is using a progression indicator. Let’s investigate why progression indicators are so important in Excel macros. We’ll look into what a progression indicator is and why it plays a big part in macro programming. Plus, we’ll focus on the advantages of adding a progression indicator to your Excel macro code.

Image credits: manycoders.com by James Washington
Understanding Progression Indicator and Its Significance
The Progression Indicator is a useful tool in Excel Macros. It displays the progress of a macro as it runs. It is very important to use a progression indicator, especially for macros that take a long time to complete.
Using a progression indicator can help you monitor the macro, track its status, and help you work faster. Real-time feedback will show how far the macro has progressed. This can help avoid frustration. You can predict when the macro will finish.
In addition, the progression indicator can help avoid crashes caused by slow computers or multiple processes running at once. This helps avoid any unexpected interruptions while working.
Using a Progression Indicator will help you work more efficiently, and boost your confidence. Make sure to start using Progression Indicators in Macros in Excel today!
Benefits of Incorporating Progression Indicator in Excel Macros
Incorporating a progression indicator in Excel macros is essential for tracking progress. It helps users understand how long it will take and when it will finish. It’s also important feedback, so users don’t have to guess.
Benefits of incorporating progression indicators include:
- Showing status: Users don’t have to wait and guess how far along they are. A progression indicator shows what’s done and what still needs to be completed.
- Saving time: Users can do other tasks knowing the indication of when it’s finished.
- Providing flexibility: Users can pause or stop macros if needed.
- Aiding troubleshooting: If a macro fails, a progression indicator lets you pinpoint where the issue was in Excel.
Progression indicators also improve user experience. They enhance confidence and reduce cases where users cancel long-running macros.
Using Progression Indicators in Excel Macros is a useful tool, enhancing transparency, fault identification and flexibility. Macroeconomists can set it up using a Step By Step Guide. To make sure the progress bar doesn’t overwrite anything else, use UserForms.
Setting Up a Progression Indicator in Excel Macros: A Step By Step Guide
I often use Excel and create macros to make things easier. But, it is tough to see how the macros progress without an indicator. Here’s how to set up one.
We’ll learn how to make a new macro in Excel, and pick and customize various progression indicators like progress bars, circles, and lines. Plus, we’ll configure the indicator parameters for optimal results. By the end, you’ll know how to monitor your macro’s progress and streamline your workflow.

Image credits: manycoders.com by Yuval Washington
Creating a New Macro in Excel
Creating a new macro in Microsoft Excel is easy. Just follow these 3 steps!
- First, view the Developer tab. If it’s not already visible, right-click on the ribbon and select Customize the Ribbon. Then, check the box next to Developer under Main Tabs.
- Once you have access to the Developer tab, click on the Visual Basic button. This will open up the VBA Editor. Select Insert > Module to add a new module. Now, you can start writing your macro code.
- Remember to check your code for errors before executing it, as this will save time and help with productivity.
Statista reports that over 750 million people are using the software worldwide, as of 2019.
Finally, you can add progression indicators, such as progress bars, circles, and lines, to your macros.
Inserting Various Types of Progression Indicators (Progress Bar, Progress Circle, Progress Line)
Adding Progression Indicators – like Progress Bars, Circles, and Lines – can give your Excel macro a professional feel. Here’s a 4-step guide to doing so:
- Select the cell or range of cells you want to add the indicator to.
- Go to the ‘Insert’ tab at the top of the screen.
- Pick a Shape – like a rectangle or circle.
- Right-click the shape and select ‘Format Shape’. You can adjust the indicator’s look under ‘Line’ and ‘Fill’.
You can also customize your progression indicators depending on your needs. For example, change the color to match your company or add text labels to show milestones.
When using progression indicators, it’s important to make them look good, but not too distracting. Don’t overload your macro with too many indicators – only use them when necessary.
In conclusion, adding progression indicators is a great way to track progress in your macros and make it easier for users to follow.
Find out more about optimizing progression indicator parameters in the next section.
Configuring Progression Indicator Parameters for Optimal Results
When configuring progression indicator parameters to get the best results, consider the user and their needs. If you’re creating a macro for yourself, you don’t need a complex indicator. But if others will use it, make sure it’s easy to understand!
Also decide on how often updates should occur. Too many notifications can be annoying, but too few can make users feel like they’re not seeing progress.
Don’t rush into setting up your macros. Evaluate your needs first! Then you’ll be ready to move on to the best practices for using progression indicators in Excel macros.
How to Use Progression Indicator in Excel Macros: Best Practices
Are you an Excel lover? Macros can make your life simpler, but when they take too long to run, it’s frustrating. That’s why the progression indicator exists! It’ll keep you informed and show when the macro is done. In this section, we’ll learn how to use the progression indicator. We’ll cover the correct way to display it, how to update it for accurate tracking, and removing it when the macro is done. Let’s get to it and make your Excel process even more efficient!
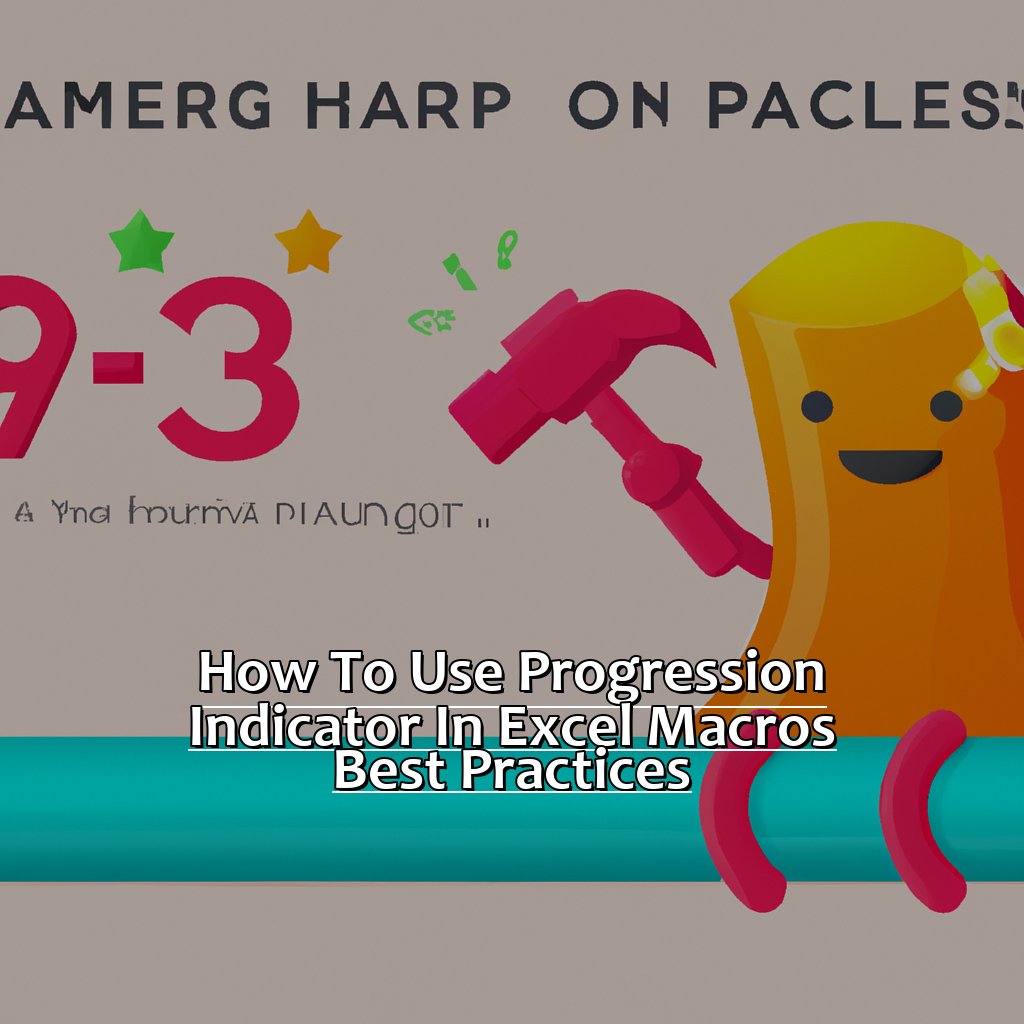
Image credits: manycoders.com by Yuval Arnold
Displaying Progress Indicator Correctly
To correctly display a progression indicator in an Excel macro, here’s a 6-step guide:
- Choose the type of indicator you want: percentage value or progress bars.
- Set up code that calculates and updates the indicator data.
- Place the progress bar on the screen in a spot that doesn’t interfere with users’ work.
- Choose an appropriate size and style for the bar.
- Test the code, make debugging and add it to live assets for user feedback.
- Run tests on different systems and screen sizes.
For proper display, aesthetic elements should not interfere with the functional aspects which might affect users’ understanding of its role in the macro.
It’s vital that users quickly grasp the progress bar’s communication to make decisions concerning step completion. Studies show that effective progress indicators in macros enhance productivity levels and project organization efficiency, resulting in successful project deliveries on time.
Lastly, it’s important to update the Progression Indicator regularly so tracking can accurately reflect status changes.
Regularly Updating Progression Indicator for Accurate Status Tracking
For keeping track of progress, follow these 4 easy steps:
- Put a shape or ActiveX control from the developer tab on your worksheet.
- Program a macro for updating the shape based on progress percentage.
- Add code under each step to accurately update progress.
- Run the main macro and observe progress.
By using this, you can avoid errors. You know where you are in the macro’s execution.
To keep status tracking accurate, update the progression indicator after each macro step. This will make sure nothing is missed out.
For instance, when importing or exporting data from SAP or MYSQL, updating the progression indicator helps to monitor which data rows are retrieved and fit table requirements. Additionally, while making slide decks using VBA, this technique makes sure nothing is forgotten.
A pal of mine once used VBA automation in Excel to generate financial reports from company accounts. During one routine, with multiple worksheets and Zoho Reports API callouts, the application crashed due to a bad network signal. However, thanks to his regular progress updates, he could easily resume from the exact point as soon as the connection was restored, without having to redo the entire process.
In the next section of this article, I’ll discuss how to remove progression indicators after the macro is complete.
Removing Progression Indicator After Macro Execution
Want to remove the Progression Indicator after Macro Execution? Follow these 3 steps:
- Press ‘Alt’ and ‘F11’ keys simultaneously to open your VBA Editor.
- Click ‘View’ and select ‘Immediate Window’ or press ‘Ctrl’ and ‘G’ keys together.
- Type and execute this code: “Application.StatusBar = False“.
No more Progression Indicator in the Excel sheet! It’s essential to remove it, as it can distract users once they have seen their desired output.
You need to understand how to remove this indicator. It’s important to do it quickly as it may give users a false sense of security.
Fun Fact: Progress indicators have been around since early days of UNIX operating systems. They were used in huge batch processing environments where process jobs could take hours or even days to complete.
Now, let’s look at some examples of Progression Indicators being used in Excel Macros. It’ll show you how versatile they can be for various projects.
Examples of Progression Indicators in Excel Macros
Do you use Excel? It can be frustratingly slow to wait for macros to load. Enter progress indicators. In this part of the article, I’ll give examples. I’ll take you through illustrating a progress bar with code snippets. I’ll show you progress circles to streamline complex loading. And progress lines for tracking milestones. By the end, you’ll be able to use progress indicators to make your macros run smoother. Enhance the user experience. Simplify tasks.

Image credits: manycoders.com by Harry Washington
Illustrating Progress Bar with a Macro Example
If you’re illustrating a progress bar in Excel using a macro example, here are 5 steps to follow:
- Create a user form with a ‘Progress’ label.
- Add a frame to the user form and name it ‘ProgressBarFrame’.
- Add a label to the frame, naming it ‘ProgressBarLabel’.
- Align the ProgressBarLabel to center and adjust its size.
- Write code so that when the macro runs, the ProgressBarLabel control shows progress.
Illustrating progress bar with macros in Excel can be done in different ways. Visual control elements provide an excellent solution for tracking complex or time-consuming processes without manual interference. Using frames and labels as visual elements to show progress via macros allows seamless task management.
Progress Bar methods offer insights into performance management too, since they show how long it took for specific actions (such as saving or processing data) complete within Excel macros visually. This type of feedback on processing time can help users identify potential bottlenecks quickly.
To make your progression indicator more effective, make sure the progress bar percentage matches actual job completion. Calculate finished work precisely, instead of estimating. Initiate calculation upon completion of previous calculations to make them truly sequential. Aim for loading times under 10 seconds. Update log messages at frequent intervals to keep users informed while they wait.
Finally, use Progress Circle for complex loading processes.
Utilizing Progress Circle for Complex Loading Processes
To use a progress circle for complex loading processes, follow these steps:
- Identify a complex loading process which requires a progress circle.
- Create a progress circle in Excel macro by designing the circle layout with VBA coding.
- Integrate the progress circle into the macro by linking it to the specific calculation or task.
A progress circle can be useful for complex loading processes. It allows users to monitor the status of their Excel macros in real-time. This can save time and money by notifying users when their data has been processed correctly.
An example of this is an accounting firm that used a progress circle feature in their Excel macros. This improved productivity by showing real-time data as it was being processed and reduced the need for manual checks before invoices were sent out to clients.
Another way to use progress lines is to simplify tracking milestones.
Applying Progress Line to Simplify Tracking of Milestones
To simplify tracking milestones, use a progress line! Here’s a 6-step guide:
- Create an Excel file.
- Put data in the cells.
- Identify your goal. Set it at 100%.
- Use formulas to calculate percentage of work completed.
- Make a line chart based on percentages.
- Update regularly, recalculate percentage.
Monitor performance by seeing if progress is made. Make adjustments to reach goals within deadlines.
I used this technique to develop an e-commerce website in 5 weeks. The progress line helped us see which areas were lagging, and we met our deadline.
Five Facts About Progression Indicator in a Macro in Excel:
- ✅ A progression indicator in a macro is used to show the progress of a task being performed in Excel. (Source: Excel Easy)
- ✅ Progression indicators can be added to macros using Visual Basic for Applications (VBA) code. (Source: Excel Campus)
- ✅ Progression indicators can be customized to match the theme and design of the Excel workbook or sheet. (Source: A4 Accounting)
- ✅ Progression indicators can improve the user experience by providing feedback on the status of a task and helping to prevent users from closing or interrupting a macro in progress. (Source: Analyzing Data with Power BI and Power Pivot for Excel)
- ✅ Progression indicators can be used in a wide range of Excel macros, from simple tasks like sorting and formatting to complex data analysis and modeling processes. (Source: Excel Campus)
FAQs about Progression Indicator In A Macro In Excel
What is a progression indicator in a macro in Excel?
A progression indicator in a macro in Excel is a feature that allows users to see the progress of the macro while it is being executed. It can be a percentage completion, a progress bar, or any other type of visual representation that demonstrates how far the macro has progressed.
Why is a progression indicator important in a macro in Excel?
A progression indicator is important in a macro in Excel because it lets users know how long they can expect the macro to run. This is especially helpful for long or complex macros that may take several minutes or even hours to complete. Additionally, it provides a sense of reassurance that the macro is actually running and hasn’t frozen up.
How do I add a progression indicator to a macro in Excel?
To add a progression indicator to a macro in Excel, you will need to insert the necessary code. This code will depend on the type of progression indicator you want to display. For example, if you want a progress bar, you would insert code that updates the width of the bar as the macro progresses. You can find examples of this code online, or you can write your own if you are familiar with VBA programming.
What are some examples of progression indicators in macros in Excel?
Some examples of progression indicators you can use in macros in Excel include progress bars, percentage completion counters, and text-based indicators that update as the macro runs. Additionally, you can use animations or sound effects to signal when the macro has completed.
Can I customize the progression indicator in a macro in Excel?
Yes, you can customize the progression indicator in a macro in Excel to fit your specific needs. You can change the color, size, and shape of the indicator, as well as the text that accompanies it. This can help make the macro more visually appealing and easier to understand for end users.
Is a progression indicator always necessary in a macro in Excel?
No, a progression indicator is not always necessary in a macro in Excel. It is only needed for long or complex macros that may take a significant amount of time to run. For shorter macros that execute quickly, a progression indicator may not be necessary.

