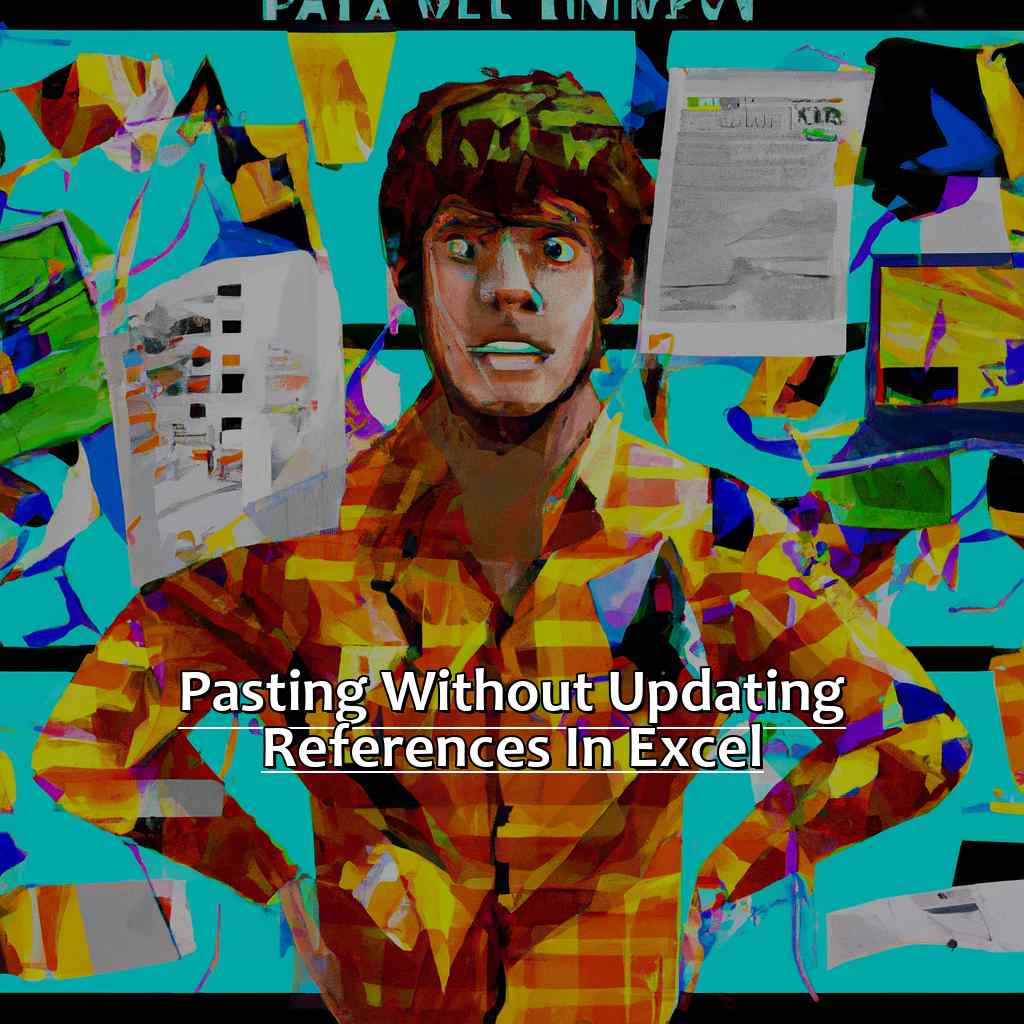Key Takeaway:
- Excel references are important for linking cells and formulas within a spreadsheet, making it easier to update and maintain data. Without updating references, formulas may not work as intended and could cause errors in your analysis.
- The Paste Without Updating References feature in Excel allows you to copy and paste data without updating the referenced cells. This can be useful when you need to replicate formulas across different cells while keeping the original references intact.
- If you encounter broken Excel references, you can resolve them by using the Find and Replace function to update the cell references or by choosing the option to Edit Links and manually updating the source file location.
Are you facing endless formulas that don’t update after copying and pasting in Excel? Learn how to paste without updating references to save yourself from the headache. You can solve this issue in just a few steps.
Excel References Explained
Working with Excel? References are essential! But they can be tricky. Let’s take a look at Excel references and why they are important. We’ll look at the different types and how they fit into your formulas. Get ready to learn all about Excel references!
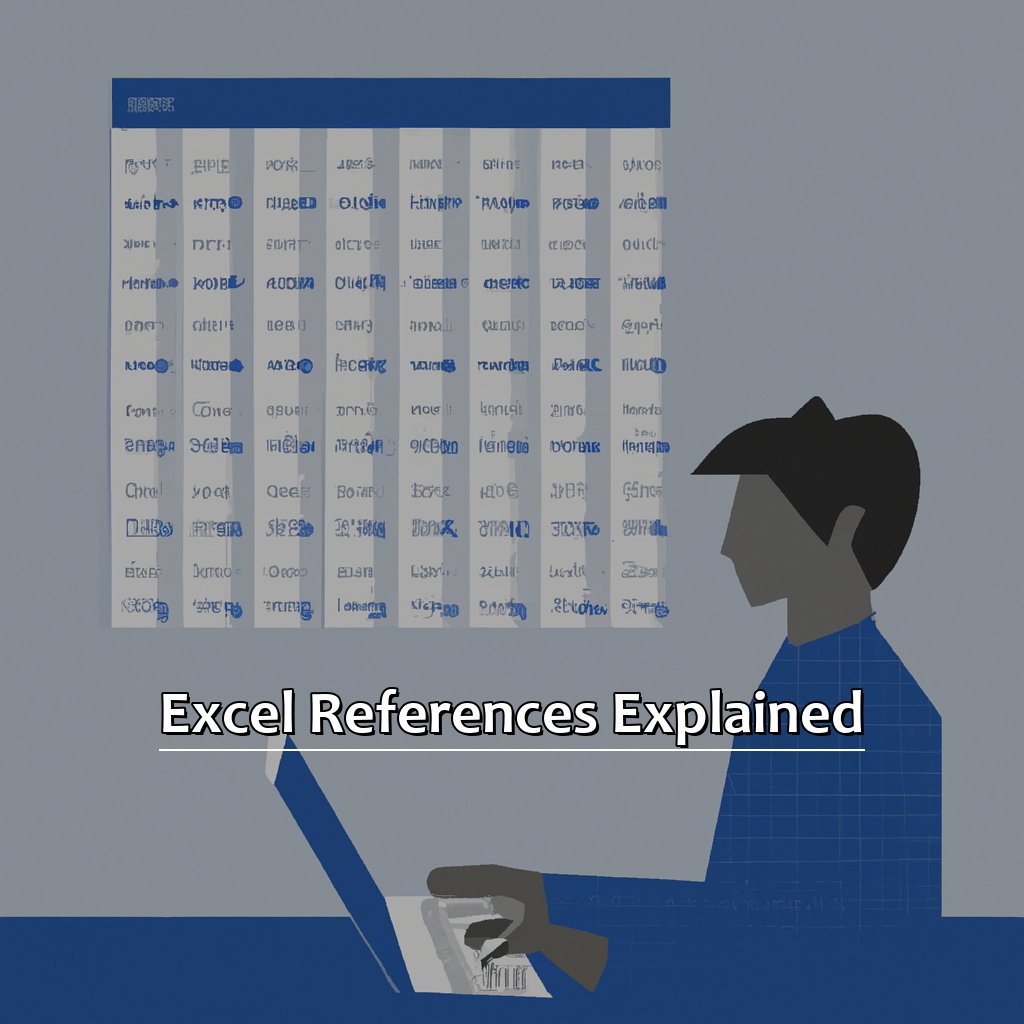
Image credits: manycoders.com by Yuval Jones
Exploring the Concept of Excel References
Excel has 3-D referencing for keeping track of multiple worksheets and workbooks. Plus, there’s external referencing for accessing content in another workbook.
Circular references are formulas that refer to themselves. They’re useful to see how Excel handles incomplete calculations.
Last month, I used Excel to speed up sorting millions of rows of customer feedback. I remembered a tutorial about PivotTable analyses. It automated summarizing data by category.
Excel References can improve accuracy and security in different projects. For example, use the indirect function and protected ranges to preserve data integrity.
An Overview of Various Types of Excel References
Excel is a powerful tool with many features that help with data analysis, manipulation, and management. One such feature is references. References allow users to make formulas that link to other cells or ranges of cells in the same worksheet or across multiple worksheets.
Types of references include absolute, relative, and mixed. An absolute reference stays the same when copied or moved within the worksheet. Relative references change based on their new location. Mixed references have elements of both absolute and relative references.
Understanding these reference types helps create accurate calculations and analysis. For example, using absolute references in column or row headings ensures that formulas always refer to the intended range even when copied to another location.
The Paste Special function in Excel has a “Values” option. This pastes data without updating any formula references.
Stay tuned to learn more about Excel’s features and how to use them!
The Paste Without Updating References Feature in Excel
I’m an enthusiastic Excel user and I often use the Paste Without Updating References feature. It’s a great tool which lets you copy and paste cells without changing the formulas and references. In this article, we’ll get into the details of this feature. We’ll check out examples of its practical use in data analysis and management. Plus, we’ll figure out when to use it to keep your data correct and manageable. Let’s take a closer look at the Paste Without Updating References feature in Excel!
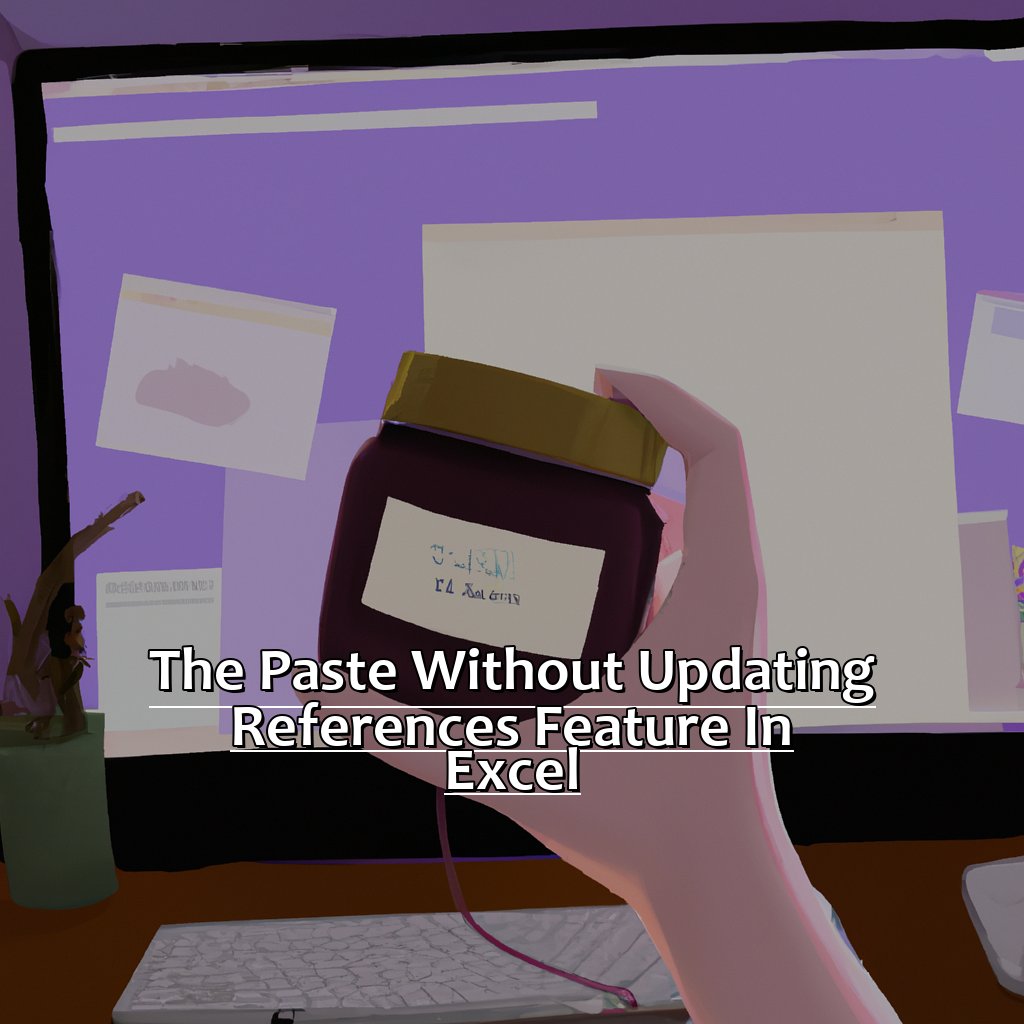
Image credits: manycoders.com by Joel Duncun
Understanding the Functionality of Paste Without Updating References
Understand this feature by considering these five points:
- Typically, when you copy and paste a formula, Excel updates the cell references to its new position. This may change the formula result, particularly if you use relative and absolute cell references.
- Employing Paste Without Updating References keeps the original formula intact, without limiting data manipulation.
- You can access this feature by pressing Ctrl + Alt + V or by right-clicking and selecting “Paste Special“.
- Then select “Paste Without Updating References“.
- It only works when copying within the same spreadsheet.
Be aware that copying data from another file will cause an error. Also, if the formula was dependent on certain values or ranges that were copied, it may lead to errors.
Pro Tip: To avoid errors, use \’Copy and Keep Source Formatting\’ instead of just \’Paste Without Updating References\’.
Recognising when to use Paste Without Updating References is significant for any Excel user. Understanding how this function works can help prevent mistakes and simplify your workflow.
Identifying the Ideal Times to Use Paste Without Updating References
-
Step 1: Figure out if reference updates are needed. If not, Paste Without Updating References can save time and effort.
-
Step 2: Check if the formula is similar across cells. This feature is great when you want to replicate a formula in multiple cells.
-
Step 3: Review the data structure. If the data shouldn’t change (like customer IDs or product codes), use Paste Without Updating References when copying.
Paste Without Updating References is useful when dealing with formulas or VBA code with object references dependent on the original cell’s position. It helps you modify parts of a worksheet without disrupting other calculations.
Business analysts now often use Paste Without Updating References to manage giant datasets across multiple workbooks. It saves them time since they don’t need to update all references when changes are made.
Once upon a time, users didn’t know how much RAM was in their computers. An IT administrator once copied files from his dying PC onto a new device. He made a mistake by not selecting “Paste Without Formatting”. This caused errors in his presentation at a board meeting. This taught him to study which tools are useful in different contexts.
Fixing Excel Reference Issues involves locating errors, correcting them, and addressing incorrect formulas, lost links, or broken cross-references.
Fixing Excel Reference Issues
Excel frustrations can be real! Copying and pasting formulas can cause broken references. This leads to errors. Let’s dive into methods to solve reference issues.
First, we’ll look at resolving broken references. This can be quick. Then, let’s trace and locate dependent cells. This ensures our references are accurate. By the end of this section, you’ll have the tools to troubleshoot Excel reference errors.
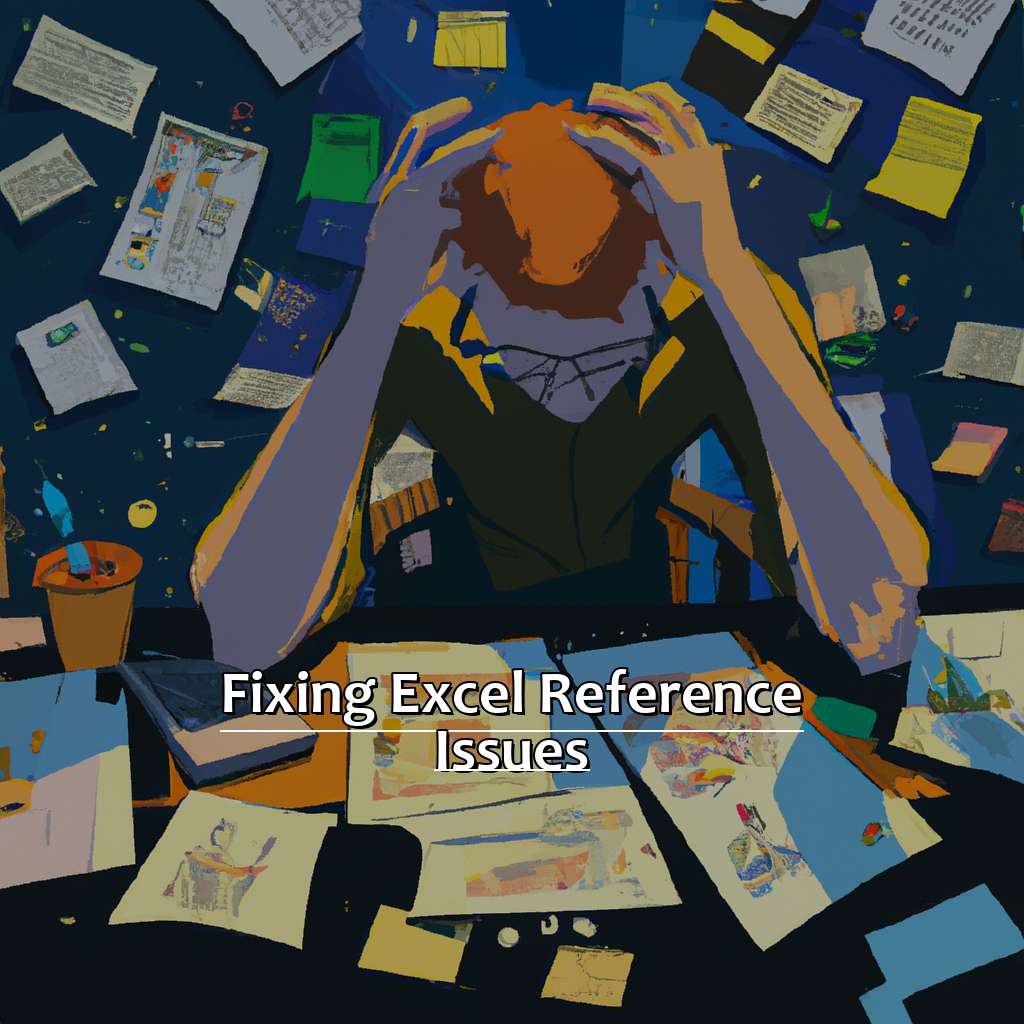
Image credits: manycoders.com by David Washington
Resolving Broken Excel References
Have you ever had an important project ruined by a small mistake? I did;when I deleted some rows in Excel without adjusting my formulae, all my calculations became incorrect. Fortunately, it’s easy to fix if you follow our guide.
- Locate the cell with the broken reference.
- Identify which cell(s) it’s referring to.
- Decide if updating is needed.
- If not, copy/paste values only into the problematic cell.
- If yes, update the referenced cells first, then the problematic cell.
- Save your file after updating.
To avoid this issue, use relative referencing when making calculations instead of absolute referencing. That way, your formulas will stay clean if you add more data later.
Tracing and Locating Dependent Cells in Excel
Click on the cell you want to trace and it’ll be highlighted with a bold border. Head to the “Formulas” tab at the top of your screen.
On the right-hand side of the ribbon, find the “Formula Auditing” group. Click on “Trace Dependents” to see all cells dependent on the selected cell. You can also click on “Trace Precedents” to see all cells impacting your selected cell.
Tracing dependents helps you identify where info comes from and complex calculations. It reduces errors and helps leverage formulas better in Excel. Businesses lose $1500/hour due to human faults while working in Excel. Tracing can prevent financial discrepancies and make cost management more efficient.
Wrapping Up
Pasting without updating references in Excel is a useful, time-saving tool. It allows you to copy and paste formulas without adjusting the cell references. This can be helpful when organizing large amounts of data.
But use caution! It can lead to errors. Carefully review the formulas and data to make sure the correct values are used and the spreadsheet is functioning as intended.
Errors can happen if you accidentally use the wrong data or formula in a cell. Also, tracking changes or updates over time can be difficult.
To avoid these issues, use this technique sparingly. Double-check the formulas and data before finalizing the spreadsheet. And keep clear, organized notes or documentation to track any changes.
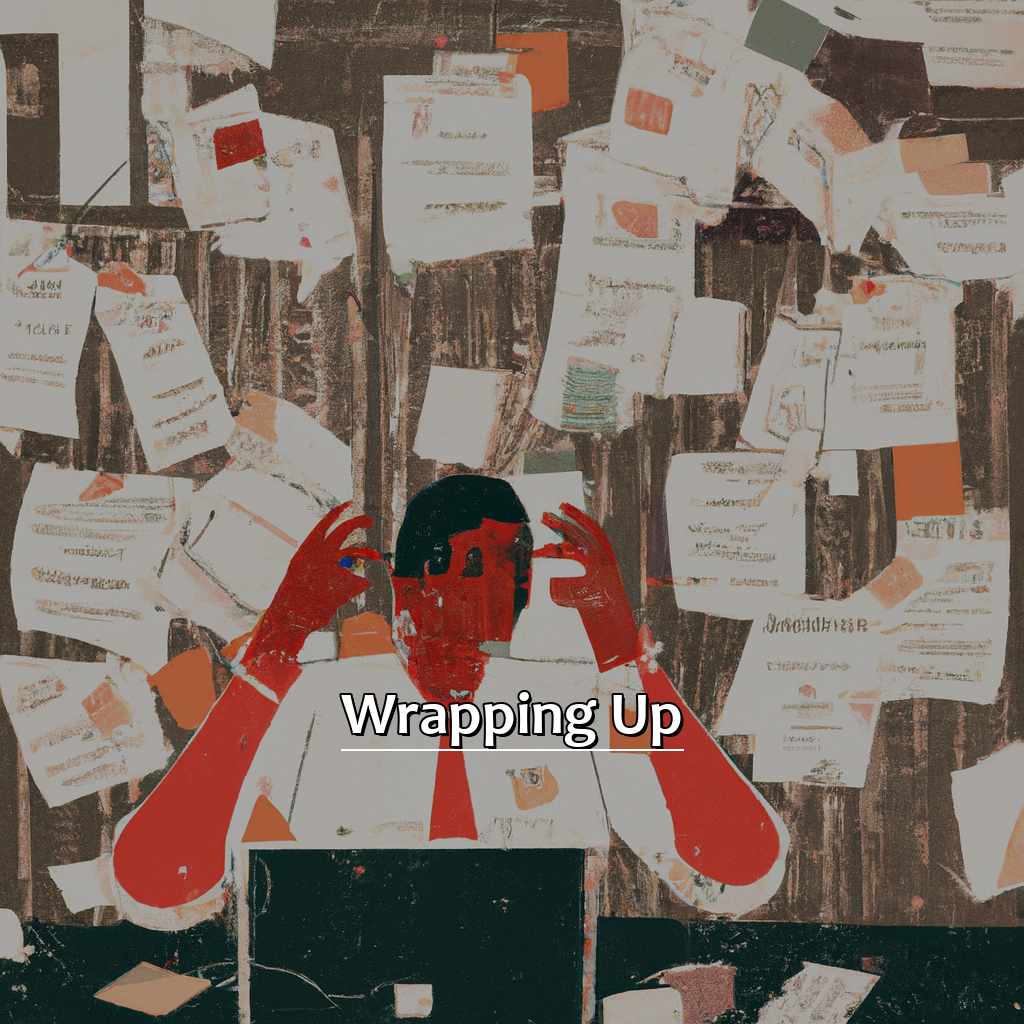
Image credits: manycoders.com by James Duncun
Five Facts About Pasting Without Updating References in Excel:
- ✅ Pasting without updating references can lead to incorrect data being entered in your spreadsheet. (Source: Excel Campus)
- ✅ This mistake often occurs when copying and pasting formulas or data between cells. (Source: Techwalla)
- ✅ To avoid this issue, use absolute references in your formulas or use the paste special function to only paste values. (Source: Exceljet)
- ✅ Ignoring this mistake can lead to time-consuming and frustrating errors in your data analysis. (Source: Excel Easy)
- ✅ Pasting without updating references is a common mistake, but with some practice and attention to detail, it can be easily avoided. (Source: GoSkills)
FAQs about Pasting Without Updating References In Excel
What does Pasting without Updating References in Excel mean?
Pasting without Updating References in Excel means copying a cell or range of cells in Excel and pasting it to another place without updating the cell references.
How do I paste without updating references in Excel?
To paste without updating references in Excel, you can use the “Paste Special” command. Click on the cell or range of cells to copy, press “Ctrl+C” to copy, then right-click on the destination cell and select “Paste Special.” In the “Paste Special” dialog box, choose “Values” and click “OK.”
What are the benefits of pasting without updating references in Excel?
The benefits of pasting without updating references in Excel include preserving the original cell references, saving time, and making calculations more accurate.
Are there any disadvantages of pasting without updating references in Excel?
One disadvantage of pasting without updating references in Excel is that if the original cell references change, the pasted data will remain static and will not update with the new values. This can lead to errors in calculations and analysis.
Can I switch between pasting with and without updating references in Excel?
Yes, you can switch between pasting with and without updating references in Excel. To do this, you can change the default settings in Excel options or use the “Paste Special” command as described in the second FAQ.
How can I reset Excel’s default paste settings?
To reset Excel’s default paste settings, go to the “File” tab, select “Options,” and click on “Advanced.” Scroll down to the “Cut, Copy, and Paste” section and choose the appropriate settings for “Cut, copy, and paste” and “Pasting within the same workbook.” Click “OK” to save the changes.