Key Takeaway:
- Pasting comments in an Excel worksheet can be done using the Paste Special feature. Select the target cell, navigate to the Home tab, click on Paste Special, and choose the Comment option to paste the comment.
- An alternative method for pasting comments is to use the Paste Options button. Click on the button, select Paste Comment from the list, and click OK to confirm the comment paste.
- To confirm that the comment has been properly pasted, verify that it appears in the selected cell and hover the mouse over the cell to view the comment.
- If necessary, the pasted comments can be edited by right-clicking on the cell containing the comment, choosing Edit Comment, modifying the content, and clicking OK to save the changes.
Struggling to paste a comment into your Excel worksheet? You’re not alone. Whether you need to clarify data or explain important points, comments can help. Learn how to make them quickly and easily here.
Paste Comment in Excel Worksheet Using Paste Special
Excel users know how vital it is to be speedy with data handling. To help with this, pasting comments into worksheets is key. Let me show you a quick and easy way to do this with Paste Special. Select target cells and navigate to the Paste Special option. Then, you can quickly and accurately paste comments in Excel worksheets, making data management a breeze!
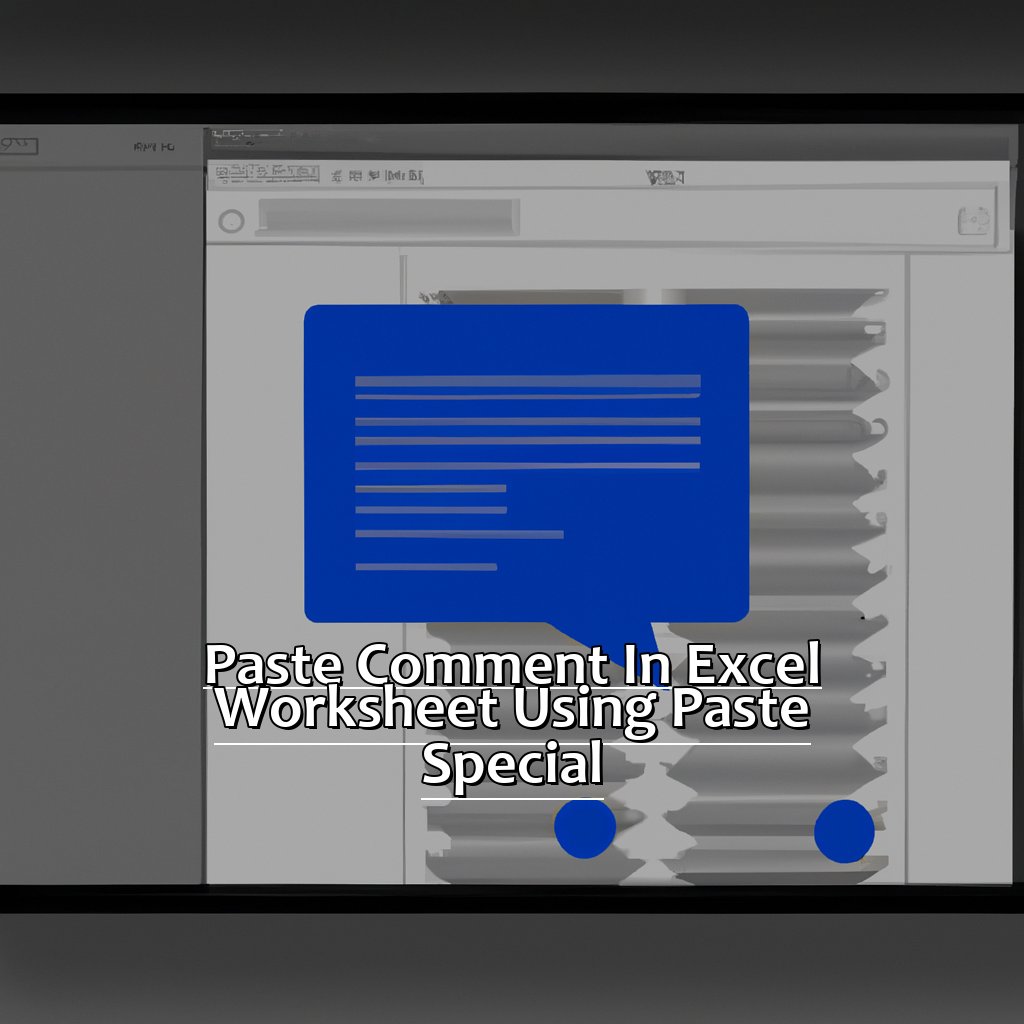
Image credits: manycoders.com by Yuval Duncun
Select the target cell or cells for the comment to be pasted
Click the first cell where you want to paste a comment.
Hold down the Shift or Ctrl key and click other cells to paste the same comment.
Make sure there’s enough space in each cell.
Check if existing formulas need to be kept intact.
Comments are important for data analysis.
Go to the Home tab for the Paste Special menu.
Navigate to the Home tab
When you work with Excel, usually the task starts from a tab on the Ribbon. This tab is called the Home tab. It has several groups like Clipboard, Font, Alignment, Number and Styles. When you click on it, all the commands in each group will display in a drop-down list.
Options such as copy, cut and paste shortcuts using Ctrl + C, Ctrl + X, and Ctrl + V are found in this list. To quickly access and navigate to the Home tab without using your mouse too much, use the keyboard shortcut Alt H.
Now, let’s go to our main objective – pasting comments into an Excel worksheet through the Paste Special option.
Click on Paste Special option
Pasting comments into Excel worksheets is simple – just use ‘Click on Paste Special option’. Select it, and you’ll be able to decide how you want to paste data. No need to copy and paste separately – it’s fast and effortless!
Be aware though, that any formatting you have in your selection – such as bold or color coding – won’t transfer when you paste the comment. You will have to manually apply the same format to all cells afterwards.
If you often add comments in Excel spreadsheets, such as in financial modeling or audits, then Click on Paste Special option is a great skill to possess. You can improve your workflow and quickly finish tasks.
Pro Tip: There are various special paste options other than just comments, including values, formulas and formats, which can be powerful tools for data analysis in complex spreadsheets.
Paste Comment Using Paste Options
Excel users can find it tough to add comments without messing up their data. Thankfully, Paste Options button is here to help! I’ll show you how.
- Step 1: Click the Paste Options button.
- Step 2: Select Paste Comment from the list.
- Step 3: Click OK to confirm.
That’s it! This makes our Excel sheets more organised and saves us time.

Image credits: manycoders.com by Joel Woodhock
Click on Paste Options button
Select the cell where you want to paste the comment. Copy it by pressing ‘Ctrl+C’. Right-click on the cell. Click on the Paste Options button. A dropdown menu will appear with options such as ‘Keep Source Formatting’, ‘Match Destination Formatting’, and ‘Paste as Picture’.
Using this button helps maintain formatting consistency. Otherwise, formatting can become a mess. I remember when I copied data into an Excel worksheet without using Paste Options. It was a nightmare to align everything back into place.
So, select ‘Paste Comment‘ from the list after clicking on the Paste Options button. Select where you want the comment pasted in your worksheet. Done!
Select the Paste Comment option from the list
To select the Paste Comment option from the list, do these five steps:
- Highlight the cell where the comment is to be pasted.
- Click the ‘Copy’ button.
- Click inside the cell where the copied data should be pasted.
- Right-click and choose ‘Paste Special’.
- A dialogue box will appear with several options; select ‘Paste Comment’ from this list.
This option will only copy comments; no other cell contents. If there are no comments in the copied cells, this option won’t be available.
Using the Paste Comment selection, Excel gives a great way to put data in a worksheet without making a mess or disturbing other data already present. You can add comments such as explanations or notes about specific cells by pasting them into the worksheet with this feature. It’s handy for making documentation for others who can refer to the file or keeping track of data points in your own files.
My colleague used excel to make a tracking sheet for their team project tasks, including comments with progress updates on each task. The Paste Comment feature let them quickly and easily copy and paste these comments, which worked better than typing out each change.
Click ‘OK’ to approve the comment paste when using this feature in Excel.
Click OK to confirm the comment paste
Once you’ve copied the comment you want to paste, place your cursor where you want it. Right-click and select “Paste” or use Ctrl + V. The Paste Options button will appear with three options:
- Keep Source Formatting
- Match Destination Formatting
- Paste Text Only
Hover over each option to see how it looks in the worksheet before selecting one. Once you’ve made your choice, click OK to confirm the paste. This confirms that your comment will be inserted where the cursor is placed with the chosen option and finalizes all formatting decisions.
It also keeps any changes or modifications you made safe and untouched. After clicking OK, no other steps are necessary for the paste process to be completed successfully.
To ensure data integrity within spreadsheets, double-check the destination. Also, check the source document to make sure no wrong information is stored. This will eliminate redundancies and save time by avoiding an unnecessary clean-up step. It also reduces the error rate.
To summarize: right-click or Ctrl + V -> select paste type -> select OK on the Paste Options menu. You can deviate from this guide as needed or create exceptions under unique circumstances.
Confirm Pasted Comment
Have you ever crafted a comment in Excel, only to find it didn’t paste? Frustrating! In this section, we’ll discuss how to confirm the comment was pasted. We’ll also show two easy ways to double-check:
- Verify the comment is on the selected cell.
- Hover your mouse over the cell to view the comment.
Don’t waste time with comments that don’t show up!

Image credits: manycoders.com by James Arnold
Verify that the comment has been pasted on the selected cell
Select the cell where you want to paste the comment. Right-click and select “Insert Comment“. Type in your comment and click outside the box to close it.
Check if a small red triangle icon appears on the cell.
To verify it has been pasted, look for the icon. If not visible, paste again and make sure you have the right cell.
Also, go to the “Review” tab in Excel and click “Show All Comments” to check if your comment is there.
If still having trouble, save and restart your Excel document before trying to paste comments again.
Hover over the cell to view the comment.
Hover the mouse over the cell to view the comment
Here’s a guide for viewing comments in Excel!
- Open the worksheet.
- Locate the cell with a red triangle in the top right corner.
- Point the mouse over the cell.
- A pop-up box will appear, displaying the comment.
- Resize the box by dragging its edges.
- To close it, move the mouse away or click on another part of the worksheet.
You can get extra info related to data in seconds, just by hovering over cells! Not all cells have comments attached, so no worries if you don’t see any indication.
Pro Tip: For convenience, enable the “Show Comments” option in the “Review” tab.
Now let’s move onto our next heading – “Edit Comment in Excel Worksheet”.
Edit Comment in Excel Worksheet
Ever left a comment in Excel and realized it needed changes? Frustrating when can’t modify it after. In this article, I’ll show you how to edit: right-click the cell containing comment, select “Edit Comment“, make modifications, save by clicking “OK“. This saves time and helps avoid mistakes from old comments.

Image credits: manycoders.com by David Arnold
Right-click on the cell containing the comment
Right-clicking on the cell containing the comment in an Excel worksheet is a helpful way to edit an existing comment. Here’s a 5-step guide:
- Find the cell with the comment.
- Hover your cursor over the cell and right-click.
- A small menu box will appear with several options.
- Select “Edit Comment“.
- The comment text box will open, allowing you to make changes.
You can also format or delete the comment. If you’re using a touchpad, try two-finger tapping to access the same menu.
When finished editing, click outside of the comment or press “Enter” to save your updates.
Choose Edit Comment
To ‘Choose Edit Comment’, follow these steps:
- Click on the box at the intersection of the row and column of the cell where the comment is pasted.
- Go to the ‘Review’ tab in your Excel workbook.
- Click the button labelled ‘Edit Comment’ under the comments section.
- A small text box should open up – make desired changes to your comment here.
Choose Edit Comment is a useful feature for modifying or updating comments. It’s helpful if you’ve made mistakes or want to add extra info to existing comments.
The Edit Comment feature offers editing tools, so you don’t have to delete and re-type everything. This saves time.
Be careful not to edit too much though, as it could confuse readers in future, leading to miscommunication or mistakes.
Modify the comment as required
To edit a comment, follow these 6 steps:
- First, click the cell containing the comment.
- Then, right-click and select “Edit Comment” from the dropdown menu. This will open a comment window.
- You can modify the formatting. Change font style, size, color, or add bold/italicized effects by clicking on the comment and using Excel’s formatting tools.
- Also, add or delete content. Select and delete text, or type in new info as needed.
- Once you’re finished, click outside the comment box for it to save automatically.
- To discard changes, hit “Esc” on the keyboard.
Proofread the edited comment before saving, so it conveys what you mean. This will help prevent miscommunication.
I was working on a project where I had added comments to an Excel worksheet. Later, I noticed typos and errors. I used this guide to edit my comments. Refining their structure helped organize them better and remove grammatical mistakes. This made for a smooth user experience and didn’t disrupt workflow.
Click OK button to save the changes
It’s essential to click OK to save changes in Excel. To help, here’s a five-step guide:
- Select the cell where you want to add or edit a comment.
- Right-click on the cell and choose “Insert Comment” from the drop-down menu.
- Type in your comment or edit an existing one in the Comment box.
- When you’ve finished, click on the OK button located at the bottom of the Comment box.
- Your edited comment will now be saved into your worksheet.
Clicking OK is key to preserving accurate data. It prevents others from editing or deleting comments accidentally. I once forgot to click it, so all my hard work was lost! That’s why it’s vital to always remember to save when working with text-heavy documents – especially in Excel.
Some Facts About Pasting a Comment into Your Worksheet in Excel:
- ✅ Pasting a comment in Excel allows you to document your data and provide additional information for your colleagues or yourself. (Source: Excel Easy)
- ✅ To paste a comment, select the cell where you want to add a comment, click on the “Review” tab on the ribbon, and choose “New Comment.” (Source: Microsoft)
- ✅ Pasting a comment can help you remember important details about your data, such as why certain numbers are higher or lower than expected. (Source: Lifewire)
- ✅ You can customize the appearance of your comments, such as changing the font size or color, to make them stand out in your worksheet. (Source: ExtendOffice)
- ✅ Pasting comments in Excel can improve collaboration among team members, as it allows everyone to see important details about the data without having to constantly ask each other for explanations. (Source: TechRepublic)
FAQs about Pasting A Comment Into Your Worksheet In Excel
What is pasting a comment into your worksheet in Excel?
Pasting a comment into your worksheet in Excel is the process of copying a comment and inserting it into another cell in your Excel worksheet to save time and maintain consistency.
How do I copy a comment in Excel?
To copy a comment in Excel, simply click on the cell that contains the comment and press “Ctrl + C” on your keyboard. Alternatively, right-click on the cell and select “Copy” from the drop-down menu.
How do I paste a comment into another cell?
To paste a comment into another cell in Excel, click on the cell where you want to insert the comment and press “Ctrl + V” on your keyboard. Alternatively, right-click on the cell and select “Paste” from the drop-down menu.
Can I paste a comment to multiple cells at once?
Yes, you can paste a comment to multiple cells at once by selecting all the cells where you want to insert the comment, and then pasting the copied comment using “Ctrl + V” or the right-click method.
What happens if I overwrite a cell with a comment when pasting?
If you overwrite a cell with a comment when pasting in Excel, the original comment in the target cell will be replaced by the new one. The original comment will be lost unless you save a backup copy of the file or undo the paste action.
Can I format the pasted comment in Excel?
Yes, you can format the pasted comment in Excel using the formatting tools available in the “Home” tab. You can change the font, color, size, and other attributes of the comment text to match your preferences or make it more visible.

