Key Takeaway:
- Recognize the different non-standard date formats: There are a variety of non-standard date formats that arise in Excel, such as dates with text, dates without a year, and dates with unusual separators. Understanding these formats is key to properly parsing them.
- Excel formulas for parsing non-standard dates: Excel provides a number of formulas to extract and recombine date components, such as Text to Columns, DATE, DAY, MONTH, and YEAR. These formulas can be used together or individually to transform date values into standardized formats.
- Excel Power Query for parsing non-standard dates: Power Query offers a range of features to split, merge, and transform date values. The Split Column by Delimiter feature, Merge Columns feature, and Date.FromText feature are particularly useful for handling non-standard date formats.
Struggling to parse non-standard date formats in Excel? You’re not alone! Read this article to learn a quick and easy approach to convert them into standard date formats that work.
Recognize the Different Non-Standard Date Formats
Recognizing non-standard date formats in Excel can be tricky, especially with lots of data. So, to make it easier there are a few steps to take.
- Step one: Look for patterns in the formatting. For instance, words like “January” or “Tuesday“. This’ll help you recognize different date formats.
- Step two: Use Excel’s built-in ‘Text to Columns‘ feature to separate data into columns based on delimiters like commas or spaces.
- Step three: Use formulas & functions like DATEVALUE to convert text into usable date formats.
- Step four: Keep up with industry standards & changes to stay informed.
Remember: It’s not always an exact science. There are variations of the same format. So take action & learn more about recognizing non-standard date formats.
Finally, recognize the importance of parsing non-standard dates for accuracy. Correctly identifying & parsing them is key for accurate analysis & decision-making. Ultimately leading to better results.
Importance of Parsing Non-Standard Dates for Data Accuracy
Parsing non-standard dates is essential for data accuracy. Here are the reasons why:
- Non-standard date formats are used worldwide.
- Parsing these formats allows you to import, process, and analyze data from different sources.
- It makes it easier to apply the correct date functions and formulas.
- Automated parsing saves time and reduces mistakes.
- Ignoring them can cause confusion when sharing datasets.
Benefits of Parsing Non-Standard Dates:
- Helps make informed decisions.
- Improves forecasting.
- Identifies correlations between data.
- Avoids faulty interpretation systems.
Pro Tip: Use standard conventions like timestamps and 24-hour clock formats, with flexibility for regional differences. Excel Formulas for Parsing Non-Standard Dates can automate complex conversions.
Excel Formulas for Parsing Non-Standard Dates
Excel lovers, do you know how annoying it is to work with atypical date formats? Don’t worry, you don’t have to modify each cell. I’m giving away three formulas which can get the job done.
- “Separating Date Components with Text to Columns.”
- “Combining Date Components with the DATE Formula.”
- “Extracting Components with DAY, MONTH, and YEAR Formulas.”
These formulas will speed up your data entry and save you a lot of time.

Image credits: manycoders.com by James Duncun
Separating Date Components with Text to Columns
- Pick the column or range of cells holding the dates you want to separate.
- Push the Data tab and select “Text to Columns“.
- In the Convert Text to Columns Wizard, choose “Delimited” and click “Next“.
- Tick ‘Space’ as the delimiter and hit ‘Finish’.
This method will split your date components into three columns – day, month, and year. You can then use standard Excel formatting options to format these columns individually.
Once you have divided your date components into single columns, you can manipulate them in a way that fits your needs. For example, if you wish to sort data based on specific dates or create charts showing trends over time, having divided date components will make it much easier.
If you’re dealing with non-standard date formats, such as dates with text or various separators, converting them into standard Excel formats may be difficult. Separating Date Components with Text to Columns in such cases can help make it simpler.
To guarantee that this method functions properly while separating your date components using Text-to-Columns, firstly format your data correctly. Change non-standard dates into a single format before you start the process of data separation.
Combining Date Components with the DATE Formula
The DATE formula helps to combine date components. Here is how:
- Put the year component in a cell.
- Put the month component in a cell.
- Put the day component in a cell.
- Use =DATE(year,month,day) to combine them.
This helps to change non-standard dates into standard Excel format. For example, if you have a date like “31-10-2021”, enter 2021 for year, 10 for month, and 31 for day. Then use the DATE formula to combine.
Combining Date Components with the DATE Formula is important when dealing with data from other sources. It easily cleans up dates that Excel doesn’t recognize.
A colleague of mine had trouble with a dataset that contained different date formats. Excel formatting didn’t work, but the DATE formula did!
The DAY, MONTH, and YEAR Formulas also help to parse non-standard dates in Excel.
Extracting Components with DAY, MONTH, and YEAR Formulas
To take out components from non-standard dates in Excel, you can use DAY, MONTH and YEAR formulas. Here’s a 3-step guide to help you:
- Identify the date component – day, month or year.
- Use the right formula – DAY for days, MONTH for months, YEAR for years.
- Highlight the cell with the non-standard date and type the formula.
For example, if you have a cell with “15/05/1989”, use these formulas:
- Day: =DAY(A1) which will give 15.
- Month: =MONTH(A1) which will give 5.
- Year: =YEAR(A1) which will give 1989.
Using these formulas lets you better manage data by manipulating them separately.
Apart from using formulas, there are some extra ways to simplify extracting components:
- Format cells with dates before using date functions.
- If dates are on different time zones or have different regional settings, use conversion functions too.
- If possible, turn text dates into actual Excel data types through delimiters.
By practicing these methods related to DATE(), TIME() and STRING operations with various formats in Excel, you can learn more.
Excel VBA Techniques for Parsing Non-Standard Dates
In Excel VBA techniques for parsing non-standard dates section, you can learn more about taking out components from non-standard dates by using Visual Basic Programming (VBA).
Excel VBA Techniques for Parsing Non-Standard Dates
I’m an Excel enthusiast! I’m often baffled by non-standard dates in my data. YYYY-MM-DD or DD/MM/YYYY formats don’t always work. Parsing them manually is a pain. That’s where Excel VBA comes in! In this section, I’ll show you 3 VBA functions to help parse non-standard dates. Split, DateSerial, and DateValue. They help you save time and avoid errors. I’ll explain how to separate and combine date components and convert text to date.

Image credits: manycoders.com by David Washington
Separating Date Components with the Split Function
In VBA, create a variable that holds the date in string format. Split it using the delimiter character to separate the day, month and year components.
Create variables for each date part by referencing them from the resulting array.
This is especially useful when dealing with non-standard date formats in Excel. For example, “25-Apr-2022” or “April 25, 2022”. The Split function is great for separating the components and assigning them to their own variables.
You can then use these components to calculate elapsed time between dates, extract month or year from a date, and much more. Keep in mind when using Split with dates, ensure the input string is formatted and delimited properly. Otherwise, the array may not contain all expected elements.
Next, learn about combining date components with the DateSerial Function.
Combining Date Components with the DateSerial Function
The DateSerial Function is great for combining year, month, and day values into a single valid date format. It’s easy to use in Excel spreadsheets, allowing you to save time and work more efficiently.
Plus, it can also be used to calculate future or past dates based on a given number of years, months, or days.
To get started, open the Visual Basic Editor in Excel by pressing ALT + F11. Then, click ‘Insert’ in the menu bar and select ‘Module’. In the new module, create a Sub routine and give it a name. Finally, use the DateSerial function to combine the identified date components into a valid date format. Test out the code by running the Sub routine.
But that’s not all! We can also convert text to date using another handy VBA function: the DateValue function.
Converting Text to Date with the DateValue Function
When it comes to data in Microsoft Excel, one task is converting text to dates. The DateValue function in Excel VBA can help. It allows you to easily parse non-standard date formats and use them in spreadsheets.
Here’s how to convert text to date using DateValue:
- Select cells with dates.
- Open Visual Basic Editor (Alt+F11).
- Click Insert > Module.
- Enter code in module:
For Each cell In Selection
cell.Value = DateValue(cell.Value)
Next cell
This method might not work for all non-standard date formats, so additional tweaking may be needed. DateValue is an efficient way for spreadsheets to use non-standard date formats.
Indeed Hiring Lab’s study found that employers across industries and job types seek proficiency in Microsoft Excel.
Let’s explore using Excel Power Query for parsing non-standard dates.
Excel Power Query for Parsing Non-Standard Dates
Dealing with non-standard dates in Excel can seem overwhelming. But, no need to fear! Excel Power Query can help you. Let’s explore how to parse these dates.
- First, use the Split Column by Delimiter feature to separate date parts.
- Next, use the Merge Columns feature to combine them.
- Finally, use Date.FromText to convert the text to a date format.
By the end, you’ll understand parsing non-standard dates and be ready to conquer any date format challenge.
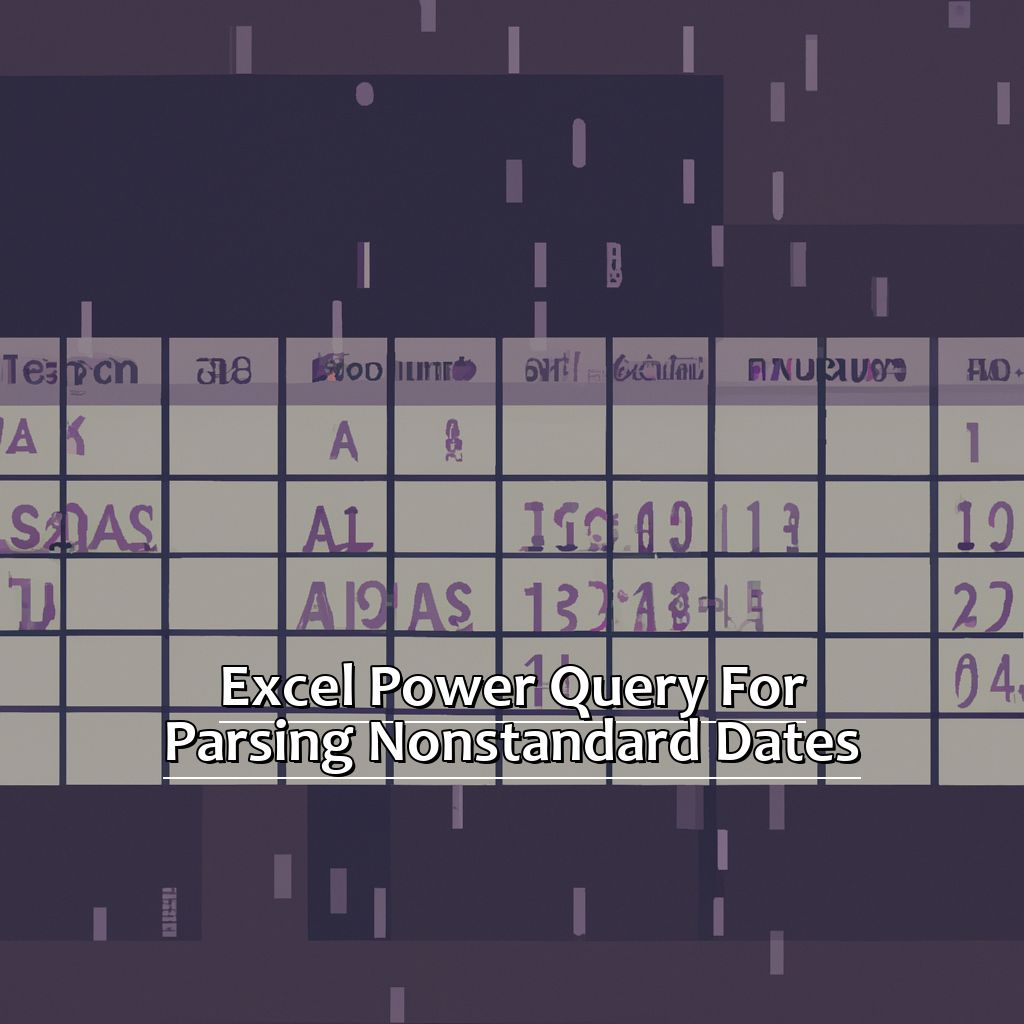
Image credits: manycoders.com by James Woodhock
Separating Date Components with Split Column by Delimiter Feature
Head to the Data tab, and select the From Table/Range option. Then, choose the column with the odd dates, and hit Transform Data.
Click on the column’s header and go to the Transform tab. From the Split Column drop-down menu, opt for the By Delimiter option.
In the Split Column by Delimiter window, select Custom as delimiter and enter the character used between date components.
This feature helps to easily separate date components like year, month and day from non-standard date data. This means, no more manual data manipulation is needed!
Using it, you can split any non-standard date into various columns for different date components. This makes it simple to analyze or sort the data as desired.
A Pro Tip is to use this feature even if your data has a standard date format. It lets you manipulate specific parts of a date without altering other aspects.
Up next is Combining Date Components with the Merge Columns Feature. In this lesson, we’ll learn how to combine the separated columns into one merged column using Excel Power Query.
Combining Date Components with the Merge Columns Feature
Combining date components with Excel Power Query’s Merge Columns feature can be super helpful when dealing with non-standard date formats. Here’s a 5-step guide:
- Select the columns
- Go to the Transform tab
- Select Merge Columns
- Select Date as the separator type
- Choose a name for the new merged column
This saves time and reduces errors. Interestingly, this feature was inspired by a 2009 research paper called “Simplifying Data Management: A New Approach to Programming” written by two Microsoft researchers. Don’t forget to clean up data beforehand!
Converting Text to Date with the Date.FromText Feature
When it comes to converting text to date with the Date.FromText feature, Excel alone may not process all non-standard date formats. This is where Power Query comes in! The ‘Combine & Transform’ and ‘Get Data: From Text/CSV’ tools can quickly and easily change unstructured data into formats compatible with Excel’s date functions.
This feature can be especially useful for data collection from databases or web scraping applications, where different sources may have varying date formats. By changing them into DateTime values, you can perform advanced calculations without errors caused by incorrect data.
Many users find that Power Query’s Date.FromText feature reduces their workload when dealing with date conversions. It can be invaluable for businesses wanting to make sense of large datasets and create accurate analytics models.
In 2010, Microsoft introduced Date.FromText and DateTime.LocalNow functions, allowing users to work with almost any date format. Ever since, these features have proved invaluable for businesses dealing with large volumes of data.
Five Facts About Parsing Non-Standard Date Formats in Excel:
- ✅ Excel has built-in functions for parsing some common date formats, but non-standard formats may require manual manipulation. (Source: ExcelJet)
- ✅ Non-standard date formats can include different separators, order of components, and text before or after the date. (Source: Tech Community Microsoft)
- ✅ Text to Columns feature and Power Query in Excel can help parse non-standard dates by splitting the string into separate columns and converting to a date format. (Source: Ablebits)
- ✅ Regular expressions can be used in Excel formulas to extract components of non-standard dates and convert to a standard date format. (Source: Excel Campus)
- ✅ It is important to check the accuracy of manually parsed non-standard dates, as incorrect formats can lead to errors in calculations and analysis. (Source: Spreadsheeto)
FAQs about Parsing Non-Standard Date Formats In Excel
What is Parsing Non-Standard Date Formats in Excel?
Parsing Non-Standard Date Formats in Excel is the process of converting dates in non-standard formats into a standardized date format that Excel can recognize and use for calculations or sorting purposes.
Why is Parsing Non-Standard Date Formats important in Excel?
Parsing Non-Standard Date Formats in Excel is important because Excel requires dates to be in a specific format in order to perform calculations or sort the data correctly. Non-standard formats can cause errors in calculations or sorting, and may not be recognizable by Excel.
What are some examples of Non-Standard Date Formats?
Non-standard date formats can include variations in the order of date components (such as day, month, and year), different separators (such as dashes, slashes, or periods), or variations in the number of digits used to represent the date.
What are some techniques for Parsing Non-Standard Date Formats in Excel?
Some techniques for Parsing Non-Standard Date Formats in Excel include using the Text-to-Columns feature, using a formula to extract and reformat the date components, or using a custom function to parse the date.
How can I troubleshoot errors when Parsing Non-Standard Date Formats in Excel?
If you encounter errors when Parsing Non-Standard Date Formats in Excel, you can check the format of the original data and compare it to the format that Excel expects for dates. You can also check for invalid dates, such as dates that fall outside of a valid range.
Are there any tools available to help with Parsing Non-Standard Date Formats in Excel?
Yes, there are several add-ins and third-party tools available that can help with Parsing Non-Standard Date Formats in Excel, including the Ablebits Date Picker, the Date-Time Suite, and the Kutools for Excel add-in.

