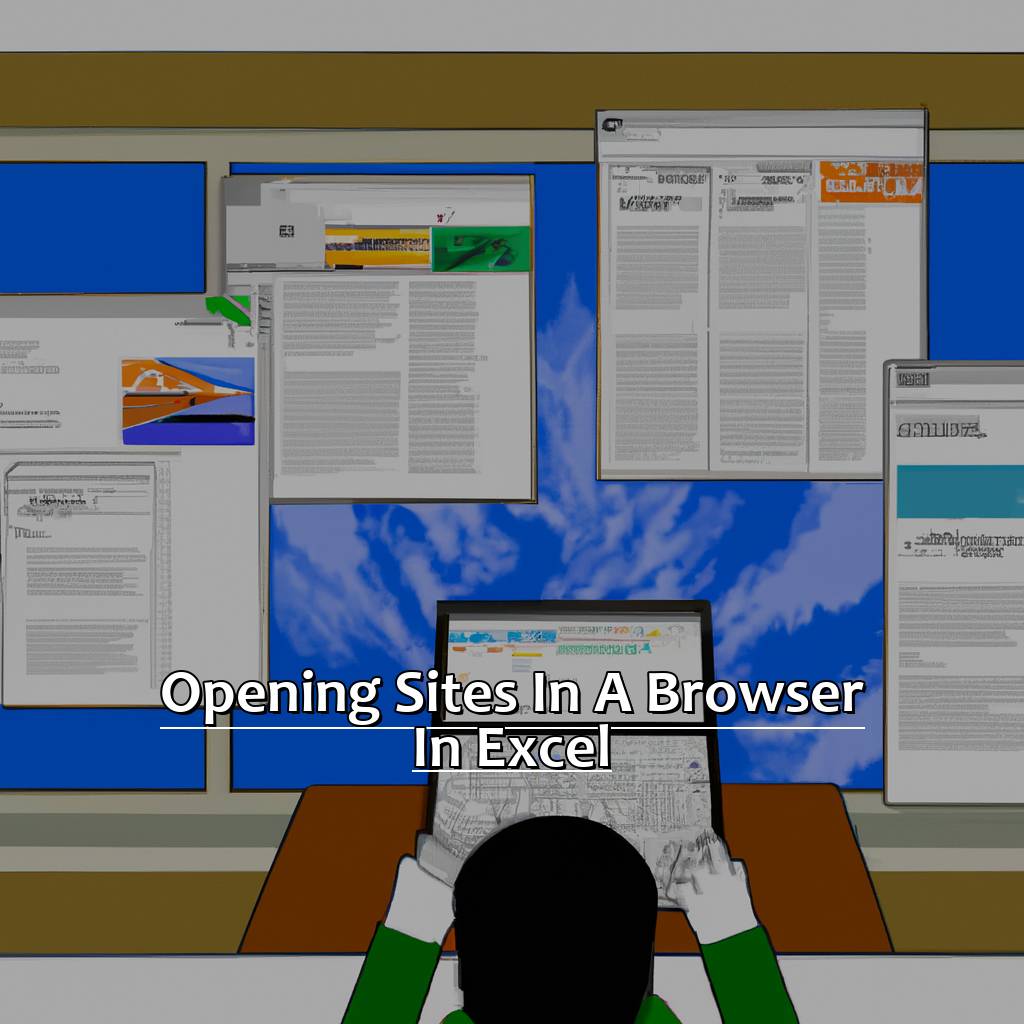Key Takeaway:
- Using Excel as a web browser can enhance productivity by allowing users to browse the internet and work on spreadsheets in one interface. This can save time and streamline workflows.
- Enabling the Developer Tab in Excel is necessary to access the web browsing features. Users can create macros to open single or multiple websites, set timers, and automate website navigation using Excel Macros.
- Advanced features such as creating macros to open websites with parameters, automatically refreshing web pages for real-time data, and using Excel Macros for enhanced functionality can further optimize productivity and efficiency.
Are you tired of manually opening sites in a web browser? Well, you can use Excel to do this easily! Learn how to open web pages in a browser from your spreadsheet, streamlining your workflow and saving time.
Get Familiar with Excel’s Interface
To get going on Excel, it is important to know its interface. This means being familiar with the design of the software that helps people interact with it. When you understand the interface, you can navigate faster and better.
Here’s a 3-step guide to help you with Excel’s interface:
- Step 1: Opening Excel – To open Excel, click the Start button in your Windows taskbar. Search for “Excel” or find it in All Programs.
- Step 2: Understanding the Ribbon – The ribbon is at the top of your screen. It has tabs related to different parts of spreadsheets. You can click each tab to access different commands.
- Step 3: Getting to Know the Quick Access Toolbar – The Quick Access Toolbar (QAT) is just above the ribbon. It has a set of commands used by users. You can personalize it by adding commands you use often.
To get familiar with Excel’s interface needs exploring its features such as cells, formulas and charts. Also, you can learn the keyboard shortcuts for quicker navigation.
A tip when getting started is to take advantage of online tutorials or video courses that teach basic functions like data entry, sorting data or formatting cells. These tutorials are normally free and give you lots of information about how to use the software.
In our next section on Understanding Excel Macros: Introduction and Benefits, we’ll look at how Macros work in Excel and the advantages of automating repeated tasks.
Understanding Excel Macros: Introduction and Benefits
Excel is a very useful tool used by many people and businesses around the world. Learning how to use Excel macros can be very beneficial and improve productivity. Getting to grips with ‘Understanding Excel Macros: Introduction and Benefits‘ will help you to automate various functions, save time and be more efficient.
Macros are commands or tasks that are recorded and stored. They can be accessed through the ‘Macros’ button on the Developer tab. Instantly, you can execute any of the recorded macros using a button or keyboard shortcut.
Macros have a lot of advantages. They can complete tasks quickly by automating the same task again and again. They are also very accurate and consistent as they don’t make mistakes. Plus, understanding macros can help create financial models that would be difficult to generate manually.
To start using Excel Macros, you need to have knowledge of how Excel works. This is important before you use the more advanced functions in the spreadsheet software.
By being an expert in Excel macros, you can increase efficiency significantly. This could lead to a reduced workload or increased productivity in different departments in any business, across all industries. Mastering these skills could even create new career opportunities.
The next chapter explores how Excel can be used as an internet browser.
Using Excel as a Web Browser
I’m a productivity enthusiast and always hunting for ways to refine my workflow. Recently, I found a game-changing feature of Microsoft Excel – use it as a web browser! I can switch between working and browsing within the same application! Let’s explore how to do it.
Steps to use Excel as a web browser:
- First, we’ll enable the developer tab in Excel.
- Then, create macros to open single or multiple websites.
Let’s discover the world of Excel beyond crunching numbers!
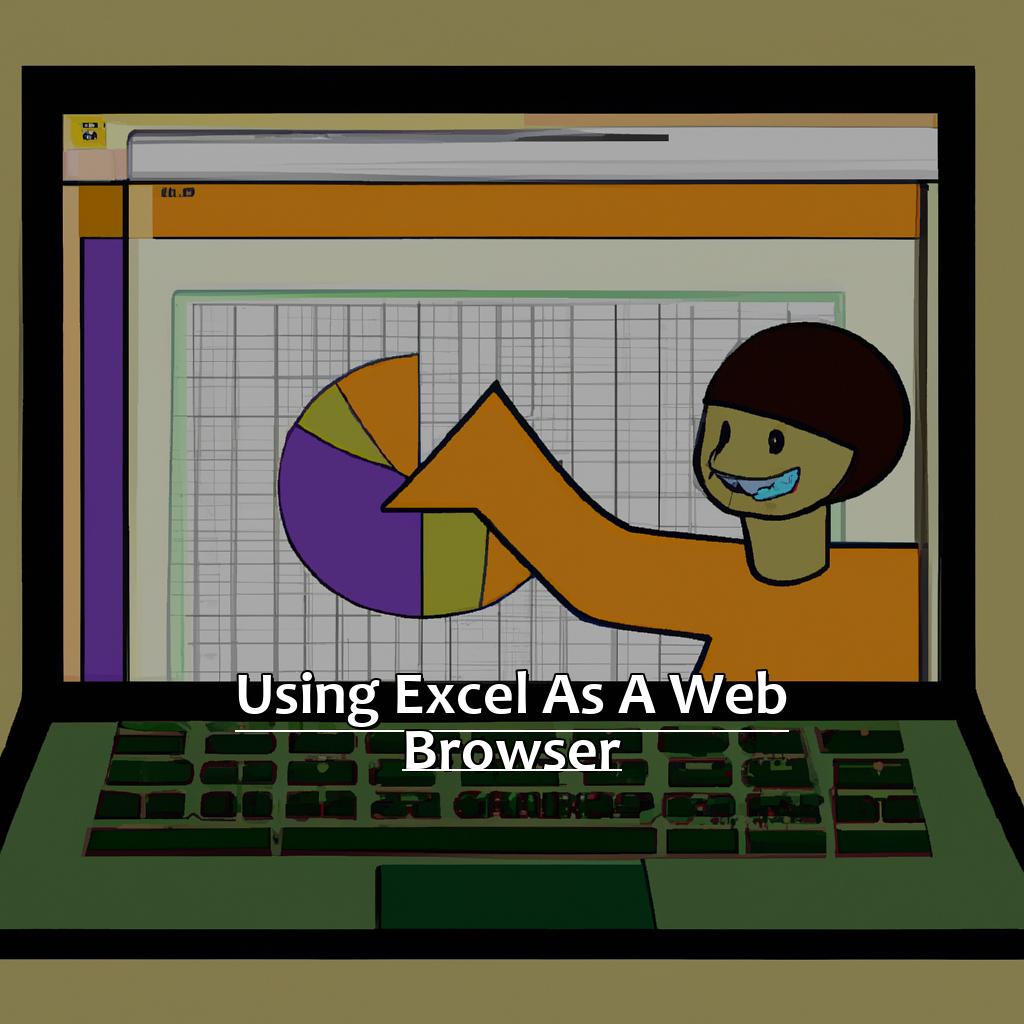
Image credits: manycoders.com by Adam Duncun
Enabling the Developer Tab in Excel for Web Browsing
To get the Developer Tab in Excel for web browsing, do this:
- Open Microsoft Excel.
- Click on “File” in the top left corner.
- Select “Options”.
- Tick the box next to “Developer”.
Now you have the Developer Tab, so you can try out more advanced features. For instance, you can add buttons to open websites or set up macros to do tedious tasks.
You could also use keyboard shortcuts for popular sites or use colour-coded tabs for different types of sites. This way, you can quickly access regular sites with a few keystrokes, and easily keep track of different types of sites.
In the next section, we’ll show you how to make macros in Excel to open one or multiple sites with one click.
Creating Macros to Open Single or Multiple Websites
Get ready to maximize your efficiency and productivity with Microsoft Excel macros! Follow these steps to open single or multiple websites:
- Open Excel and create a new workbook.
- Press ALT + F11 to open the VBA editor.
- Select “Insert” then “Module” to insert a new Module.
- Type ThisWorkbook.FollowHyperlink “http://websiteurl.com” (replacing the URL with your desired website). If you need to open more sites, type each URL on a separate line.
- Close the VBA editor, press ALT+F8, select the Macro and click “Run“. Your website(s) will open in your default browser.
Test your macros before using them. Macros are stored with files, so when sharing Excel files with macros, make sure the users know their purpose to avoid running any unwanted commands.
Advanced Web Browsing Features in Excel
Ever required to open a website from Excel? It’s normal to use Excel to manage data. But sometimes it’s essential to access a website for info. In this article, I’ll explain advanced web browsing features in Excel that are unknown. I’ll demonstrate how to make macros to open websites with parameters for more capability. Also, how to set timers and automate website navigation with Excel macros. Lastly, how to use Excel macros to refresh web pages for real-time data. Let’s explore how Excel can do more than just data entry and analysis.
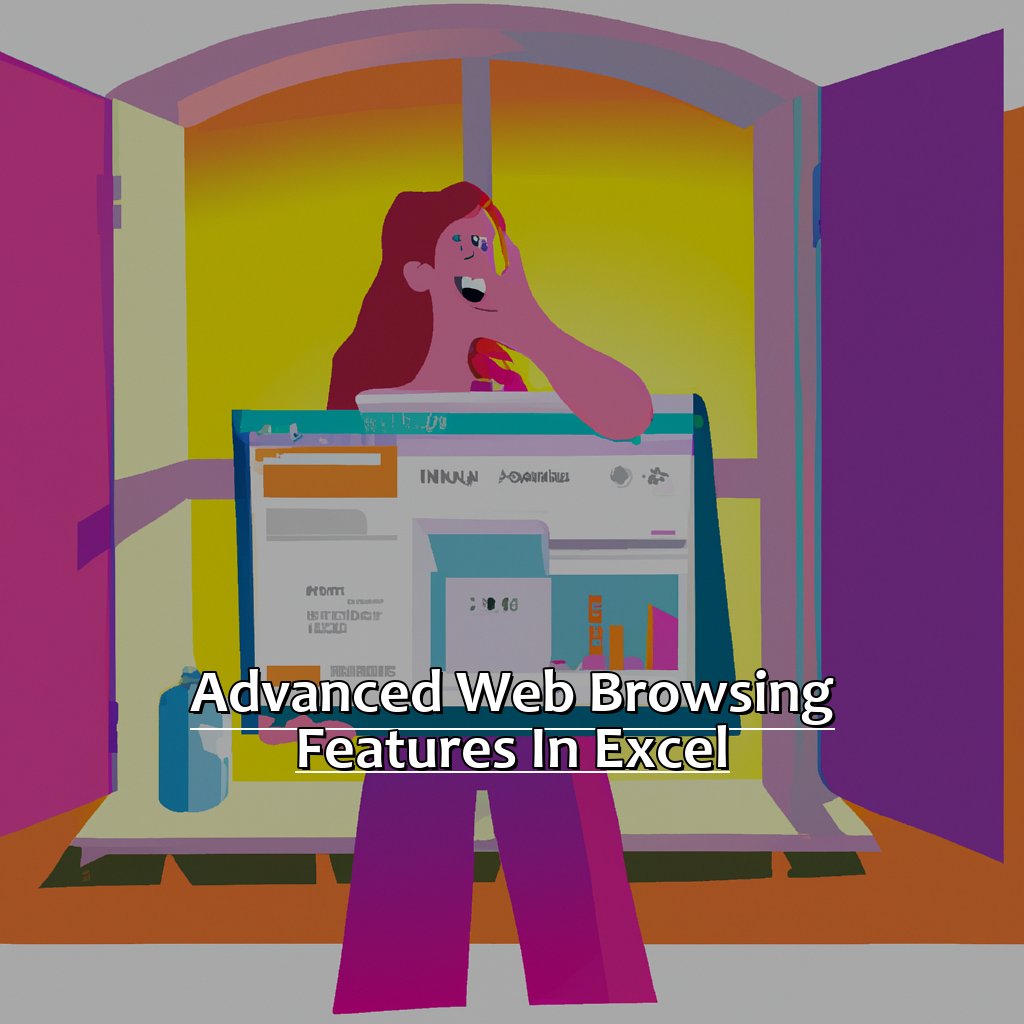
Image credits: manycoders.com by Harry Woodhock
Creating Macros to Open Websites with Parameters for Enhanced Functionality
Text: Press Alt + F8 to open the Macros dialog box. Name the macro and click “Create.” Then, in the Visual Basic Editor, write “Shell” plus the website URL in quotation marks. Add parameters or flags after the URL if needed. Save and close the Visual Basic Editor. Assign a keyboard shortcut for easy access.
Using macros with Excel’s features can help you browse better. For instance, parameters can help you log in automatically, and flags can disable page elements that may disrupt data collection. Macros can save time, reduce errors, and are especially useful when dealing with massive data or frequent website visits. Plus, VBA code can scrape data from websites directly into an Excel worksheet for more automation and analysis. Explore setting timers and automating website navigation using Excel Macros now!
Setting Timers and Automating Website Navigation using Excel Macros
Open Microsoft Excel and create a new workbook. Then navigate to the “Developer” tab and tap “Visual Basic.” Click “Insert” and select “Module.” Put in your macro code to go to the website desired. Utilize the Application.Wait method to set the interval between each website visit. Save the macro-enabled workbook as an “.xlsm” file.
Setting Timers and Automating Website Navigation using Excel Macros is a great way to make productivity soar. Creating a macro-enabled workbook means you can let Excel do the work for you. You don’t need to manually move between webpages. Your macros will do it for you automatically.
Using Excel Macros for automation cuts back on time-consuming, error-prone tasks. This is great for data scraping, saving you time for other activities.
I had a project last year where I monitored four stock prices simultaneously on different websites. Setting Timers and Automating Website Navigation using Excel Macros meant I could stay focused on other tasks instead of checking prices.
In the next section, we’ll examine Using Excel Macros to Automatically Refresh Web Pages for Real-time Data, another great feature in Microsoft Excel.
Using Excel Macros to Automatically Refresh Web Pages for Real-time Data
Make your data stay up-to-date and never manually refresh web pages again using Excel Macros to Automatically Refresh Web Pages for Real-time Data! It is simple and effective. Here’s a 5-step guide to help you out:
- Open or create an Excel workbook.
- Go to the ‘Developer’ tab and click ‘Visual Basic’.
- Select ‘Insert’ and then ‘Module’ in the new window.
- Type in code like “ActiveWorkbook.RefreshAll” or “Application.SendKeys(“{F9}”)“.
- Save & close the Visual Basic editor, then run the macro from the ‘Macros’ tab.
This feature isn’t just for refreshing web pages. You can use it for analyzing data from various sources. For example, if you want to continuously refresh Google Analytics data, write a macro that opens it in your browser and refreshes it every minute.
My friend saved loads of time when working on his financial portfolio. He set up macros to retrieve stock prices from different sources and update his portfolio sheet every minute. He was able to track his investments easily!
Summary of Key Excel Web Browser Features and Benefits
Excel Web Browser has lots of amazing features and benefits! This article will tell you all about them.
To start off, here’s a list of some key features and benefits:
- Opening sites: View websites or entire web pages on one worksheet without switching tabs!
- Perform Live-updates: Instantly update data from dynamic web pages.
- Click-Through Function: Use hyperlinks to navigate between sites without copying links.
- Maintain Formatting: Keep website formatting after opening them in Excel with hyperlink function.
Excel is also a powerful Business Intelligence (BI) software. It gives you analytics tools to monitor data trends and get real-time feedback.
With its combination of features and BI functions, it is an invaluable tool. Do not miss out on advanced functionalities while managing your work! Knowing how powerful Excel is, along with its support community, should give you peace of mind when integrating it into your process.
Excel Web Browsing Macros Tips and Tricks for Optimizing Productivity
Let’s get into some tips and tricks for optimizing productivity with Excel Web Browsing Macros! Here’s a 6-step guide:
- Open an existing worksheet
- Go to the Developer tab and select Visual Basic Editor
- Click “Insert Module” from the VBA toolbar
- Type or paste a VBA code to open a URL in a new Excel worksheet. Then save it as an “.xlsb” file
- Add a button via Control Toolbox menu option, then assign a macro to it.
- Select the module name, then end it with “End Sub”.
These steps will help you create macros that make Excel browsing easier.
For even more optimization, you can copy URL’s off a webpage into Excel sheets without typing them out. This saves time when doing analytics, data entry, etc.
The bottom line is, creating and using Excel Web Browsing Macros will save you time and make sure you don’t waste it on repetitive tasks. These macros can help automate browsing, accounting, and more!
Five Facts About Opening Sites in a Browser in Excel:
- ✅ Excel allows you to open websites directly within a spreadsheet. (Source: TechJunkie)
- ✅ You can use this feature to import data from websites into your Excel sheets. (Source: Ablebits)
- ✅ Excel supports different methods of opening websites, such as using the HYPERLINK function or the Web Browser control. (Source: Excel Campus)
- ✅ When opening websites in Excel, make sure to enable the “Enable Editing” and “Enable Content” buttons to avoid security issues. (Source: XLTools)
- ✅ Opening sites within a spreadsheet can save time and increase efficiency for tasks such as web scraping and data analysis. (Source: Spreadsheeto)
FAQs about Opening Sites In A Browser In Excel
1. How do I open sites in a browser in Excel?
To open a website in a browser directly from Excel, you can use the HYPERLINK function. Simply type in the URL and link text in the formula, and when you click on the link, the website will open in your default browser.
2. Can I open multiple sites at once in Excel?
Yes, you can open multiple sites at once in Excel by listing the URLs in separate cells and selecting them all, then right-click and choose “Hyperlink” from the menu. This will open all the links in your default browser.
3. How do I create a clickable hyperlink in Excel?
To create a clickable hyperlink in Excel, select the cell where you want to add the link and press Ctrl + K. In the Insert Hyperlink dialog box, enter the URL and link text, then click OK. The link will now be clickable.
4. Can I open a website in a specific browser using Excel?
Unfortunately, Excel does not have the ability to specify a specific browser for opening websites. It will always open the link in your default browser.
5. How do I remove a hyperlink from a cell in Excel?
To remove a hyperlink from a cell in Excel, simply right-click on the cell and choose “Remove Hyperlink” from the menu. This will remove the link and leave the text intact.
6. Can I customize the appearance of a hyperlink in Excel?
Yes, you can customize the appearance of a hyperlink in Excel by changing the font, color, and underlining of the link text. Simply select the cell with the hyperlink and use the formatting tools in the Home tab to make the changes.