Key Takeaway:
- Mouse Click Event in VBA allows for the creation of interactive and efficient spreadsheets in Excel by triggering specific actions based on user interaction.
- Understanding the basics of VBA in Excel is essential for effective use of the Mouse Click Event feature.
- The implementation of the Mouse Click Event in VBA involves writing an event-handler subroutine and utilizing the MouseClick event, which can be executed to trigger specific actions in the spreadsheet.
Are you having trouble getting your mouse click event to work in VBA in Excel? This blog post will provide you with the step-by-step instructions to create and implement your own custom mouse click event in VBA. Dive into the world of VBA and automate your work with ease!
Understanding VBA in Excel
Grasping VBA in Excel is key to gaining expertise in automating tasks and boosting productivity in industries such as finance, accounting, and data analysis. Visual Basic for Applications (VBA) is a programming language built-in with Microsoft Excel. It allows users to write and run macros, generate custom functions, and automate repetitive procedures. One of the most regularly used events in VBA is the mouse click event. This triggers a macro to run when the user presses on a specific object, such as a button or a chart.
To comprehend how the mouse click event works in VBA, one must have a primary knowledge of programming structures and syntax. The code for the mouse click event generally entails creating a sub-routine that is linked to a particular button or object in the worksheet. When the user clicks on that object, the code is executed, and the intended action is accomplished. This event can be utilized to execute a vast array of actions, like displaying a message box, calculating, or updating data in a worksheet.
The motivation behind using the mouse click event in VBA in Excel is to simplify processes and decrease manual effort. By automating repetitive tasks, users can save time and boost efficiency. Moreover, VBA can help reduce mistakes in data entry and analysis. For instance, a macro prompted by the mouse click event can authenticate data prior to entering it into a worksheet and emphasize any errors to the user. This kind of automation can guarantee data precision and reinforce decision-making.
To sharpen your understanding and knowledge in using the mouse click event in VBA, here are some tips:
- Exercise creating basic macros and linking them to buttons or objects in the worksheet. This will help you gain familiarity with VBA syntax and programming structures.
- Make use of online resources and forums to broaden your knowledge of VBA and learn new techniques. There are many websites and communities where you can ask questions and get feedback on your code.
- Experiment with different types of mouse click events, such as double-clicks or right-clicks, and explore the different actions that can be executed.
- Keep your code organized and legible by employing correct indentation and commenting your code. This will make it easier to maintain and alter your macros in the future.
By following these tips and continuing to rehearse and learn, you can become experienced in using the mouse click event in VBA in Excel and advance your productivity in various industries.
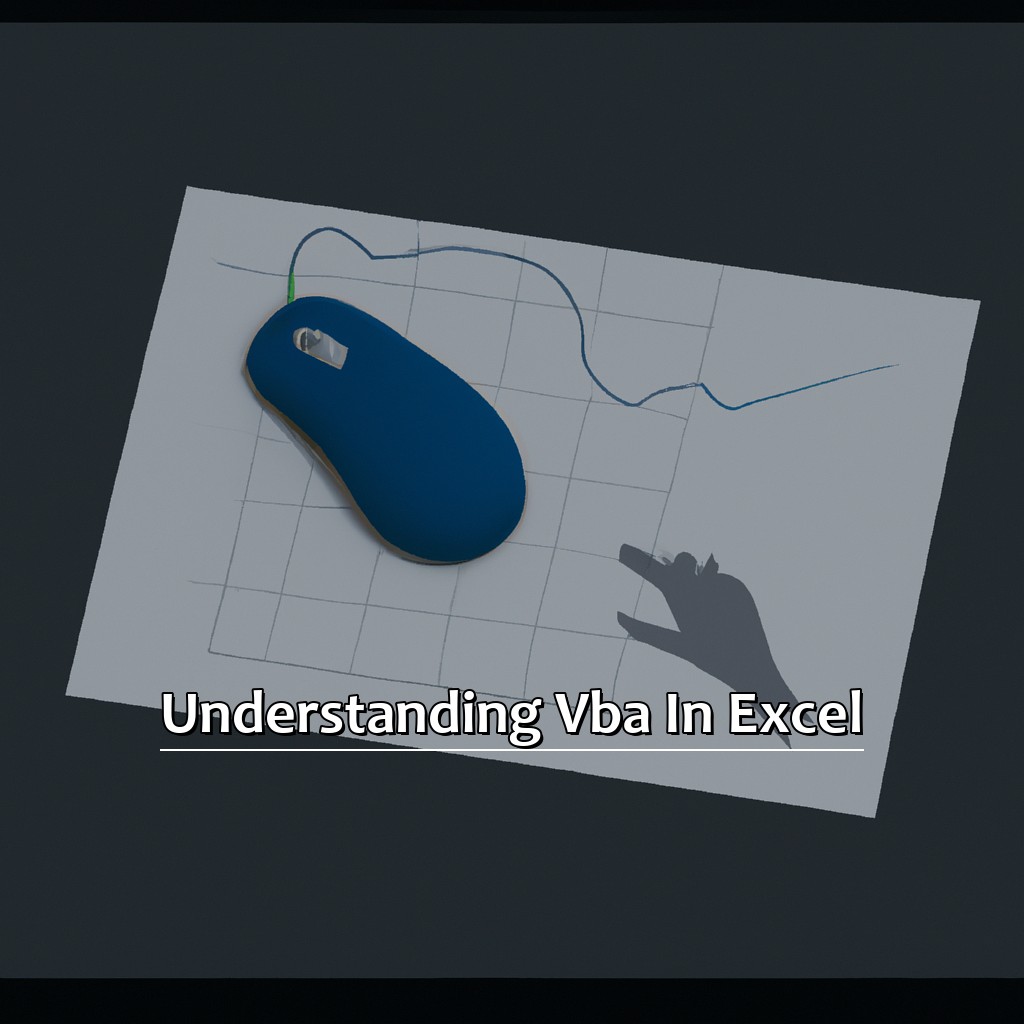
Image credits: manycoders.com by Yuval Woodhock
How to Implement Mouse Click Event in VBA
Are you wanting to increase interactivity in your Excel sheets? VBA’s mouse click events are an ideal place to begin! With a single click of the mouse, you can trigger a certain action or function and save lots of time.
Here, I’ll explain two methods for implementing mouse click events in VBA. These are writing an Event-Handler Subroutine and using the MouseClick Event. After reading this, you’ll have a good grip on how to add mouse click events to your VBA code in Excel.
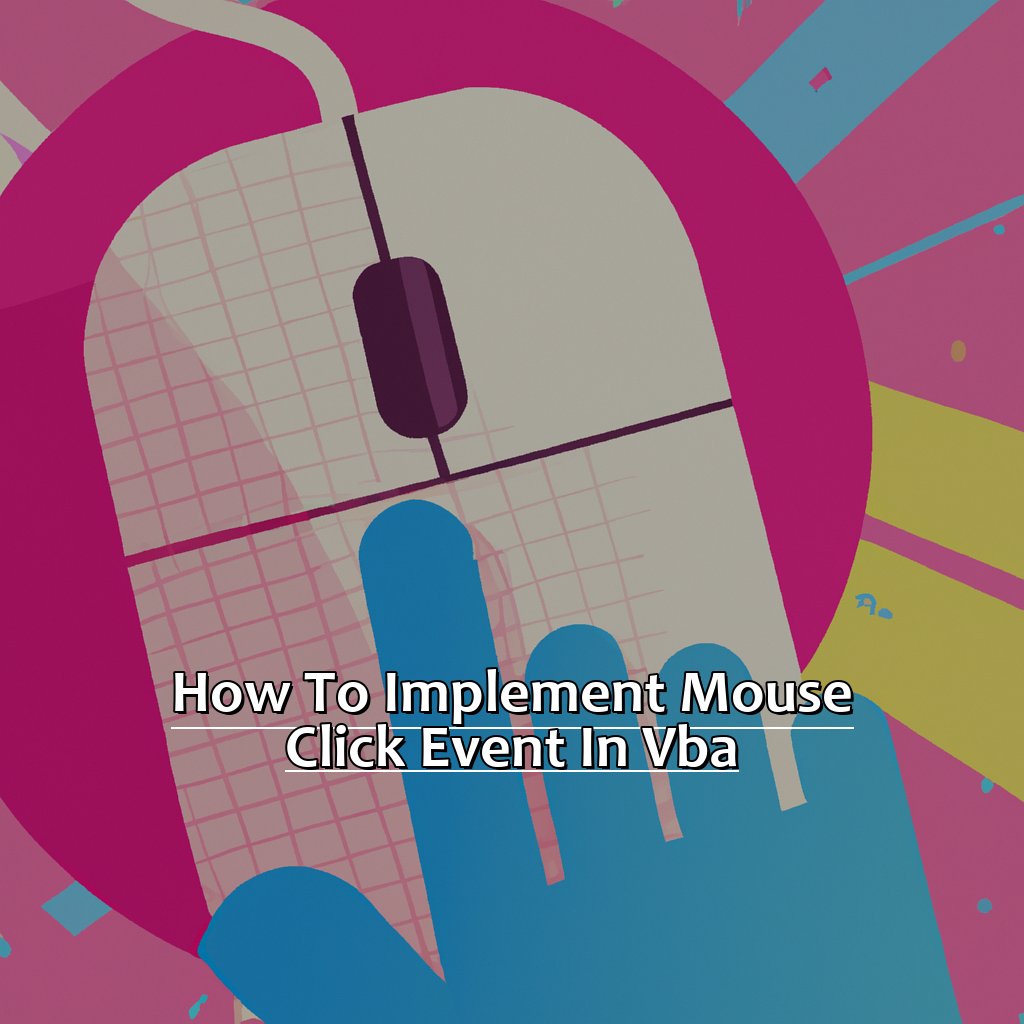
Image credits: manycoders.com by James Jones
Writing an Event-Handler Subroutine
To use the Mouse Click Event in VBA, you must create an Event-Handler Subroutine. Here is a guide to show you how:
- Open the Microsoft Visual Basic for Applications window.
- Select the worksheet where you want to assign the Mouse Click Event.
- Find the worksheet’s code module and double-click it.
- Create an event-handler subroutine for the Worksheet_BeforeDoubleClick or Worksheet_BeforeRightClick event.
- Write your code.
- Save and try it out by clicking the left or right mouse button.
Remember, the Event-Handler Subroutine must be assigned to a worksheet, not a workbook or module. Also, make sure your code is concise and specific to the desired action when the user clicks the mouse button.
Excel Macro Mastery suggests utilizing error handling when creating Event-Handler Subroutines. This will prevent VBA code from failing if errors occur during execution.
Now let’s learn about the MouseClick Event!
Utilizing the MouseClick Event
Utilizing the MouseClick Event for VBA is useful. To enable design mode, go to the Developer tab in the toolbar and select Design Mode. With this, you can test your code by clicking cells in the worksheet.
Using the MouseClick Event helps to automate tasks. It also creates interactive tools. For example, a message box can display different messages based on which cell is clicked. Also, highlight specific cells when clicked.
Remember to turn off design mode before sharing or saving your workbook. Otherwise, others who don’t have design mode on won’t be able to use the VBA features.
Utilizing the MouseClick Event saved me time. I used it to make an application that sorts columns automatically when a user clicks the header name.
Now let’s look at a practical example of using the MouseClick Event within VBA in Excel.
Mouse Click Event in VBA: A Practical Example
Programmers working with VBA in Excel can benefit from the mouse click event. It’s perfect for automating tedious tasks and simplifying complex processes. Here, we’ll go through how to use it practically. Our step-by-step guide will show you how to create the macro and execute it. Through this hands-on approach, you can bring your VBA skills to the next level!
Step-by-Step Guide to Creating the Macro
To make a macro, start with Microsoft Excel and open the Developer tab from the Ribbon menu. Then, click on “Visual Basics” located in the Code group to open the VBA editor.
- Press “Ctrl + N” or select “Insert > Module” to create a new module.
- Name the Sub Procedure something that vaguely describes the event you want to happen when the mouse is clicked. For example, if you want to insert a picture through a click, call it InsertPicture.
- Write your VBA code and make sure it’s correctly formatted and indented for readability.
- Save the macro with “Ctrl + S”.
- Create or select a shape. Right-click it and choose “Assign Macro”. Select your macro and press Ok.
- Finally, test it! Click the shape and see if your macro works. If it does, you’ve successfully created a mouse click event in VBA!
Executing the Macro to Trigger the Mouse Click Event
To execute the macro to trigger the mouse click event, just follow 5 easy steps!
- Open the Visual Basic Editor in Excel and create a new module.
- Copy and paste the VBA code into the module.
- Run the macro with the ‘Run’ button or F5.
- Go back to the spreadsheet. Click a cell in range A1:B10 to activate the mouse click event.
- The code will automatically run, filling cells C3:C8 with predetermined data based on the cell you clicked.
You have now triggered an action in response to user activity. Excel recognizes clicks within range A1:B10 and responds by populating cells C3:C8 with the prescribed content.
This mouse click event can be customized to do any action within Excel. For example, you could program it to launch a formula or open another document. The possibilities are endless!
Automating tasks like data entry or complex formulas can save time and energy. Plus, it allows for more strategic thinking and improved decision-making.
In fact, many businesses use automation software. There are several tools available, but none compares with Excel’s powerful VBA programming. A recent survey conducted by Spiceworks (now Ziff Davis Business) found that almost 70% of companies are using it.
Five Facts About Mouse Click Event in VBA in Excel:
- ✅ The Mouse Click Event is triggered when a user clicks on a specific object in Excel, such as a button or a cell. (Source: Excel Campus)
- ✅ The Mouse Click Event can be used to perform various actions, such as opening a form, running a macro, or navigating to a different sheet. (Source: Excel Easy)
- ✅ The Mouse Click Event is a common method used in VBA programming in Excel to enhance user interactivity and automate repetitive tasks. (Source: BetterSolutions)
- ✅ The Mouse Click Event can be customized using different parameters, such as the location of the click, the type of click (single, double, right), and the button used. (Source: TheSpreadsheetGuru)
- ✅ The Mouse Click Event is part of a larger set of events in VBA for Excel, including Worksheet Events, Workbook Events, and Userform Events. (Source: Excel Macro Mastery)
FAQs about Mouse Click Event In Vba In Excel
What is a Mouse Click Event in VBA in Excel?
A Mouse Click Event in VBA in Excel refers to an action that occurs when a user clicks a mouse button within an Excel workbook. This event can be programmed using Visual Basic for Applications (VBA) to trigger a specific action or series of actions.
How do I add a Mouse Click Event in VBA in Excel?
To add a Mouse Click Event in VBA in Excel, you must first open the Visual Basic Editor by pressing Alt + F11. Next, navigate to the worksheet or UserForm where you want to add the event, right-click on the object, and select View Code. From there, you can select the object and event from the drop-down menus at the top of the editor and write the necessary code for the event.
What are some examples of actions that can be triggered by a Mouse Click Event in VBA in Excel?
Some examples of actions that can be triggered by a Mouse Click Event in VBA in Excel include opening a specific worksheet or UserForm, sorting data in a table, adding or deleting rows or columns, and performing calculations.
Can a Mouse Click Event in VBA in Excel be triggered by multiple mouse buttons?
Yes, a Mouse Click Event in VBA in Excel can be triggered by multiple mouse buttons. You can specify which button you want to use in the code using the Button argument or use separate procedures for each button.
How can I test a Mouse Click Event in VBA in Excel?
To test a Mouse Click Event in VBA in Excel, you can simply save your code and return to the workbook. Then, click the mouse button that triggers the event and observe the results. You may need to make adjustments to your code and repeat the process until the event is working correctly.
Do Mouse Click Events in VBA in Excel work on a Mac?
Yes, Mouse Click Events can be programmed in VBA on a Mac. However, the code may need to be adjusted due to differences in the operating system and the version of Excel being used.

