Key Takeaway:
- More than three conditional formats in Excel offer a variety of options to visually highlight important data. Using these formats can make it easier to quickly identify trends, patterns, and outliers.
- Advanced conditional formatting features such as color scales, icon sets, and custom formats can be leveraged to enhance the presentation of your data and convey meaning. These features allow for greater customization and flexibility.
- By using formulas in more than three conditional formats in Excel, you can create powerful rules that go beyond simple value-based formatting. IF statements, AND/OR statements, and LOOKUP functions can be used to construct rules based on complex criteria that suit your needs.
Have you ever been stumped by formatting a complex spreadsheet? This article will show you how to use more than three conditional formats in Excel to create engaging, informative data visualizations quickly and easily. Discover how you can maximize your spreadsheet potential!
What Are More than Three Conditional Formats in Excel?
More than Three Conditional Formats in Excel is a feature in Microsoft Excel that allows users to set up more than three rules to format cells based on certain criteria. It helps to highlight or format cells in order to make data easier to analyze and interpret.
There are numerous techniques to use this feature, such as:
- Highlighting duplicate or unique values
- Flagging errors with messages or colors
- Grading a range of scores with color scales
- Sorting data by color and filtering by criteria
By default, Excel only lets users set up three rules per cell. However, adding custom formulas or VBA macros can increase this limit. This way, users can create more complex formatting rules and customize the look with font colors, background colors or icons.
Power users who need to manage large datasets can take advantage of this feature, as it helps them visualize their data better and quickly identify patterns or anomalies.
Incredible stories have been shared by users who have succeeded in using up to six conditional formatting rules without compromising performance or speed.
The next section will explain why More than Three Conditional Formats in Excel is essential for managing data efficiently in Excel.
Advantages of Using More than Three Conditional Formats in Excel
Using more than three conditional formats in Excel can provide several advantages. These are:
- Increased Flexibility – Users are able to create intricate and specific rules.
- Improved Data Visualization – More options mean it’s easier to spot insights.
- Time-Saving – Color scales and data bars make it faster to assess data.
- Enhanced Report Creation – Creativity and design control to make better products.
A pro tip is to use the “AND” and “OR” functions in the formula section of the dialog box. This allows for complex rules that require multiple conditions before applying certain formatting.
Now we can look at the basics of using more than three conditional formats in Excel.
Basic More than Three Conditional Formats in Excel
Workin’ with data in Excel needs formatting. Often, more than three conditional formats are wanted to give emphasis. This section teaches the basics of applying them. Sub-sections include: Highlight Cells Rules, Top/Bottom Rules, and Data Bars. These techniques can help to quickly spot important data, making it simpler to analyze and show the info.

Image credits: manycoders.com by Harry Jones
Applying Highlight Cells Rules
To use Highlight Cells Rules in Excel, try these 6 easy steps:
- Select a group of cells to use the rule on.
- Click ‘Home’ then ‘Conditional Formatting’.
- Select ‘Highlight Cells Rules’ from the drop-down.
- Pick the rule that’s best – ‘Greater Than’, ‘Less Than’, ‘Between’, or ‘Equal To’.
- Type the criteria for the rule into the right fields e.g. number or text string.
- Select a format for highlighted cells like font color or background color.
Why use Highlight Cells Rules? You can make sure important data stands out. For instance, if you’re dealing with sales data, highlight all the sales figures above a certain number so you can easily spot the top-performing products.
Plus, this type of formatting can also show icon sets and data bars. These help you visualize your data more clearly and can be changed to fit your needs.
Highlight Cells Rules can help you save time. A manager used them to quickly check team performance metrics and find which employees needed extra coaching.
Finally, you can learn about Applying Top/Bottom Rules to use another type of conditional formatting in Excel to highlight the top or bottom values in a range of cells.
Applying Top/Bottom Rules
To use Top/Bottom Rules in Excel,follow these five steps:
- Select the cells.
- Click ‘Conditional Formatting’ in the ‘Home’ tab.
- Choose ‘Top 10 Items’, ‘Bottom 10 Items’, ‘Top 10%’ or ‘Bottom 10%’.
- Pick the desired color, fill and font under ‘Format’.
- Click ‘OK’.
Top/Bottom Rules help you highlight values that are above or below certain thresholds, which makes data analysis easier. For example, when working with sales data, you can use the Top 10 Items rule to identify best-selling products.
Remember, the number of items/percentage specified depends on the selection criteria. So, if there are ties, more items may be highlighted than you expected.
Also, use Top/Bottom Rules with filters. This keeps the formatting intact but filters out items outside your criteria.
Recently, I used Top/Bottom Rules in Excel for a project. This allowed me to quickly identify which marketing campaigns were performing well and adjust our strategy accordingly.
Now, let’s talk about Data Bars – an easy way to visualize data trends in Excel.
Using Data Bars
Highlight the range of cells you want the data bars to appear in. Head to the “Home” tab and click on the “Conditional Formatting” option. From the drop-down menu, select “Data Bars”. Choose the formatting and color options that appeal to you. Click “OK”.
Data Bars can be used to emphasize which sales representatives exceeded their targets or enhance patterns within larger sets of data. They also automatically adjust based on the value in the cell. For example, an HR analyst used Data Bars to differentiate between positions that were still open for applications and those that had reached their recruitment capacity. She was able to easily track which departments needed more attention in terms of recruitment. Now, let’s move on to “Advanced More than Three Conditional Formats in Excel”!
Advanced More than Three Conditional Formats in Excel
When it comes to Excel spreadsheets, we all want to present data in an organized and visually appealing way. The standard three conditional formats can help, but sometimes more is needed. That’s when advanced conditional formatting comes into play!
We’ll discuss how to use color scales, icon sets, and custom formats to take our data presentation to the next level. With these techniques, we can get an edge in any spreadsheet-related task.

Image credits: manycoders.com by James Arnold
Utilizing Color Scales
Here’s a 3-step guide to utilizing color scales!
- Select Cells – Navigate to ‘Conditional Formatting’ and click ‘Color Scales.’ Select the range or column for this.
- Select a Scale – Choose a color scheme that suits you. There are multiple options for Data Bars, Gradient Fills, and more from a drop-down menu.
- Preview and Apply – After customizing it, hit ‘OK’ and your data will be adjusted.
For easy comparison between similar sets of data, you can use different colors for positive and negative values.
Pro Tip: Use a standard set of colors for consistency. Too many colors can hinder clarity.
Color Scales make analyzing large amounts of data simpler than ever before. Now let’s take a look at how Applying Icon Sets can help Excel sheets!
Applying Icon Sets
To apply icon sets in Excel, follow these steps:
- Select the range of cells you need.
- Hit Conditional Formatting in the Home tab.
- From the dropdown menu, choose Icon Set.
- You’ll see the icons based on the values you have chosen. For instance, a traffic light icon set can mean green for good or ok, yellow for caution, and red for danger or bad.
- If you want to modify the thresholds for each icon, go to Manage Rules in the Conditional Formatting dropdown menu. Then select Edit Rule for each rule you want to adjust.
- You can also change the order of icons or remove them by clicking on Icon Sets, then More Rules. Use the dropdown menus to edit your icon set as desired.
Icon sets can help you spot trends and patterns in data faster and more accurately. Plus, you can use them not only for numerical values but also for text data such as priority statuses or completion levels.
Creating Custom Formats
Create your own style in Excel! Alter the font size, color, and more to personalize the data display of each cell. It’s easy and fun!
Using Formulas in More than Three Conditional Formats in Excel
Excel is great for data analysis and making our work faster. Its conditional formatting allows us to highlight specific cells. But did you know you can do more than three? Here, I’ll jump into using IF statements, AND/OR statements and LOOKUP functions in more than three conditional formats. By the end, you’ll be able to get much more value from this awesome software!
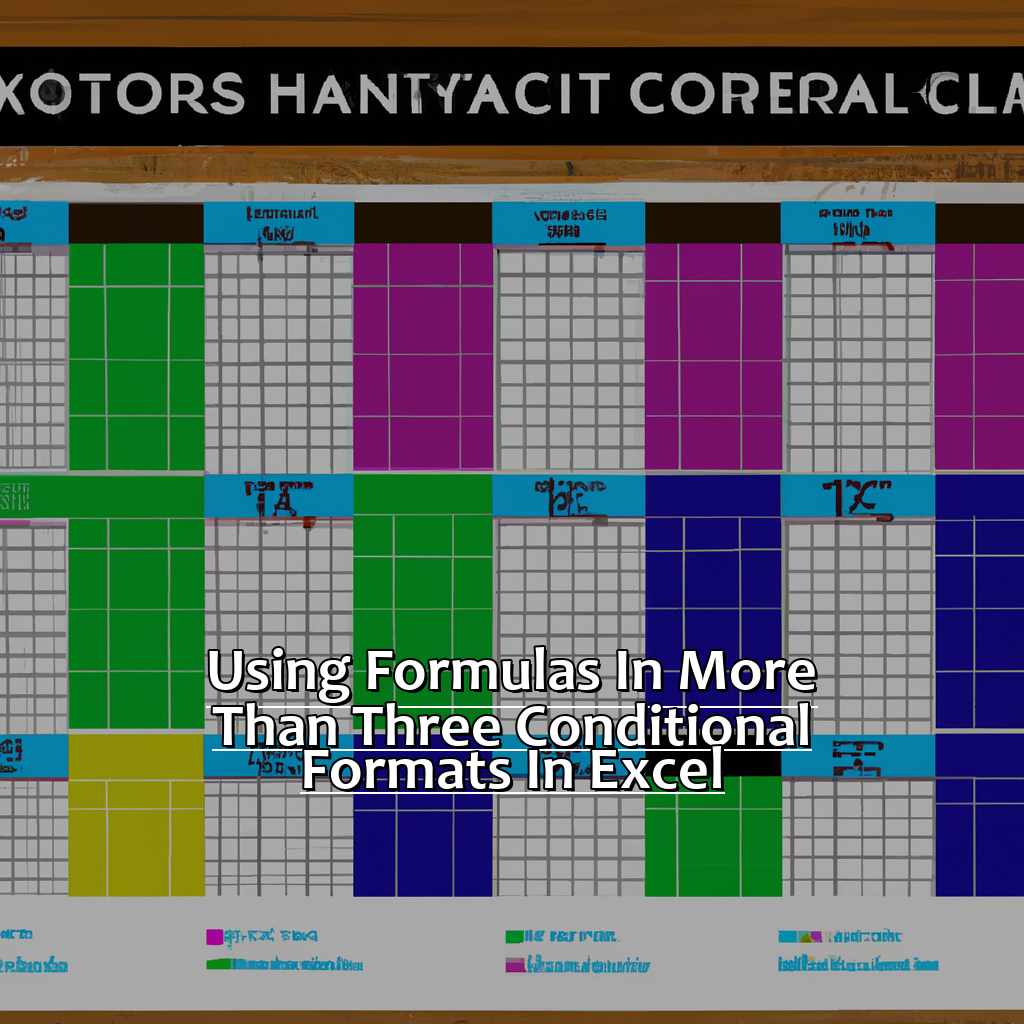
Image credits: manycoders.com by Adam Jones
Using IF Statements in More than Three Conditional Formats in Excel
To use IF statements in more than three conditional formats in Excel, follow these steps:
- Select the cells you want to apply the formula to and navigate to the Home tab on the Ribbon.
- Click on Conditional Formatting, then click New Rule.
- In the New Formatting rule window, choose “Use a formula to determine which cells to format” from the list.
- Enter your formula with an IF statement that fits your desired formatting condition. For example, =IF(A1>=0.9,True,False) if cells with values greater than or equal to 90% should be highlighted with green.
- Click Format and choose the formatting style you desire.
This tool can be used to quickly identify trends or outliers within complex data sets, saving time and increasing accuracy. AND/OR statements can also be used in more than three conditional formats in Excel, making it possible for power users to maximize efficiency and effectiveness when working with data.
Utilizing AND/OR Statements in More than Three Conditional Formats in Excel
AND/OR statements can be powerful tools in Conditional Formatting. Here are some of their benefits:
- Different formatting rules can be applied depending on whether multiple conditions are true, false, or both.
- IF statements can be nested to create complex rules.
- Formatting rules can be easily adjusted by editing the existing formula.
To use AND/OR statements, go to the “Conditional Formatting” menu and select “New Rule.” Select “Use a formula,” and then enter the formula with AND and OR operators.
You can also combine these operators with COUNTIF, SUMIF, or AVERAGEIF to apply complex formatting rules. This saves time and effort and can help avoid errors and improve data accuracy.
For example, an accountant used AND/OR statements in Excel’s Conditional Formatting tool to automatically colour-code each invoice based on its priority level. This saved them hours of time.
The next trick for efficient usage of Excel is LOOKUP Functions in More than Three Conditional Formats.
Using LOOKUP Functions in More than Three Conditional Formats in Excel
When it comes to conditional formatting, start by selecting the range of cells you want to apply it to. Then, head to the “Home” tab on the ribbon, click “Conditional Formatting”, and choose “New Rule” from the dropdown menu.
In the “New Formatting Rule” window, select the “Use a formula to determine which cells to format” option. Now you can enter your desired formula using LOOKUP functions.
These formulas can be used in many ways within your conditional formatting rules. For example, you can give different formats to cells with values above or below a certain number, or add color scales based on how high or low values are within a certain range.
Keep in mind that LOOKUP functions need some knowledge of Excel formulas to use. But, with practice and trial and error, even users with little experience can take advantage of this feature.
Pro Tip: If you’re new to LOOKUP functions, start small. Apply them to one cell or a group of cells before applying them to a whole range.
To get a better idea of what’s possible with this feature, check out examples of more than three conditional formats in Excel. In the next section, we’ll look at various use cases for using more than three conditional formats. These range from basic formatting options (like bolding text) to complex data analysis tasks (like trend analysis or forecasting). Stay tuned!
Examples of More than Three Conditional Formats in Excel
Envision you’re dealing with a complex Excel doc with over 1000 rows. Each has different numerical values, dates, and descriptions. Imagine the power to quickly view the important data, while hiding the excess! Excel enables this, and more, with more than three conditional formats. We’ll explore practical uses of these formats. Such as:
- format cells with duplicate values
- highlight cells with negative values
- formatting cells based on date ranges
These are expert-level Excel skills which will make managing large data sets more efficient.

Image credits: manycoders.com by Harry Jones
Formatting Cells with Duplicate Values using More than Three Conditional Formats in Excel
Select the cell range you wish to format.
Click the Home tab and choose Conditional Formatting.
Highlight Cells Rules and from the drop-down menu select Duplicate Values.
A dialog box will appear, allowing you to change font, fill color or border style for either duplicate or unique values.
Once you have made your changes, hit OK.
Then, close the Conditional Formatting dialog box by pressing OK.
It is easier to spot and delete unintentional repetition to improve organization with Conditional Formatting.
You can go beyond the regular limit of three formatting styles per range by using more than three Conditional Formats in Excel.
This feature helps to highlight data with customizing fonts and colors for better interpretation of data and decision-making.
However, do not overuse this function as it makes the file size and processing time larger. Choose fewer formats which are simpler and faster instead.
Highlighting Cells with Negative Values with More than Three Conditional Formats in Excel is useful when analyzing financial information, sorting data and dealing with large sets of records or reports.
Highlighting Cells with Negative Values using More than Three Conditional Formats in Excel
Want to start using conditional formatting? Follow these steps:
- Pick the cells you want to use.
- Go to the “Home” tab and select “Conditional Formatting” in the “Styles” group.
- Select “New Rule” from the dropdown menu and choose “Use formulas to determine which cells to format.” Enter “=A1<0” (change A1 to the first cell of your selection) and pick your desired format (e.g. red fill color).
For further customization, apply additional rules: different formats for different ranges or conditions. For instance, select bold red font for all values below -10 and yellow background for numbers between -5 and -9.
Take full advantage of conditional formatting! It’ll help you spot trends and outliers in your data quickly and draw attention to important information—saving you time and boosting accuracy.
Formatting Cells Based on Date Ranges using More than Three Conditional Formats in Excel
When working with large data sets in Excel, conditional formatting is a great tool. It helps to highlight important information quickly and easily. However, sometimes the three standard conditions offered by Excel aren’t enough. You can apply more than three conditional formats in Excel. Here’s how:
- Step 1: Highlight the cells you want to format.
- Step 2: Go to the Home tab on the ribbon.
- Step 3: Select ‘New Rule’ under ‘Conditional Formatting.’
- Step 4: In the New Formatting Rule dialog box, choose ‘Use a formula to determine which cells to format.’
- Step 5: Enter the formula(s) into the box.
- Step 6: Choose a format from the dropdown menu or create custom formatting options.
Using multiple rules and formulas simultaneously can help you create a detailed file with a lot of information. For example, if you need to track employee work hours, you need to use more than three types of conditions.
My colleague was stuck when the standard conditional formatting wasn’t enough for their presentation. But after experimenting with multiple formats, they were able to pick up on important patterns in their data.
Five Facts About More Than Three Conditional Formats in Excel:
- ✅ Excel allows users to apply up to 3 conditional formats to a cell or range of cells. (Source: Microsoft)
- ✅ However, using custom formulas, it is possible to create more than 3 conditional formats in Excel. (Source: Excel Easy)
- ✅ More than 3 conditional formats can be useful for highlighting patterns or trends in large sets of data. (Source: DataCamp)
- ✅ To create more than 3 conditional formats, users must create new rules using custom formulas that meet specific criteria. (Source: Ablebits)
- ✅ It is important to use conditional formatting sparingly to avoid clutter and confusion in Excel spreadsheets. (Source: Vertex42)
FAQs about More Than Three Conditional Formats In Excel
Can I apply more than three conditional formats in Excel?
Yes, Excel provides the functionality to apply more than three conditional formats in a cell or a range of cells.
How many conditional formats can I apply in Excel?
You can apply up to 64 conditional formats to a single cell or a range of cells in Excel.
What are the steps to apply more than three conditional formats in Excel?
To apply more than three conditional formats, follow these steps:
1. Select the cell or range of cells that you want to apply conditional formatting to.
2. Click on Home tab > Conditional Formatting > New Rule.
3. In the New Formatting Rule dialog box, select the type of rule that you want to apply.
4. Set the rule criteria and click on the Format button to apply the formatting.
5. Repeat steps 3 and 4 to apply additional rules.
How do I modify or delete a conditional format in Excel?
To modify or delete a conditional format in Excel, follow these steps:
1. Select the cell or range of cells that have the conditional formatting applied.
2. Click on Home tab > Conditional Formatting > Manage Rules.
3. In the Conditional Formatting Rules Manager, select the rule that you want to modify or delete.
4. Click on Edit Rule to modify or click on Delete Rule to delete the rule.
Can I copy and paste conditional formatting in Excel?
Yes, you can copy and paste conditional formatting in Excel. Select the cell or range of cells that have the conditional formatting applied, and then copy the cell. Next, select the cell or range of cells where you want to apply the same formatting, right-click and choose Paste Special > Formats.
What are some examples of applying multiple conditional formats in Excel?
Some examples of applying multiple conditional formats in Excel include highlight cells that are greater than a certain value in green, less than a certain value in red, and between two values in yellow. Another example would be to format cells with different font colors based on whether the text is ‘yes’ or ‘no’.

