Key Takeaway:
- Modifying axis scale labels is crucial for effectively communicating data insights: Accurate and informative axis labels play a key role in helping viewers understand the data being presented on a chart or graph, and can make information more digestible and actionable.
- An effective approach to modifying axis scale labels involves understanding the types of labels and customizing them: From selecting the appropriate labels to formatting and customizing them, a step-by-step approach can help ensure that axis labels are clear, concise, and impactful.
- Effective axis labeling depends on the chart type: Different chart types require different labeling approaches. Understanding the techniques to modify axis labels for bar charts, line charts, and pie charts can help ensure data is presented in the clearest, most effective way possible.
Are you struggling to get an accurate representation of your data in Excel? Discover how to modify axis scale labels for better visibility and improved understanding of your data. You can easily make the changes you need.
The Importance of Modifying Axis Labels in Excel
Axis scale labels in Excel often seem unimportant. But, taking the time to properly label these axes can make data communication more effective. Let’s look at why this is important and the types of labels used.
We’ll see how to use them to make charts more comprehensive and appealing. The significance of axis labels should not be overlooked. They can enhance clarity and impact. Different types exist. We’ll explore how to use them. Let’s begin making our Excel charts better!

Image credits: manycoders.com by Adam Washington
Introduction to Axis Labels and their significance
Axis labels are an essential part of charts and graphs in Excel. They provide info on the data plotted, making it easier to understand. They are labels that show what is measured on the horizontal or vertical axis. They give context and clarity to the charts.
Let’s look at a data table for example:
| Month | Sales |
|---|---|
| January | 200 |
| February | 400 |
| March | 600 |
If we make a chart without any labels, it will be difficult to interpret the data. But if we add labels such as “Sales” for the vertical axis and “Month” for the horizontal axis, we can quickly see which month had higher sales.
Axis labels help ensure viewers get the message. Without them, people can struggle to understand or misinterpret the info. Changing the labels can make a big difference in how the message is seen. Default settings may not always be good.
A Forbes article said poor visualization can lead to poor decisions as managers rely on what they see (source).
To use axis labels well, it’s important to know the different types available in Excel.
Understanding the types of Axis Labels
Do you know the different types of axis labels and their descriptions?
Horizontal (x) Axis Label: Displays categorical data horizontally.
Vertical (y) Axis Label: Displays numerical values vertically.
When designing charts, it is necessary to take into account the purpose and meaning of these axis labels. The horizontal label categorizes while the vertical label shows numerical values.
Misinterpreting axis scales can lead to confusion and false conclusions. Cleveland and McGill conducted a study published in The American Statistician which revealed that scaling adjustments can influence perception differently from numeric values.
Next up, we will be introducing a step-by-step guide to modify axis scale labels with ease.
Step-by-Step Guide to Modifying Axis Scale Labels
Ok! Let’s dive right in. We’ll discuss modifying axis scale labels with Excel. Selecting the labels to modify is the first step. Then, format and customize to your liking. Finally, tips on creating effective and informative labels which will help understand data. Here we go!
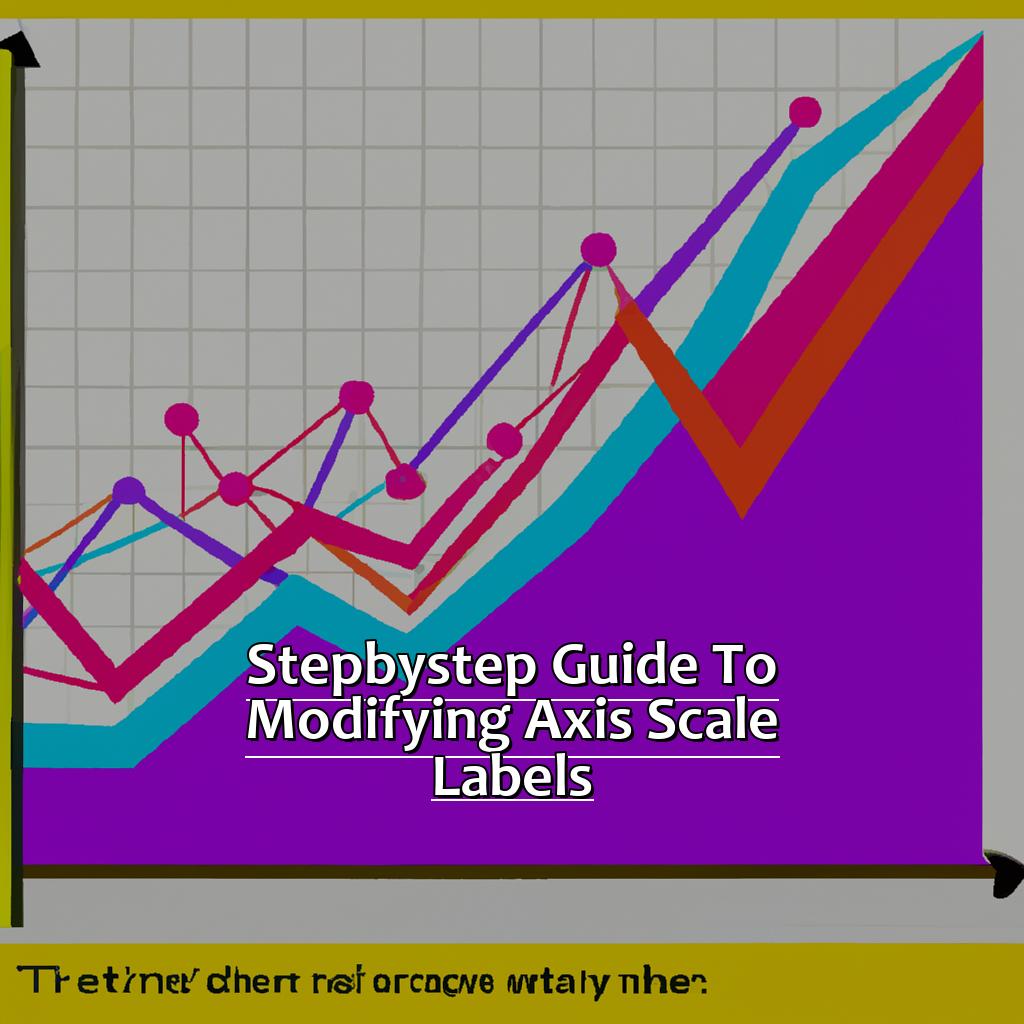
Image credits: manycoders.com by James Arnold
Selecting the Axis Labels that need to be modified
- Click Axis and select from the dropdown.
- Click “More Options” for a new dialog box with settings.
- Find and click “Format Selection” in the bottom right corner.
- This opens up another dialog box with options for the axis title.
- Under “Axis Options” choose minimum and maximum values for the scale.
- In the Labels section, select options such as Label Position or Label Font Size.
Pro tip: When modifying separate axis scales, select different data options instead of clicking through each series. Formatting Axis Labels can make charts more visually appealing. Let’s keep going!
Formatting and customizing the Axis Labels
If you wish to modify the axis scale labels on your chart, follow these steps:
- Click on the chart.
- Select the Format tab in Chart Tools.
- Choose “Axis” and then “More Options”.
- Adjust your axis scale using properties like interval, category, maximum and minimum limits, fonts, sizes etc.
- Click OK to complete the process.
When it comes to customizing the axis scale label, you have many options, depending on the type of data. You can also change various settings with respect to color, alignment, and orientation. This can help your key details stand apart from other information on your chart. By modifying these features on Excel charts, you can highlight insights gained from analytical data more easily.
By customizing axis scales in Excel, users can present their data in a visually meaningful way, which is great for communication with clients, colleagues, or superiors. Visual representation of data can increase comprehension by up to 400%. That’s why it’s important to use color contrasts and effectively label the axis while modifying Excel charts.
In future articles, we will explore tips for creating effective and informative Axis Labels, adding Data Labels to charts, and learning advanced customization techniques. All of which can help make storytelling with data more effective.
Tips for creating effective and informative Axis Labels
When creating charts, it is important to incorporate specific labels that are related to the data. The following guidelines should be followed:
- Include units and currency symbols, if needed.
- Keep axis labels concise and easy to understand.
- Choose a font size and style that suits the chart type; avoid multiple font styles in a single chart.
- Refrain from using abbreviations or acronyms, unless they are well-known in the industry.
- Consistency is key – use common labels whenever possible.
- Make sure the information is tailored to the audience’s knowledge level; ensure it is easy to comprehend.
When designing axis labels, opt for straightforward language and useful symbols such as “=”, “-“, or “+”. Consider large font sizes and bolding important points. Use bullet points if needed. Incorporate eye-catching graphics like pictograms instead of relying just on numbers in column graphs.
Now, let’s move on to practical examples of axis labels for different chart types.
Examples of Axis Labels in Various Chart Types
Time to travel! We’re exploring examples of axis labels in various chart types. From bar charts to line charts, and pie charts too! Clear and effective axis labels can make a huge difference when it comes to data visuals. We’ll dive deep into techniques and tips to get the most out of your charts. Ready to level up? Let’s go!
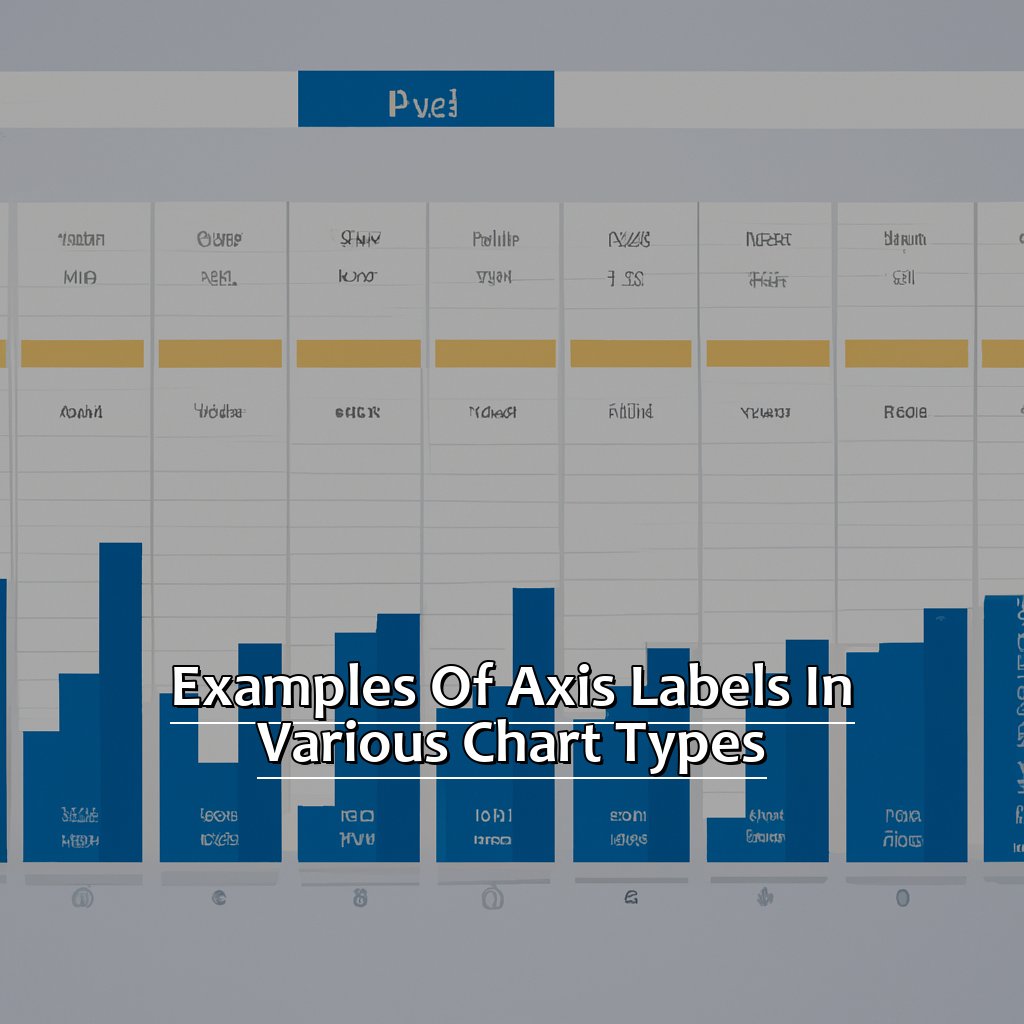
Image credits: manycoders.com by James Washington
Bar Chart Labeling Techniques
Bar Chart is a popular chart type used to represent data. How it is labeled is important to understand the insights from the data. Here, we will explore techniques to label Bar Charts that make them informative and engaging.
A table below illustrates various Bar Chart Labeling Techniques with examples:
| Technique | Example |
|---|---|
| Axis | Axis Scale Labels | $0, $10K, $20K |
| Data Labels | 15%, 30%, 55% |
| Annotations | Product Launch Date |
| Legend |
Using an Axis. Data Labels enable viewers to see the exact values in each bar. Annotations can indicate events or other important info, making charts more insightful. It is essential to choose which techniques reflect design and the story.
Noah Iliinsky, a Visual Tools Researcher says – “Labels add context and relevance around what it means and ties subjectively to someone’s experience.”
Line Chart Labeling Techniques:
Line charts are used to analyze trends over time or between points on multiple scales. We will cover labeling methods for Line Charts; labels should be data aligned with the X-axis as misalignment can cause confusion.
Line Chart Labeling Techniques
Line Chart Labeling Techniques can be understood by looking at a table. The table shows how labels are used for different elements of the chart. For example, horizontal and vertical axis scales can be labeled with titles such as “Units” or “Time Periods.” Data Points can be labeled with numerical values or descriptions using data labels.
Labeling data points has various techniques. Some people prefer using letters instead of numbers to make them stand out more. Others choose to use an image for each point for easy distinction. Research shows that clear labels using simple words is the most effective way for labeling data points in a line chart.
This concept has been around since graphical displays first appeared. But it has changed with technology. For instance, websites like Excel make it easy to label charts with customizable features and editing options.
Looking ahead, Pie Chart Labeling Techniques will also be useful for displaying complex information. This involves knowing how to use colors or textures to represent different categories in pie charts.
Pie Chart Labeling Techniques
The following table demonstrates labeling options available in Excel. The table has 3 columns—Label Type, Description, and Example.
| Label Type | Description | Example |
|---|---|---|
| Data Labels | Labels on chart that represent actual data values. | For example, values on the pie chart showing percentage. |
| Legends | Box that explains color codes or series names used in the chart. | For example, different colored slices in the pie chart represent different categories. |
Placing too many labels or legends on a pie chart clutters it. Simplifying data to fit categories helps showcase specific pieces of info without confusion. William Playfair presented data on pie charts in 1801’s “The Statistical Breviary.” Over time, mathematicians perfected this form of visualization. These techniques help users find an approach that suits them while still conveying insights effectively.
Recap of the importance of Axis Labels
Excel uses data and axis labels to create visual representations. This helps convey information like units of measure and trends. But, it might show undesired results. To fix this, you can manually modify your chart axes’ scales.
To better understand why this is important, consider an example story. An aerospace engineer was asked to analyze instrument fatigue during long-haul flights. They spotted inconsistencies in the data quickly with visualizations. Without it, they would’ve spent hours analyzing manually.
It’s crucial to have easy-to-read and precise axis labels. Here’s how to modify them in Excel:
A summary of the steps to modify Axis Labels
Click on the text box around the label to edit it. Press enter or click away when finished.
It’s best to label each axis separately, e.g. “Time” and “Sales“.
Detail what each value represents. E.g., units (sales in dollars) and frequency (number of times a product has been purchased).
Use bold font or different colors to make key insights more visible. Complement your design scheme.
Modifying Axis Scale Labels in Excel is simple. Follow these tips to create effective labels that communicate important insights about your data.
Best practices for creating impactful Axis Labels
Creating impactful Axis Labels in Excel is essential. Follow these six steps to ensure clear, organized data:
- Select desired chart/ graph
- Choose axis to modify
- Right-click and choose ‘Format Axis’
- Go to ‘Axis Options’ tab
- Under ‘Number’, select ‘Custom’ and enter the label format
- Click ‘Close’ when done.
For readability, use simple language and contrasting colors/ font sizes. Include units of measurement where relevant.
Design your data with viewers in mind! Review charts and graphs today for clarity and impact.
Five Facts About Modifying Axis Scale Labels in Excel:
- ✅ Modifying axis scale labels in Excel is a useful tool for presenting data more accurately. (Source: TechRepublic)
- ✅ Users can modify axis scale labels by adjusting the minimum and maximum values, changing the intervals, and adding custom labels. (Source: Excel Campus)
- ✅ Modifying the axis scale labels can help to emphasize key points in the data and make trends more obvious to the reader. (Source: Datawrapper)
- ✅ Excel offers several formatting options for axis scale labels, including font style and size, color, and alignment. (Source: Exceljet)
- ✅ It is important to be mindful of the impact that modifying axis scale labels can have on the presentation of data and to ensure that any changes made are accurate and appropriate. (Source: ThoughtCo)
FAQs about Modifying Axis Scale Labels In Excel
What is Modifying Axis Scale Labels in Excel?
Modifying Axis Scale Labels in Excel refers to the process of changing the labels or units on the x or y-axis of a chart or graph in Microsoft Excel.
How do I modify axis scale labels in Excel?
To modify axis scale labels in Excel, first, select the chart or graph whose axis scale labels need to be changed. Then, right-click on the axis whose labels you want to modify and select “Format Axis.” In the “Format Axis” pane, go to the “Axis Options” tab and make changes to the labels, units, or intervals as necessary.
Can I modify axis scale labels for multiple charts in Excel at once?
Yes, you can modify axis scale labels for multiple charts in Excel by grouping the charts together and applying the changes to the entire group. To group charts, select all the charts you want to group, right-click on one of them, and click “Group.” Then, make the necessary changes to the axis scale labels.
How do I reset axis scale labels in Excel?
To reset axis scale labels in Excel, right-click on the axis you want to reset and select “Reset Axis.” This will revert the axis scale labels to their default settings.
What are some common pitfalls to avoid when modifying axis scale labels in Excel?
Some common pitfalls to avoid when modifying axis scale labels in Excel include using non-standard units, setting intervals that are too small or too large, and labeling the axis incorrectly. It’s important to carefully consider the data being displayed and choose labels and units that accurately reflect the information.
How do I apply visual formatting to axis scale labels in Excel?
To apply visual formatting to axis scale labels in Excel, first, select the chart or graph whose axis labels you want to format. Then, right-click on the axis, select “Format Axis,” and go to the “Axis Options” tab. From there, you can make changes to the font, size, color, and other formatting options.

