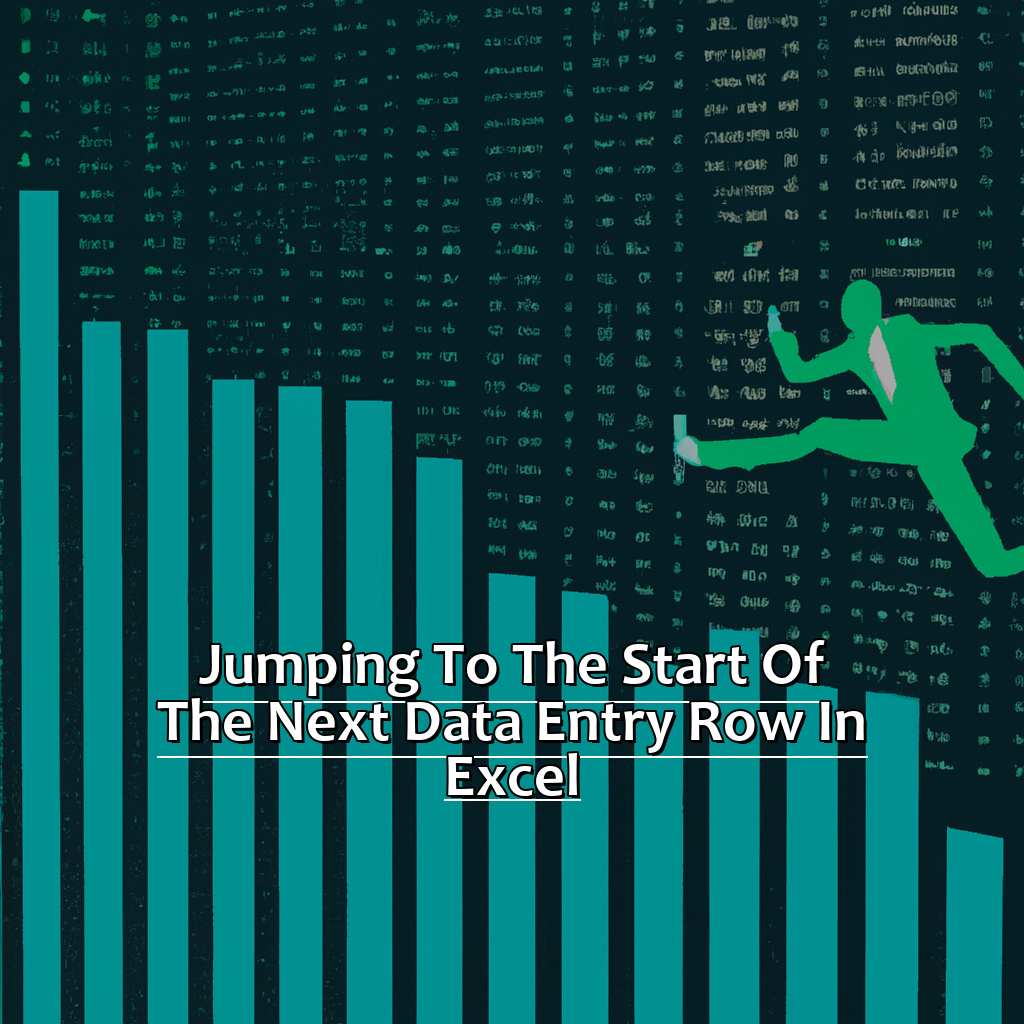Key Takeaway:
- Excel offers a variety of ways to navigate and select data, making it easy to work efficiently with large datasets. Understanding the basic functionality of the Ribbon and Quick Access Toolbar is critical when starting out with Excel.
- Using key combinations like Ctrl + Enter, End + Enter, and Page Down can make moving within Excel quicker and more precise, especially when working on a data entry row. These shortcuts can save time and reduce errors in your spreadsheet work.
- It’s important to practice and master these navigation shortcuts to increase your productivity and proficiency in Excel. Learning keyboard shortcuts can not only save time, but also reduce strain on your hands and wrists, ultimately contributing to better health and wellbeing.
Are you stuck with entering data in a repetitive pattern in Excel? Learn how to easily jump to the next row with just a few simple clicks, saving you time and effort. You can now speed up your data entry tasks in Excel.
Excel Basics
Dive into Excel’s complexity? Not so fast! First, get to grips with the basics. This part of the article is for beginners.
Let’s start with an intro to Excel and what makes it unique. Then we’ll look over the components, and how they work together. Finally, we’ll cover the Ribbon and Quick Access Toolbar. These tools will help you use Excel efficiently. By the end of this section, you’ll have a great foundation in Excel and be ready to tackle more advanced stuff.
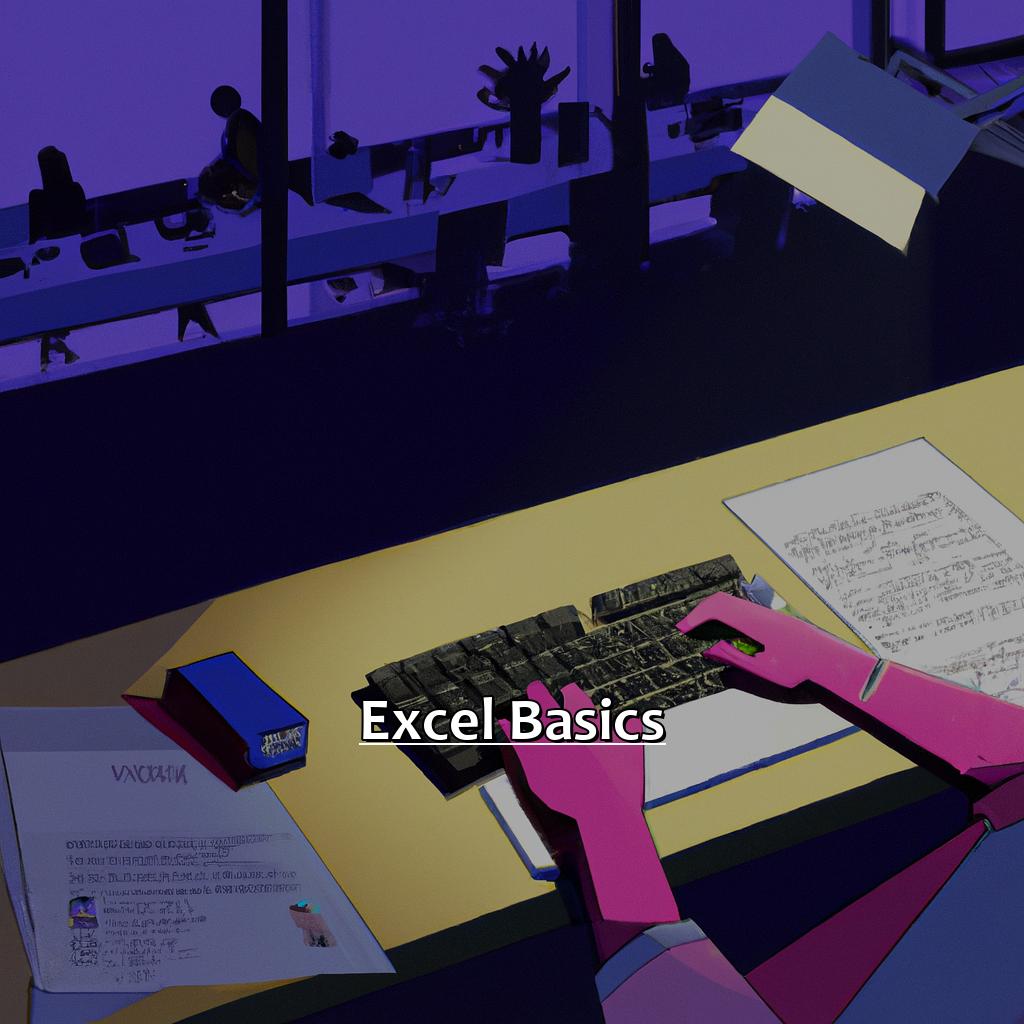
Image credits: manycoders.com by Joel Washington
Introduction to Excel
To start learning Excel, follow these four steps:
- Open Microsoft Excel on your device by searching Windows search bar.
- You’ll see rows and columns, where all data will be stored.
- Type data in each cell and use the functions and tools in the top menu bar to format and analyze it.
- Save your work by clicking the Save button or using ‘Ctrl + S’.
Excel has many functions and tools that make managing data easier. Knowing how to navigate the interface helps you use all its features effectively. Learning how to organize tables, format cells, filter data, and sort information are key to mastering Excel.
Did you know? Excel was created as a competitor to Lotus 1-2-3 in the 1980s but became more popular due to its user-friendliness.
Let’s move on and get an Overview of Excel!
Overview of Excel
Excel is a powerful software that helps you organize and analyze data quickly. Here, we will provide a guide to start with Excel.
Here is a 3-step guide:
- Find the Excel icon on your desktop or search for it in the Start menu.
- Click the blank workbook option to create a new workbook.
- Enter your data into the cells of the worksheet.
Let’s learn more about Excel. It’s a spreadsheet program. You can use formulas, functions, filters, pivot-tables etc. to manipulate and analyze your data.
Microsoft first released Excel for Mac computers in the 1980s. Since then, it has become a popular software worldwide because of its powerful features and user-friendly interface.
Now let’s check out the Ribbon and Quick Access Toolbar. They are helpful tools for accessing commands and features in Excel quickly.
Understanding the Ribbon and Quick Access Toolbar
The Ribbon is a bunch of tabs with groups of commands, divided by tasks. Above the Ribbon is the Quick Access Toolbar, with shortcuts to often used commands. You can change the Quick Access Toolbar by adding or deleting commands.
To access more options, click on the drop-down arrow next to each group in the Ribbon. Mouse over a command to see a tooltip with its name and description. Some commands have keyboard shortcuts to help you move faster through Excel.
By knowing how the Ribbon and Quick Access Toolbar work, you can find and use functions quickly, which saves time and frustration. It’s essential to understand how to use these features properly, to take full advantage of Excel. Don’t miss out on simplifying your work process by ignoring this key part of Excel.
Now let’s focus on Navigating and Selecting Data in Excel, to enhance your performance with large data sets.
Navigating and Selecting Data
Navigating and selecting data in Excel can be easy! In this part, I will teach you the tricks. You will learn how to quickly move between cells and rows. We’ll start with the basics: selecting cells. I’ll even show you a time-saving shortcut. Additionally, I’ll share some quirky shortcuts for selecting rows and columns. Lastly, I’ll reveal a lesser-known method to jump to a specific cell in your worksheet–without needing a mouse.
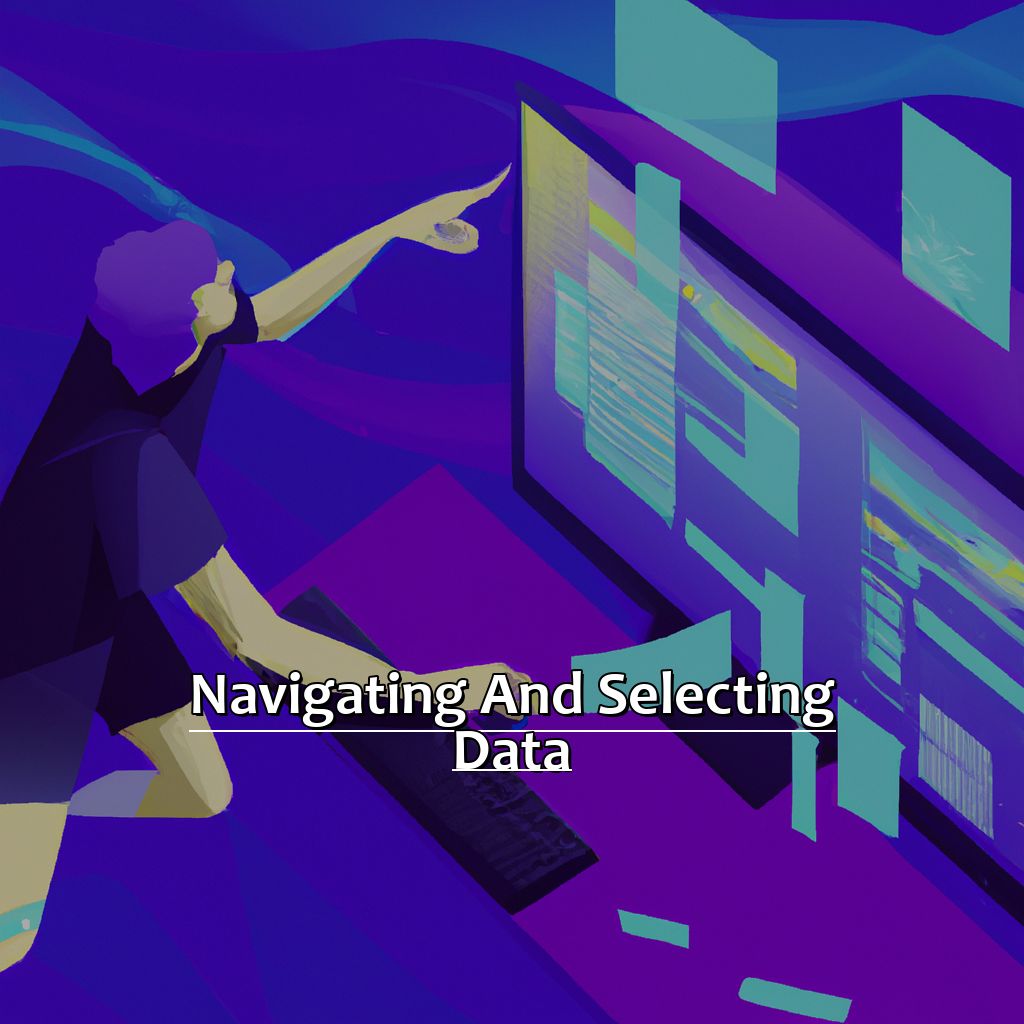
Image credits: manycoders.com by James Jones
Selecting Cells
Selecting Cells in Excel can help you to quickly move around the worksheet, make changes to the data, save time on calculations and analyze data. To make the most of these benefits, understanding how Selecting Cells works is key.
Here’s how to do it:
- Click on any cell within the worksheet.
- Highlight a range of cells by holding down the mouse button and dragging it across the desired cells.
- To select a large range quickly, click the first cell, hold down the Shift key and click on the last cell.
- To select multiple individual (non-contiguous) cells or ranges, hold down the Ctrl key and click on each desired cell or range.
Now that you know how to Select Cells, let’s look at Selecting Rows and Columns, which follows similar steps.
Selecting Rows and Columns
Selecting Rows and Columns lets us crunch data quickly. We can sort cells in one go, by selecting the relevant header row or column. Aligning cells horizontally or vertically also makes reading data easier. Selecting specific cells is better than dragging down nested formulas when copy-pasting.
I’ve used this tool a lot! In my insurance company job, I had to make presentations. Selecting Rows and Columns helped me work faster.
Using the Name Box is great too. We can go straight to Worksheets and Named Ranges without searching through tabs and rows.
Using the Name Box
Let’s learn how to use the Name Box! Here are 5 steps to follow:
- Open your Excel worksheet.
- Look for the Name Box at the top of the screen, next to the formula bar.
- Type in the cell address or name of the cell or range you want.
- Press Enter.
- And you’ll be taken to the cell or range!
Once you know how to use it, you’ll find the Name Box super helpful for navigating your worksheet quickly. No need to look up row numbers or column letters!
If your worksheet is huge, the Name Box is an absolute lifesaver. Instead of scrolling through endless rows and columns, just type in the location and let Excel take you there.
Recently, a colleague needed help finding specific data points in Excel. I suggested the Name Box, and my colleague was so pleased with how much time this saved them! Now they’re a fan of this feature.
Next, let’s discuss Moving Within Excel!
Moving Within Excel
Excel work? To be productive, swift navigation is key! Here’s a few techniques for effortless moving. Master them and minimize time spent clicking through cells and maximize time analyzing data.
Techniques? We’ll cover two – arrow keys and tab+enter keys. Ready? Let’s go!
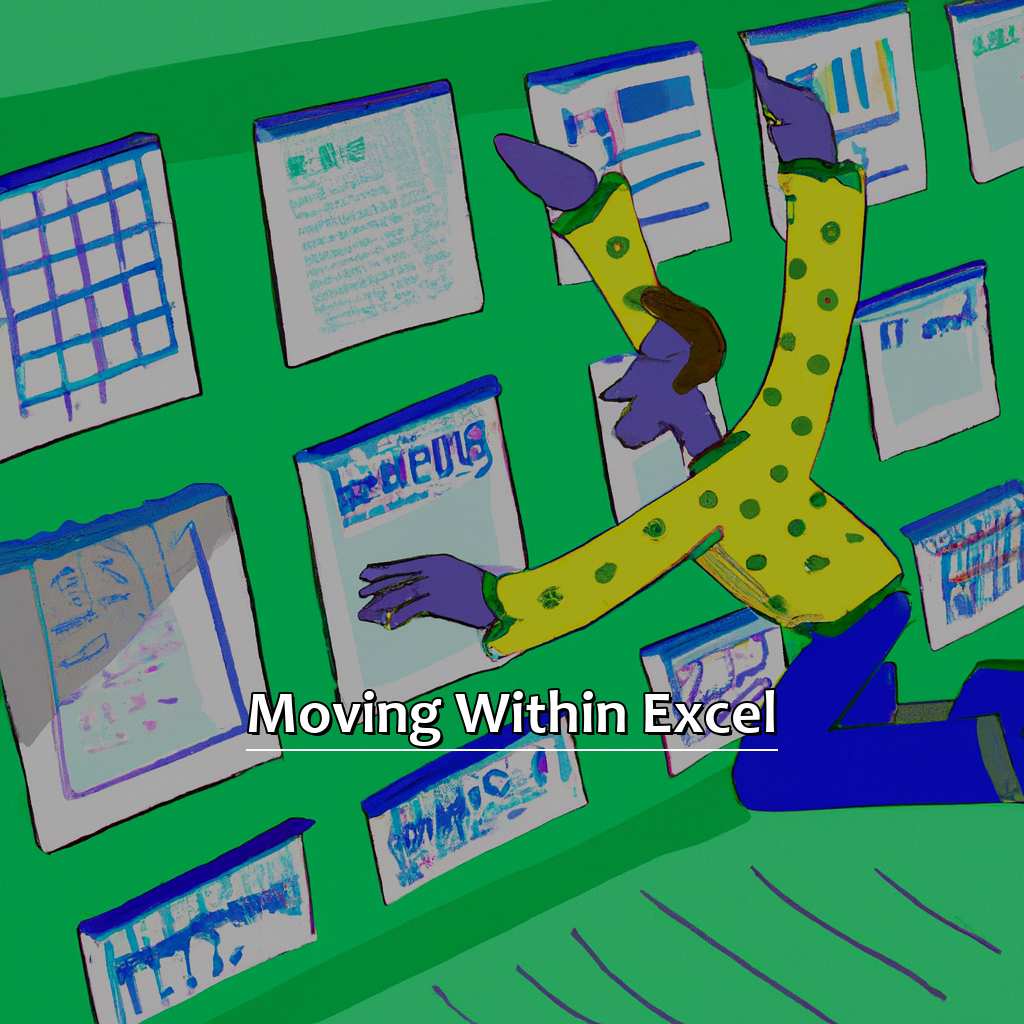
Image credits: manycoders.com by Harry Jones
Using the Arrow Keys
You can use arrow keys on your keyboard to move around in Excel. Here’s how:
- Select a cell first.
- Press the right arrow to move one cell to the right.
- Press the left arrow to move one cell to the left.
- Press the up arrow to move one cell up.
- Press the down arrow to move one cell down.
Using arrow keys saves time as you can keep working without losing momentum. One user shared his story of how he discovered this useful feature while struggling with moving between rows. He got frustrated and thought there must be an easier way, and he was right!
The next lesson is ‘Using the Tab and Enter Keys‘, which is another option for moving around documents smoothly.
Using the Tab and Enter Keys
Select the cell you want to input data into. Then, press Tab to go to the cells on the right, or Shift + Tab to go to the cells on the left. This makes it easy to move around the spreadsheet. When you get to the end column of your data entry row, press Enter to go down to the start of a new row.
Using Tab and Enter Keys in Excel is super useful. It saves time, especially with repetitive tasks. It helps keep your spreadsheet neat.
Using this technique is easy. When you’ve entered the first value of the data in the column/row, all the following information will stay the same. It’s like taking a route with a lot of traffic lights, where you know exactly where you’re going!
Once when I was dealing with company accounts during tax season, I made a mistake and thought I had recorded information. But after several revisions, I realized I had made errors. This led to confusion until I found the pattern of errors among my team.
Finally, Quick Navigation to the Next Data Entry Row lets you move between data entry rows without any hassle!
Quick Navigation to Next Data Entry Row
In Excel, when you work with big spreadsheets, it can be annoying to manually scroll down to the next empty row each time you add something new. Luckily, there are some key combinations you can use to quickly move to the start of the next data entry row.
In this article, I’ll show you three different methods to jump to the next empty row in Excel fast. By using these keyboard shortcuts, you can save time and be more productive when dealing with lots of data. Let’s have a look and learn these time-saving techniques!
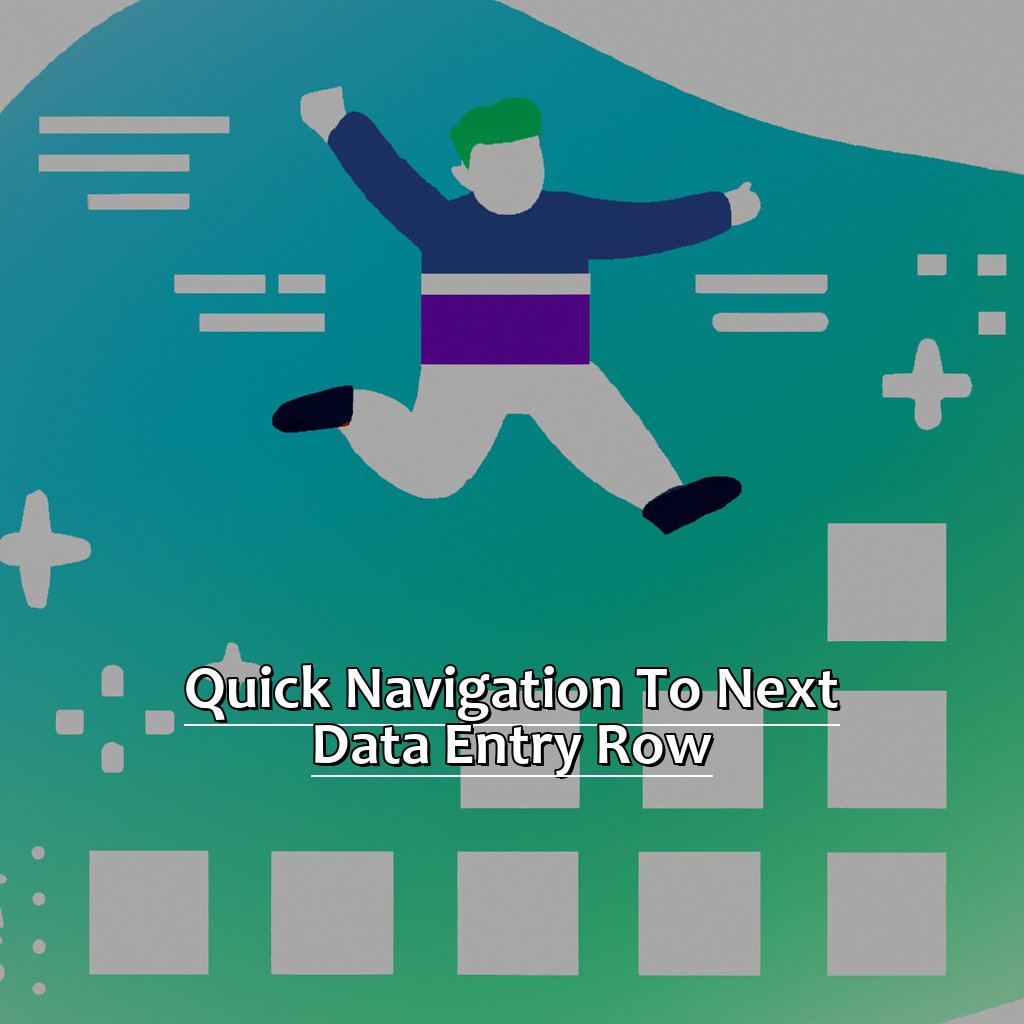
Image credits: manycoders.com by Joel Jones
Using the Ctrl + Enter Key Combination
Ctrl + Enter Key Combination is a quick and easy way to jump to the start of the next data entry row in Excel. It’s great for entering many rows of data or large datasets. Here’s how it works:
- Add your data to the current cell.
- Press the Ctrl key plus Enter.
- The cursor will move to the start of the next row, ready for more data.
This shortcut can save time, no arrow keys or mouse needed. It may take some practice, but once you get it, you won’t know how you ever managed without it. Try it out today! You’ll be amazed at how much faster data entry can be.
Plus, there’s another Excel shortcut – End + Enter Key Combination. Use this when you finish entering data into a row and want to move down one cell while staying in the same column.
Using the End + Enter Key Combination
To fastly move to the start of the next data entry row in Excel, use the End + Enter key combination. Here is a 6-step guide to show you how:
- Select a cell in the current row that you want to enter data in.
- Type the data and press Enter.
- Press End. It will highlight all cells to the right of your current cell.
- While holding down End, press Enter.
- This will move you to the first column of the next row.
- You can then start entering new data into this row.
Using the End + Enter key combination is rapid and advantageous for transitioning between rows while entering data in Excel. Rather than manually clicking into each new row or using multiple keyboard shortcuts, this method organizes and hastens the process.
By simply selecting a cell in your current row and typing your data, you can nimbly jump to the start of the next row using merely two keys – End and Enter. This method is not only effective but also saves time during extensive data entry tasks.
Using this method may take some practice initially, but once mastered it can make entering large amounts of data in Excel effortless.
Next up is another method for navigating between rows while entering data – using the Page Down key.
Using the Page Down Key
Do you want to use the Page Down key for smooth navigation? Here’s a 4-step guide!
- Click on a cell in the worksheet.
- Press the Page Down key on your keyboard.
- You’ll be at the beginning of the next row of data.
- Keep entering data as desired.
This method is perfect for extensive data input. You won’t need much movement and can focus on entering information. Also, it’s a keyboard-oriented approach which can prevent repetitive strain injuries from excessive mouse clicking.
To make it easier to spot errors, you could change the column widths. That way, all cells in one row are visible when pressing the Page Down key.
In conclusion, the Page Down Key is an efficient way to jump between rows while doing data input in Excel. Try it out!
5 Facts About Jumping to the Start of the Next Data Entry Row in Excel:
- ✅ Jumping to the start of the next data entry row in Excel is achieved by pressing the “Tab” key.
- ✅ This shortcut is more efficient than using the arrow keys to move down to the next row.
- ✅ When entering data, it is important to maintain consistency in formatting and accuracy in calculations.
- ✅ Excel provides various tools, such as filters and pivot tables, to analyze and interpret data more effectively.
- ✅ Learning keyboard shortcuts and other Excel tips and tricks can save time and increase productivity.
FAQs about Jumping To The Start Of The Next Data Entry Row In Excel
What is Jumping to the Start of the Next Data Entry Row in Excel?
Jumping to the start of the next data entry row in Excel is the process of navigating to the beginning of the next row in a data entry table to continue inputting data.
How do I Jump to the Next Data Entry Row in Excel?
To jump to the next data entry row in Excel, you can use the shortcut key combination of “Ctrl + Enter” or “Alt + Enter”. Alternatively, you can use the arrow keys to manually navigate to the beginning of the next row.
Can I customize the Shortcut Key Combination for Jumping to the Next Data Entry Row?
Yes, you can customize the shortcut key combination for jumping to the next data entry row in Excel by going to “File” > “Options” > “Advanced” > “Editing Options” and selecting “After pressing Enter, move selection” to choose your preferred key combination.
What if I accidentally jump to the wrong Data Entry Row?
If you accidentally jump to the wrong data entry row in Excel, you can use the shortcut key combination of “Shift + Enter” to move back to the previous row.
Can I use Jumping to the Start of the Next Data Entry Row in a Protected Worksheet?
Yes, you can use jumping to the start of the next data entry row in a protected worksheet in Excel. However, you will need to ensure that you have the appropriate permissions to edit the worksheet and modify the data entries.
Is there any other shortcut key combination for Jumping to the Start of the Next Data Entry Row?
Yes, there is another shortcut key combination for jumping to the start of the next data entry row in Excel. You can use “Tab” to move the active cell to the next cell in the row and “Enter” to move to the first cell in the next row.