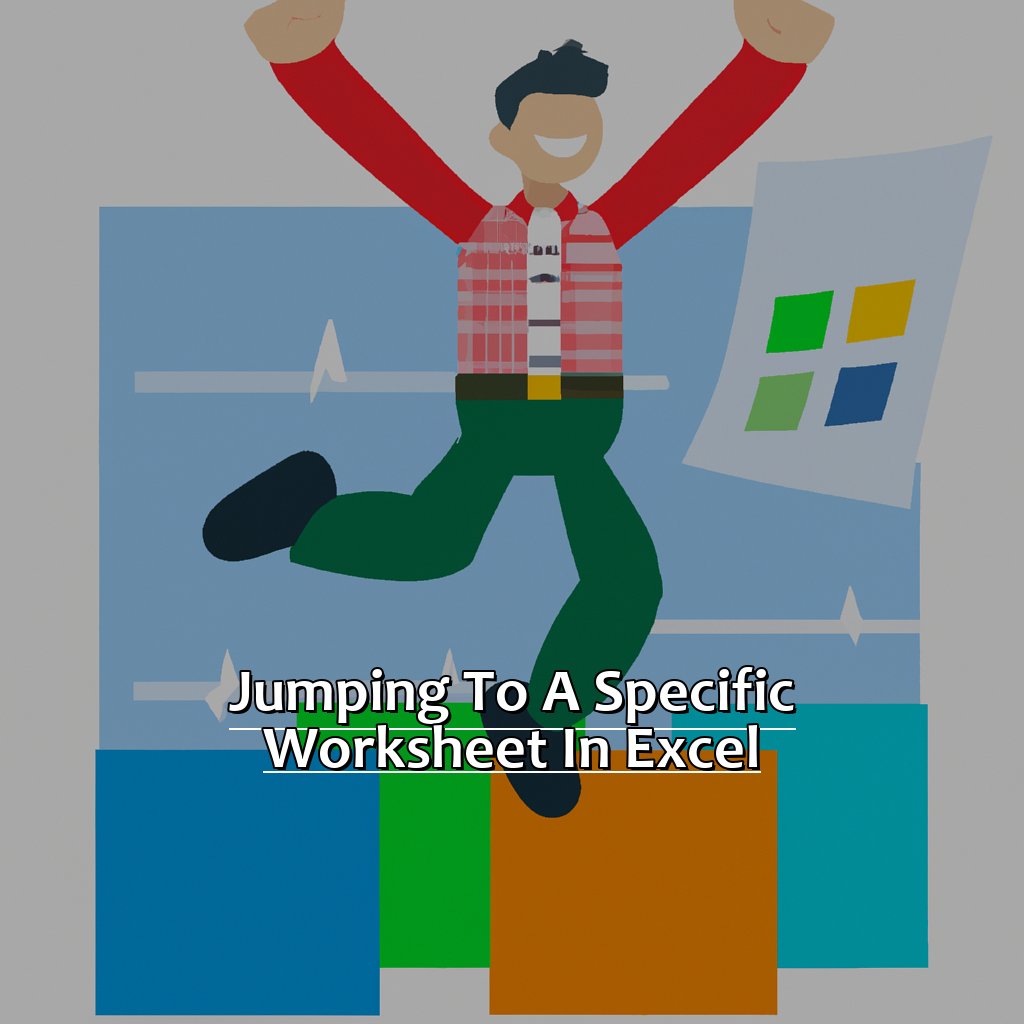Key Takeaway:
- Jumping to a specific worksheet in Excel can save you time: Using keyboard shortcuts, worksheet tabs, and the scroll bar, you can easily navigate between different worksheets in your Excel workbook.
- The Go To command is a powerful tool for navigating across sheets: It allows you to jump to specific cells, names, or ranges and can be accessed by pressing Ctrl+G. This feature can save you time and effort, especially when working with large worksheets.
- The Name Box is an easy-to-use navigation tool: It displays the name of the selected cell, range, or object and can be used to jump to specific cells or named ranges. You can also create your own named ranges for easier navigation.
Do you need to quickly move between worksheets in Excel? This article will guide you through the simple steps to jump to any worksheet in seconds, alleviating your worries of time-consuming navigation. Unlock the power of Excel and make the most of your time with this handy trick!
Overview of Excel Worksheets: Learn the Basics
Excel Worksheets: An Overview of the Basics is essential for beginners wanting to understand Excel. Worksheets enable data to be structured, calculated and analyzed. Knowing the basics will make it easier to move through your workbook.
Rows and columns form cells where data can be entered. Each worksheet has its own tab in the workbook, with a unique name. Add, rename and delete tabs when needed.
The toolbar at the bottom shows all the sheets in the workbook. The active sheet is highlighted so users know which one they are working on. Click any sheet to move between them.
Excel supports millions of rows and columns per sheet, so no need to worry about running out of space.
Navigating between sheets is important. It lets users access different parts of their workbooks quickly, without scrolling or searching long menus. This knowledge will save time and increase productivity.
The Ribbon Interface is the visual element for finding what you need quickly. It has groups like Home Tab, Insert Tab and Page Layout Tab, which have functions that make up its functionality. This is useful for organizing data in Microsoft Excel efficiently.
Understanding the Ribbon Interface: Where to Find What You Need
The Ribbon has many tabs with various commands in groups. Home, Insert, Page Layout, Formulas, Data, Review, and View are some of them. Every tab has various command groups, e.g. Font, Alignment, Number Format under Home, and Themes or Background under Page Layout.
It can be tricky to locate the right options on the Ribbon. But once you get familiar, it’s easy to use Excel. If you don’t know where to start, a right-click on a cell or column can show you shortcuts.
Excel has other tools in each group for organizing info better. It has charts (INSERT > CHART), style galleries, and PivotTable grouping (DATA > PIVOTTABLE), Defined Names (FORMULAS > NAME MANAGER), and Table Styles (DESIGN > TABLE STYLES).
Microsoft has tutorials on YouTube, with over 100 videos. They’re free and by experienced trainers from Microsoft’s experts team.
Navigating large workbooks with multiple worksheets is easy with Jumping to a Specific Worksheet in Excel Made Easy.
Jumping to a Specific Worksheet in Excel Made Easy
Fed up with scrolling in Excel to locate the exact worksheet you need? No need to keep searching! In this part of the article, I’ll give you some tips and tricks.
Begin with keyboard shortcuts. They make switching between sheets a piece of cake.
Then, move on to using worksheet tabs. This makes it easy to switch between sheets.
Lastly, don’t forget the scroll bar. It can help you master navigation in Excel.
By the end of the article, you’ll know how to move through multiple worksheets quickly.
Keyboard Shortcuts: A Quick and Easy Way to Navigate
Keyboard shortcuts are a great way to get around Excel faster. To use them:
- Identify the action you want to do, like copy data or format cells.
- Look up the shortcut in Excel’s built-in list.
- Press the indicated keys. Done!
- If you forget a shortcut, check Excel’s help documentation or search online for tips.
Keyboard shortcuts let you zip around your spreadsheet quickly. Once you get the hang of them, like “Ctrl+C” for copying and “Ctrl+V” for pasting, they’ll become automatic. Practice regularly to make them muscle memory. You can even create custom hotkeys if needed, but don’t add too many at once – start small and build up.
Now, let’s talk about worksheet tabs. Switching between sheets can be a hassle, but there are tricks to make it easy.
Worksheet Tabs: Switching Between Sheets With Ease
Excel’s tabbed worksheets can be daunting to use when working with complex data. But it doesn’t have to be! With Excel’s simple navigation tools, finding the right worksheet is a breeze. Here’s how:
- Find the tabs at the bottom of your workbook.
- Click the one you want.
- It’ll become active and you can start working on it.
Excel is built to make navigating your workbook easy. The tabs let you jump between sheets quickly, so you don’t have to scroll through rows and columns to locate the cell you need.
Say you have to create invoices for several clients in Excel spreadsheets; it’s much faster to open them all together and switch between tabs than to open each document one after another.
I had a colleague who struggled to find her way around big Excel data sets with many sheets. She was unaware of the tabs, so referencing data was a challenge. After teaching her how to use them, she was astonished at how much simpler her work became.
Now you know how to navigate Excel using tabs. Next up is ‘Scroll Bar: Mastering Navigation in Excel‘ – an expert-level way to move through large spreadsheets without using a mouse.
Scroll Bar: Mastering Navigation in Excel
- Step 1: Locate the Scroll Bar. It’s on the right-hand side of the Excel worksheet. It looks like a thin, vertical strip along the entire length of the sheet.
- Step 2: Use the Scroll Bar. Click and drag it up or down to move your view up or down.
- Step 3: Customize It. Right-click on it and select “Format Control” to change its size or color.
Mastering Navigation in Excel with the Scroll Bar helps users toggle between sheets or large data sets. Keyboard shortcuts can be useful too. Press “Ctrl + page up/page down” to shift between worksheets. Or use “Ctrl + arrow keys” to move around cells. Excel’s outline feature and formatting tools can also help.
Advanced Techniques take Excel navigation to a whole new level.
Advanced Techniques: Taking Excel Navigation to the Next Level
Excel is a powerful and popular software in today’s workspace. It makes our life faster and simpler when taking stock of finances or analyzing a company’s income and expenses. This article will discuss advanced Excel techniques to take our navigation skills to the next level.
We’ll review the Go To command for quick navigation, the Name Box navigation tool for ease, and viewing two worksheets side by side for convenience.
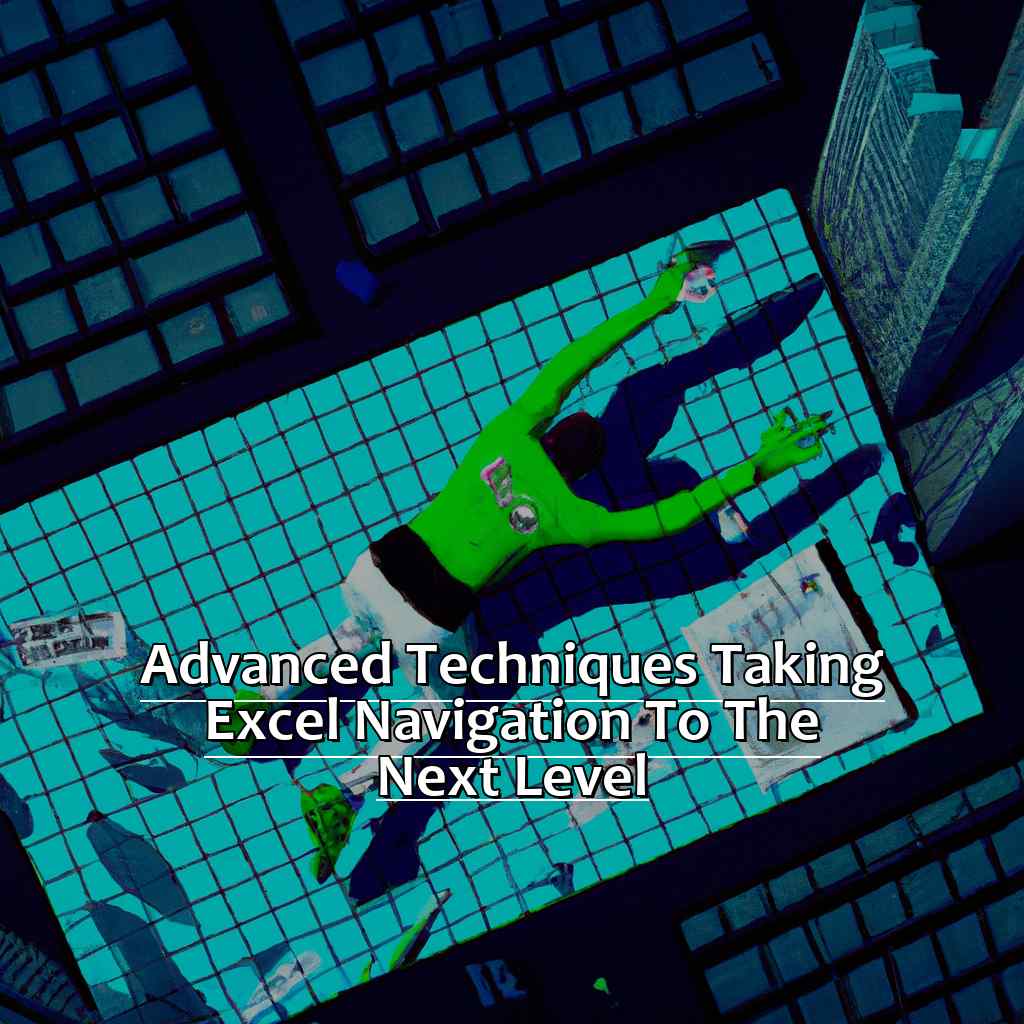
Image credits: manycoders.com by Harry Jones
Go To Command: Navigating Across Sheets in No Time
The Go To Command: Navigating Across Sheets in No Time is an awesome Excel trick. Here’s a 6-step guide to help you master it:
- Press Ctrl+G or F5 to open the Go To dialog box.
- Type the cell or range of cells in the Reference field.
- Click a cell in the sheet and Excel will show its reference.
- To go to another worksheet, use the drop-down next to ‘Reference’.
- Pick from the worksheets listed in ‘Select Workbook’ or type their name in ”Or select a place in this document’ dropdown.
- Press Enter or click OK. You’ll be taken directly to your destination.
The Go To Command can also be used for other tasks, like finding formats or values in your spreadsheet.
You now know how to quickly navigate between sheets with the Go To Command: Navigating Across Sheets in No Time. Use it in your regular tasks to get an edge over others and save time.
The Name Box: An Easy-To-Use Navigation Tool is another advanced technique that helps navigating large workbooks without mouse scrolling or other tools.
Name Box: An Easy To Use Navigation Tool
Name Box in Excel is great! It’s located on the left side of the formula bar and makes navigating worksheets easy. Here’s how:
- Click the Name Box.
- Type in the cell reference or name.
- Press Enter.
- The cursor moves to the selected cell or range.
It’s efficient for bigger files, where scrolling can be tedious. My colleague had trouble finding data in her Excel sheet. She was new to Excel, so I mentioned Name Box as a simple navigation option.
Lastly, ‘View Side by Side: Comparing Two Worksheets’ is another advanced technique for boosting efficiency with multiple tabs open.
View Side by Side: Comparing Two Worksheets
View Side by Side: Comparing Two Worksheets is a useful Excel feature. It helps you to check discrepancies, differences or similarities between various worksheets. Here’s a 4-step guide on how to use it:
- Open the two worksheets in Excel.
- Click the ‘View’ tab.
- Select ‘View Side by Side’.
- Excel will align both worksheets side by side.
Excel highlights the differences between the two worksheets. Cells with differences show up in red, while cells that match show up in green. This makes it easier to find discrepancies or similarities.
Using View Side by Side: Comparing Two Worksheets can save time and effort. You don’t have to toggle between different sheets to compare them individually.
To navigate complex spreadsheets with several tabs, use keyboard shortcuts. ‘CTRL + PAGE_DOWN’ lets you move one sheet to the right. ‘CTRL + PAGE_UP’ lets you move one sheet to the left.
Customizing sheet tabs with color-coded labels or emoji icons based on their content can also help. Long names might not fit within a single frame.
By following these tips and using advanced techniques like View Side by Side: Comparing Two Worksheets, you can navigate large Excel sheets smoothly and increase productivity.
Five Facts About Jumping to a Specific Worksheet in Excel:
- ✅ You can quickly jump to a specific worksheet in Excel by using the Ctrl + G shortcut. (Source: Microsoft Support)
- ✅ Another way to jump to a specific worksheet is by right-clicking on the navigation arrows and selecting the desired sheet. (Source: Excel Easy)
- ✅ Excel allows you to rename worksheets to make them easier to identify. (Source: Excel Campus)
- ✅ You can also use the Index function and the Match function to jump to a specific worksheet based on a cell value. (Source: Exceljet)
- ✅ Organizing your worksheets with color coding or grouping can make it easier to jump to the desired sheet. (Source: AbleBits)
FAQs about Jumping To A Specific Worksheet In Excel
How do I jump to a specific worksheet in Excel?
To jump to a specific worksheet in Excel, simply right-click on any of the worksheet tabs at the bottom of the screen and select the worksheet you want to jump to.
Can I jump to a specific worksheet using a keyboard shortcut?
Yes, you can jump to a specific worksheet in Excel using a keyboard shortcut. Simply press and hold down the Ctrl key and then press the Page Up or Page Down key to move between worksheets.
What if I can’t see the worksheet I want to jump to?
If you can’t see the worksheet you want to jump to, there may be too many worksheets open to display on the screen at once. To view the hidden worksheet, click on the arrow buttons located to the left and right of the worksheet tabs at the bottom of the screen.
Is it possible to jump to a specific worksheet by typing its name?
Yes, you can jump to a specific worksheet in Excel by typing its name in the “Go To” box. To access the “Go To” box, press the Ctrl and G keys together, type the name of the worksheet you want to jump to, and then press Enter.
Can I change the order of the worksheet tabs?
Yes, you can change the order of the worksheet tabs in Excel by clicking on the tab of the worksheet you want to move and dragging it to a new location among the other tabs.
How do I jump to the last worksheet in Excel?
To jump to the last worksheet in Excel, press and hold down the Ctrl key and then press the End key. This will take you to the last worksheet in the workbook.