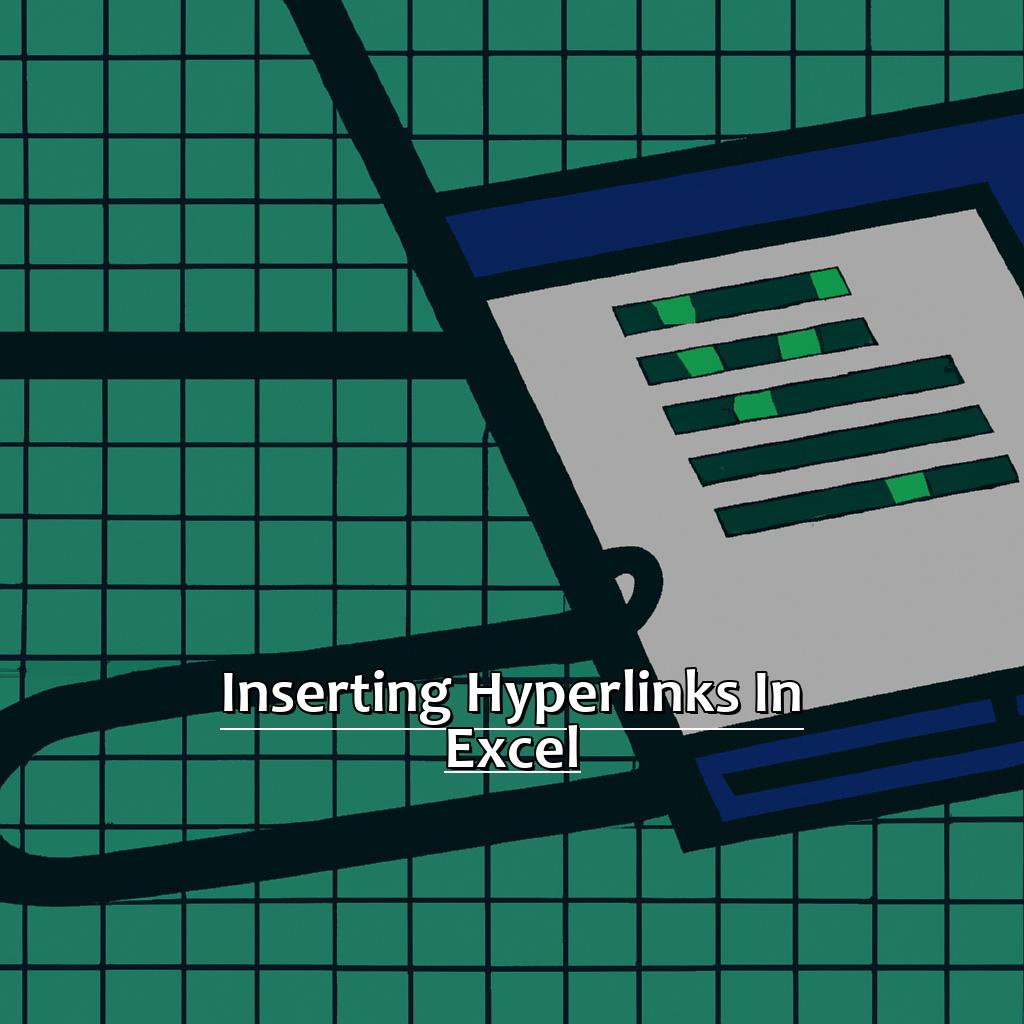Key takeaways:
- Hyperlinks are an important tool in Excel that allow for easy navigation and organization of data. Understanding the different types of hyperlinks and their uses can help users efficiently manage their spreadsheets.
- Inserting hyperlinks in Excel can be done through the Insert Hyperlink command, the Hyperlink function, or the HYPERLINK formula. These options offer different levels of customization and flexibility depending on the user’s needs.
- Managing hyperlinks involves ensuring that links remain accurate and up-to-date. Creating an index of hyperlinks and updating or removing old links can help keep spreadsheets organized and efficient. Troubleshooting issues with hyperlinks can also help users optimize their use of Excel.
Struggling to add hyperlinks to your Excel spreadsheets? You can easily add a clickable link to your data with just a few clicks. Learn how to quickly and effectively add hyperlinks to your Excel sheets and make your data more accessible and useful!
Understanding the concept of hyperlinks – A Comprehensive Guide
Hyperlinks are amazing features that help users quickly move from one document to another, web pages, website sections, or other digital content. Knowing the concept of hyperlinks is very important for anyone who wants to use this awesome feature properly. With a great understanding of hyperlinks and how they work, you can easily navigate different documents, create interactive documents by connecting them, and make internet usage easier.
To understand hyperlinks, start by understanding what they are and their benefits. Also, learn the principles that make hyperlinks so useful in different situations. After that, learn how to create new links manually or with a graphical interface.
You should also understand the difference between absolute and relative references when creating new links. An absolute link is an entire web address that goes directly to a specific page on a website or an external web source. Relative links are used to give extra context for internal links to explain items in other documents without leaving the primary document.
When adding new hyperlinks to Excel sheets or other digital documents like Word or PowerPoint presentations, make sure they include the right information about their target location or embedded data sources labelled with descriptive text. Don’t add broken links or long URLs that users will have trouble finding.
An example of how important it is to understand hyperlinks is from World War II. People sent coded messages between Allied leaders with Morse code’s shortwave radio transmission technology. The people receiving the messages could decode them because they knew the meaning of the words in the codes, which helped them with wartime action plans.
Last but not least, learn about the different types of hyperlinks and their uses. This will help you use hyperlinks creatively in different document formats and platforms.
Discovering the Different Types of Hyperlinks and Their Uses
Hyperlinks are clickable text or objects which take users to external URLs, webpages, files, or documents without leaving the original page. There are four types of hyperlinks: web URLs, email links, document/file links, and internal page links. Web URLs are used when linking to an external website or webpage. Use ‘mailto:’ followed by an email address to create an email link. Document/file links are for files stored locally or online. Internal page links are used to link between pages in a workbook or document. Hyperlinks are helpful in business settings using Excel.
An example of this is from my experience. We used hyperlinks to make our company’s workbook more accessible. We created folder-like sheets linked by a single index sheet. This made it easier to find information and saved time.
We can improve digital navigation skills in Excel-work environments by introducing “Inserting Hyperlinks in Excel“.
Inserting Hyperlinks in Excel
Sick of copying and pasting lengthy and complicated URLs into your Excel sheets? Fear not! There’s an easier method for cruising through data with hyperlinks. In this piece, I’ll demonstrate how to add hyperlinks in Excel through the Insert Hyperlink command. Plus, I’ll share a top-secret weapon to make inserting hyperlinks in Excel a breeze: the HYPERLINK formula. Soon you’ll be saving time and boosting productivity. Let’s begin!
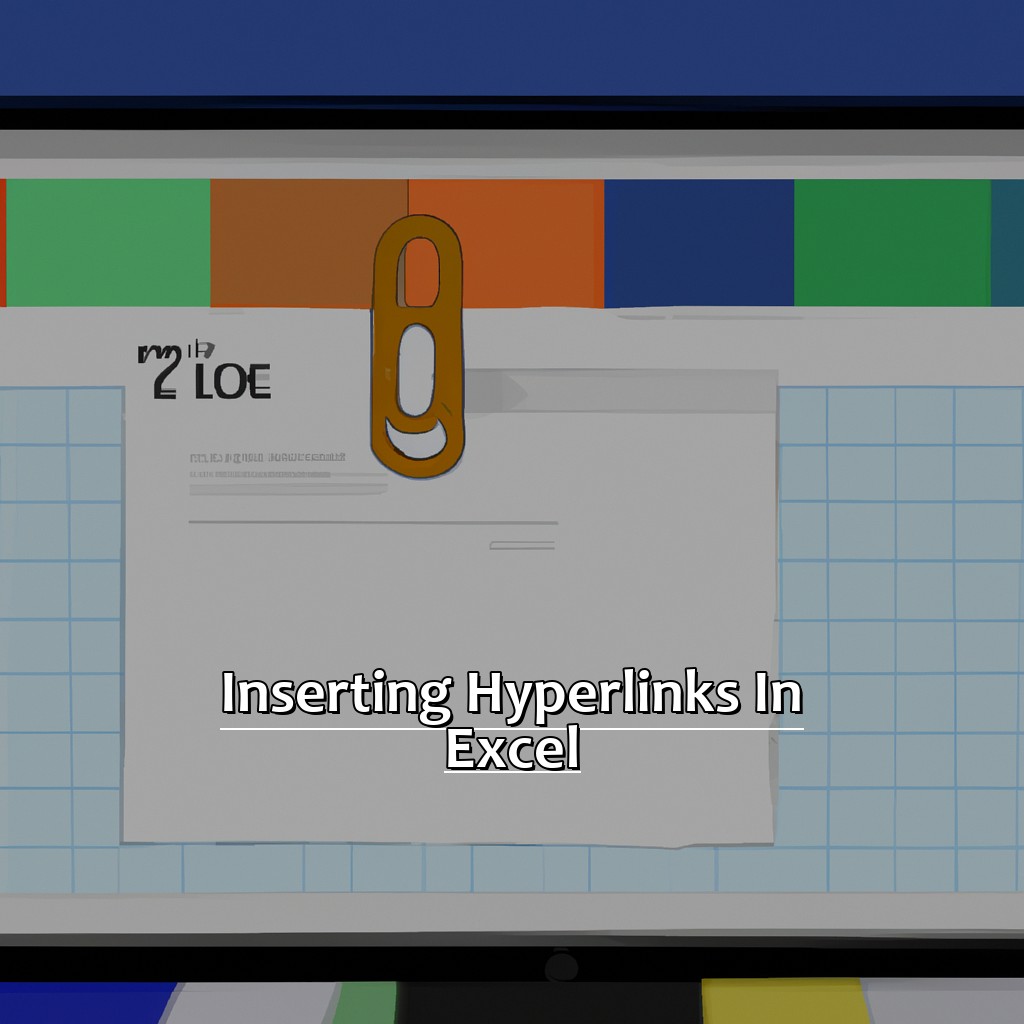
Image credits: manycoders.com by Adam Jones
Step-by-Step Guide to Inserting Hyperlinks in Excel Using the Insert Hyperlink Command
To insert hyperlinks in Excel, we can use the Insert Hyperlink command. First, click on the cell you want to add it to. Then, go to the Insert tab and select Hyperlink from the Links group. Finally, choose the type of hyperlink and enter its details into the dialog box.
Let’s dive deeper into the steps:
- Select the cell or range where you want to add the hyperlink.
- Click on ‘Insert’ and select ‘Hyperlink’.
- Type or browse for the file or webpage you want in the ‘Address’ box.
It’s important to know that there are different types of hyperlinks, such as URLs linking to webpages outside of Excel and links between two internal cells. To make things simpler, you can press “Ctrl” + “K” keys as a shortcut.
Pro Tip: To change an existing hyperlink, right-click on it and select Edit Hyperlink from the drop-down menu.
Now that we’ve mastered inserting hyperlinks via the Insert Hyperlink command, let’s move onto mastering how to use the Hyperlink Function. Mastering The Art!
Insert Hyperlinks in Excel using the Hyperlink Function – Mastering the Art
Inserting hyperlinks in Excel can be tricky. To help, here’s a step-by-step guide:
- Pick the cell or text.
- Go to Insert tab;
- Click Hyperlink;
- Type or paste URL into Address field;
- Click OK;
- Test the hyperlink;
- Save changes.
It may seem hard at first, but once you get the hang of it, it can help make your workbook more efficient and organized. It can also help save time and money.
An example of how helpful hyperlinks can be: A client had many Excel sheets with product info from different manufacturers. Without hyperlinks, it was tough to find specific info quickly. But after adding hyperlinks, the research process sped up.
The HYPERLINK formula is an advanced technique that offers more control over hyperlinks’ appearance in Excel. Read on for more details.
The HYPERLINK formula – A Secret Weapon for Inserting Hyperlinks in Excel
To get the most out of the HYPERLINK formula, follow these six easy steps! Start by selecting the cell where the hyperlink should appear. Type “=HYPERLINK” into the cell. Then, add the link address inside quotes (” “). Make sure the URL is accurate and complete. After that, add a comma (,) and a description of the link – in quotes.
The HYPERLINK formula can be used with other formulas and named ranges in Excel documents. You can make hyperlinks that reference cells within one worksheet or even in another workbook. This makes navigation between sheets easy and there’s no need to manually copy and paste data.
The great thing is that this formula works with many file formats. You can share your Excel files without worrying about broken links due to changing file paths.
Microsoft Support has some rules about Hyperlinks in Excel Sheets. By default, hyperlinks to executable (.exe) or batch script (.bat) files are disabled for extra security. So, keep this in mind when making hyperlinks.
We’ll cover managing hyperlinks in Excel in our next heading – stay tuned!
Managing Hyperlinks
Do you work with a ton of data in Excel? Hyperlinks can help make your workflow simpler. But, managing a bunch of hyperlinks is hard. Good news – Excel has features to help. Here are a few techniques for managing hyperlinks to increase productivity:
- Creating an index of hyperlinks
- Updating and removing hyperlinks in Excel
- A guide to troubleshooting hyperlinks issues
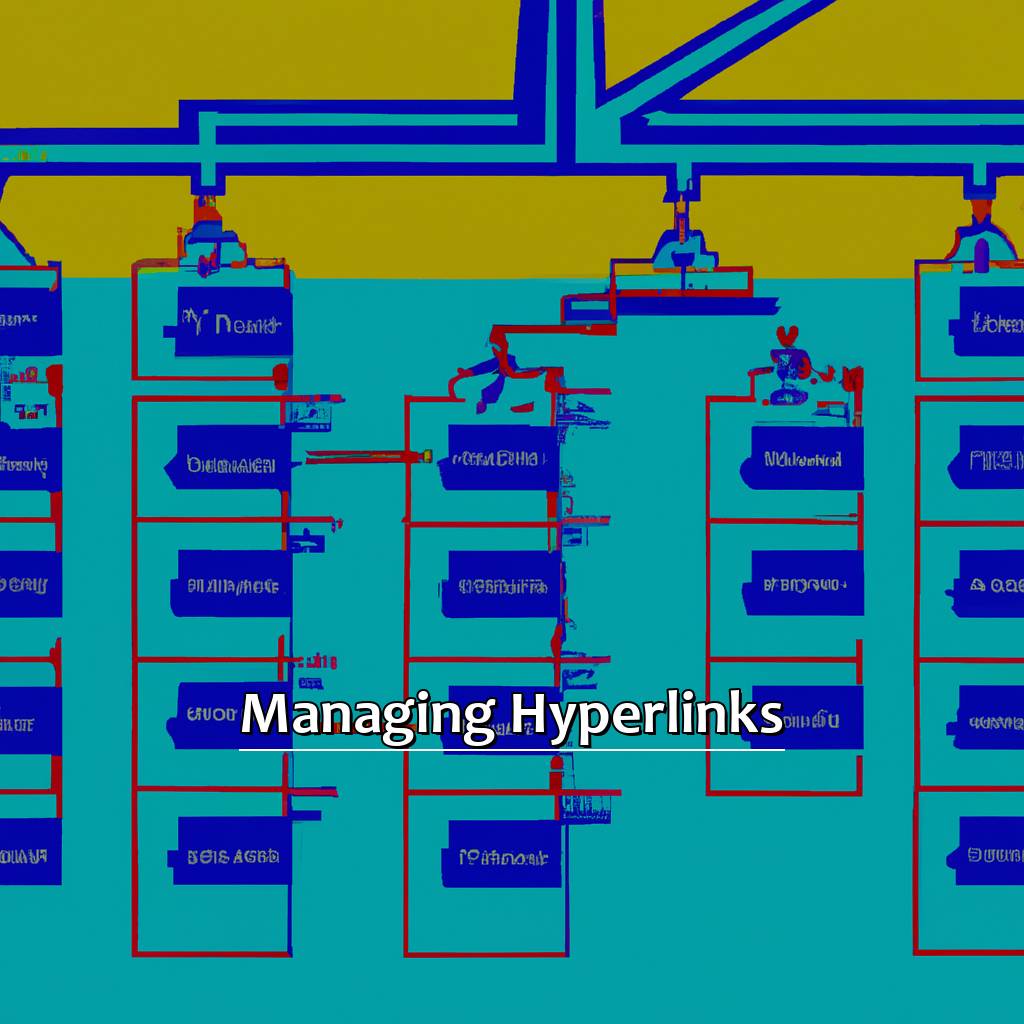
Image credits: manycoders.com by David Woodhock
Creating an Index of Hyperlinks – A Professional Approach
Choose Hyperlink and use the formula: =‘Sheet Name’!Cell Range. Change the Sheet Name and Cell Range for your document. The selected cell will turn into a hyperlink, connecting it to another cell in a separate sheet.
Copy all hyperlinked cells into another sheet and format them. Return to the first index sheet by clicking the tab.
Remember to update any changes made in the content of the hyperlinked range. When copying links in bulk with formulas like =$A$1, make sure to paste values only into cells that are not linked.
Clear link structure prevents broken links. Here’s how to create indexes, update and remove hyperlinks in Excel using best practices.
Update and Remove Hyperlinks in Excel – Best Practices
Maintaining your hyperlinks is essential for avoiding broken links and mistakes in your spreadsheet. It’s also best to use descriptive link text that accurately describes the link’s destination. Regularly updating your links also saves time and prevents errors.
For quickly navigating between worksheets in a workbook, hold down the “Ctrl” key while clicking on the link.
Now, let’s take a look at updating or removing a hyperlink.
First, identify the hyperlink you want to update or remove. Then, right-click on it and select “Edit Hyperlink.” Make the desired changes in the “Edit Hyperlink” window and click “OK.” If you want to remove the link, right-click on it and select “Remove Hyperlink.” Don’t forget to test the hyperlinks after making any changes by clicking on them.
That wraps up this guide! In the next section, Troubleshooting Hyperlinks in Excel – A Complete Guide, we’ll explore common hyperlink issues and how to resolve them.
Troubleshooting Hyperlinks in Excel – A Complete Guide
Let’s take a look at some troubleshooting steps for hyperlinks in Excel!
- Firstly, you should use the ‘Validate’ feature to check if any of your links are broken.
- Next, verify the link destination is correct and active – it could be that the website content has moved or been deleted since the link was created.
- If your link is pointing to a file on your computer, make sure the file path is right and the file hasn’t been moved or renamed.
- If all else fails, try adjusting security and privacy settings to ensure Excel allows hyperlinks to work properly.
For future reference, it’s key to keep URLs up-to-date. Outdated links can lead to confusion and frustration.
Summing up the Importance of Hyperlinks in Excel – An Overview
Hyperlinks in Excel are a must! They let you move around within the spreadsheet, and to other documents or websites. This saves time and energy. To make use of hyperlinks in Excel, follow these 6 steps:
- Highlight the text/object you want to link.
- Click “Insert” from the menu bar.
- Select “Hyperlink” from the drop-down options.
- Enter/select the destination path for your link (e.g., URL, file location, Sheet name).
- Pick the display text for your link (e.g., Descriptive words, phrases).
- Click “OK.”
Hyperlinks in Excel are great. They are fast, make navigation easy, and improve readability. Plus, they save space by taking away unnecessary info.
Did you know that hyperlinked web pages get more clicks than regular links? An article on CIO.com titled “Why Google’s new Inbox app wants access to your social profiles,” says click-through rates have risen because of hyperlink usage.
Final Thoughts and Tips for Excel Users to Insert and Manage Hyperlinks like a Pro.
Select the cell you want to link to another file or web page to insert a hyperlink in Excel. Go to the ‘Insert tab’ and click the ‘Insert Hyperlink’ button in the ‘Links’ section. Type the URL in the hyperlink dialogue box or choose the ‘Existing File or Web Page’ option to browse for a file. Click OK to confirm.
Using relative paths instead of absolute paths for files on your computer helps avoid broken links if the files are moved. You can also set email addresses as hyperlinked text so clicking them opens a new message with the recipient’s email address.
Organizing hyperlinks is essential. Group them based on categories and create a table of contents for easy navigation. I learned this lesson the hard way: unorganized hyperlinks make it harder for people to access vital info. Now, I make sure to organize them properly before sharing Excel sheets.
Mastering how to insert and manage hyperlinks in Excel will improve productivity. Give these tips a try and you’ll be a pro soon!
Some Facts About Inserting Hyperlinks in Excel:
- ✅ You can insert hyperlinks in Excel by using the “Insert Hyperlink” command or by using the keyboard shortcut “Ctrl + K”. (Source: Microsoft Office Support)
- ✅ Hyperlinks in Excel can be used to link to other cells or worksheets, websites, email addresses, and files on your computer or network. (Source: Lifewire)
- ✅ Excel allows you to change the color, underline style, and font of hyperlinks to fit your formatting needs. (Source: Ablebits)
- ✅ Hyperlinks in Excel can help users navigate to specific parts of a worksheet, saving time and increasing efficiency. (Source: Excel Campus)
- ✅ You can also add screen tips to your hyperlinks in Excel, which provide additional information when you hover your mouse over the hyperlink. (Source: Excel Easy)
FAQs about Inserting Hyperlinks In Excel
What is Inserting Hyperlinks in Excel?
Inserting Hyperlinks in Excel allows users to create clickable links within a spreadsheet that direct to other Excel sheets, websites, documents, and other files.
How do I Insert a Hyperlink in Excel?
To Insert a Hyperlink in Excel, select a cell, click on the Insert tab, and then click on the Hyperlink button. From there, you can choose the type of link you want to insert and provide the link address or location.
What Types of Links can I Insert in Excel?
You can insert a variety of links in Excel, including links to other Excel sheets, websites, documents, and other files. You can also insert links to specific cells or ranges within an Excel sheet.
How do I Edit or Remove a Hyperlink in Excel?
To edit a hyperlink in Excel, right-click on the cell with the hyperlink and choose Edit Hyperlink. To remove a hyperlink altogether, right-click on the cell with the hyperlink and choose Remove Hyperlink.
What are the Benefits of Inserting Hyperlinks in Excel?
The benefits of Inserting Hyperlinks in Excel include the ability to quickly navigate to other Excel sheets, websites, documents, and other files directly from the spreadsheet. This saves time and facilitates smooth workflow.
Can I Format a Hyperlink in Excel?
Yes, you can format a Hyperlink in Excel by changing its font, font size, font color, and other attributes. This can help enhance the visual appeal of your spreadsheet.