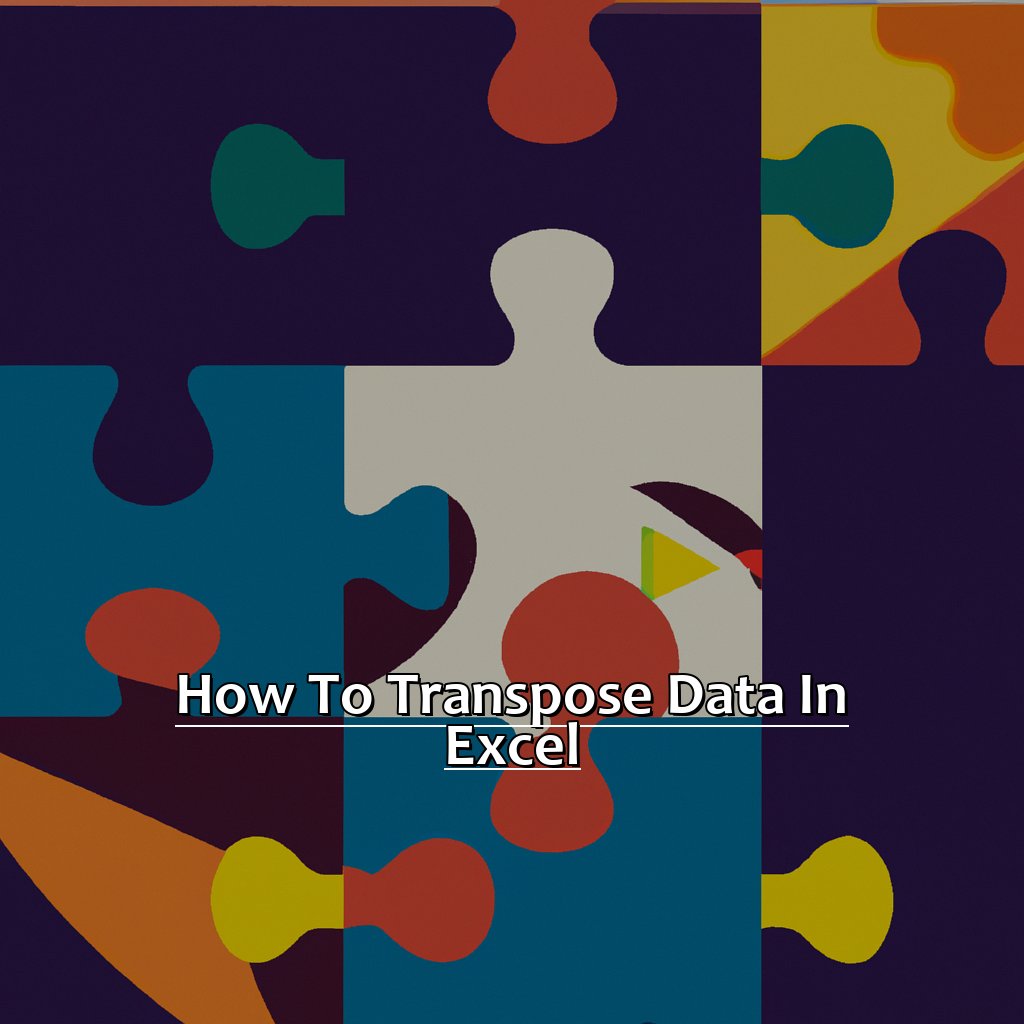Key Takeaway:
- Understanding transposition is essential to efficiently use transpose function in Excel. Transposition refers to rotating data from rows to columns or vice versa.
- Transposing data provides several advantages, such as better data organization, simplified data analysis, and reduced error risks through the copy-pasting process.
- When transposing data, it is vital to prepare it correctly by selecting relevant data ranges, formatting it adequately, and choosing an appropriate transposition method, like the Transpose function or Paste Special function.
Struggling with transposing data in Excel? You don’t have to! Learn how to easily flip your data in no time! Whether you’re working with a large dataset or just a few rows, this article will show you how to quickly and accurately transpose your data.
How to Transpose Data in Excel: Understanding Transposition
We’ve all been there: you’ve organized your data in Excel and now you recognize it needs to be reorganized. That’s where transposition comes in! In this article, let’s explore what transposition is, how it works, and why it’s useful. We’ll look at the perks of transposing data and how it simplifies data analysis. By the end, you’ll be able to transpose your data and uncover new insights with ease.

Image credits: manycoders.com by Yuval Jones
What is Transposition and How it Works
Transposition is a skillful way to switch data from columns to rows, or the other way around. It’s helpful when you must restructure data for analysis. Let’s go through the process of transposition and learn how it works!
Here’s the 5-step guide:
- Choose the cells with your data.
- Copy the cells by pressing “CTRL+C” or right-clicking and selecting “Copy”.
- Right-click in the cell where you want the transposed data and choose “Paste Special”.
- In the “Paste Special” window, check the box next to “Transpose” and click “OK”.
- Your data will be transferred from the original location to the new location.
Transposition is useful when dealing with big data that may be hard to read in its original form. By converting rows to columns or columns to rows, you can gain a new view on your data.
It’s important to know that transposition has some limitations. For example, if your original data set has formulas, they might not work correctly after transposition as the reference has changed.
One real-life example where transposition was helpful was when I had a spreadsheet with participant names listed horizontally across multiple columns. I had to sort participants alphabetically by last name for easy reference. Excel’s transpose feature enabled me to quickly change my horizontal list of names into a vertical one without copying and pasting each name one-by-one.
Advantages of transposing data
Transposing data can help you gain new insights by changing the perspective in which you view your data. It can also make it easier to read and analyze large sets of data. However, it’s important to keep in mind its limitations and potential drawbacks, such as the impact on formulas or references in your data set.
Advantages of Transposing Data
Here’s a 3-Step Guide to understanding the Advantages of Transposing Data:
- Better Representation: Data can be confusing when shown left to right or right to left. By transposing it vertically, it’s easier to read and understand.
- Simple Manipulation: If you need to do calculations over a long period, it’s much easier to do it on vertical columns than horizontal rows.
- Easy Visibility: When converting tables into graphs, formats change. Transposing data helps with coordinated reorientation, reducing page breaks and making it easier to read.
Other benefits include minimizing missteps while transferring data and enhancing readability since people usually find vertical displays more familiar.
StackExchange users noted they discovered the advantage of DataRow Transposition after migrating from Print composers to Python coding software under the QGIS platform.
Next up is Preparing Data for Transposition.
Preparing the Data for Transposition
Ever needed to switch data around in Excel? It’s useful for reports and analysis. Transposition can save time and help you see data differently. Before you start, you need to get ready. Let’s take a look at the steps to prepare your data. These include selecting the right data and formatting it. Now, let’s start prepping your data!
- Select the right data: Identify the cells you want to transpose. Make sure to select all cells including those in the header row that specifies the column headings.
- Format the data correctly: Select the cells you want to transpose and right-click to get the context menu. Choose copy or press Ctrl+C. Right-click your mouse again where you want to paste the transposed cells. Under “Paste Options,” choose the “Transpose” icon (it looks like a blue and pink square overlapping each other) and click on it. The cells will be transposed.

Image credits: manycoders.com by Harry Jones
Selecting the Appropriate Data for Transposition
To manage spreadsheets effectively, the first step is choosing the right data to transpose. Follow these four simple steps:
- Search for rows and columns with similar data. Each row/column should represent a unique item. See if there are groups of rows/columns with similar info.
- Identify key data points. Some data will be more important than others. Note down the important points so that they are transposed correctly.
- Take out unnecessary headers and footers. Don’t put them in each cell. Clear the table before transposing.
- Convert dataset to table format. Use Excel to keep filters and color schemes. This enables easy sorting and filtering.
Prepare well so that you can spot relevant rows/columns quickly. When you highlight a header, double-check it matches the label name. Now you’re ready to move on to the next step – Formatting the Data for Easy Transposition.
Formatting the Data for Easy Transposition
Ensure your data is ready for transposition! Formatting correctly can make it simpler. Here’s what to do:
- Arrange data in a tabular format. Columns and rows should be clear. Each column should have a heading that describes its content. Every row should have related information.
- Remove any merged cells. Also, make sure there are no empty cells.
- Look out for formatting or spelling errors. Cleaning up before transposition helps accuracy and makes it easier to work with.
Formatting data properly is crucial. It’ll save time and reduce errors. To make it easier, use cell colors or font styles to highlight important info or groupings. And if needed, add extra columns or rows with summary calculations or subcategories.
Transposing the Data changes how info appears in relation to its layout. With this change come new possibilities for analysis, insights and visuals that are more meaningful than the original.
Transposing the Data
Excel spreadsheets? Let’s talk transpose!
We’ll cover two techniques.
- First, the easy Transpose function. No extra steps needed!
- Second, Paste Special. This gives more control when rotating data.
Depends on the data type – either one can be helpful! Let’s go!

Image credits: manycoders.com by Harry Washington
Using the Transpose Function to Rotate Data
Transpose Function can help when looking at large data sets or making pivot tables in Excel. Data is rotated, switching rows and columns. It saves time compared to manually doing it.
A survey by Spreadsheeto found that 77% of Microsoft Excel professionals said they were comfortable using formulas and functions.
Let’s look at transposing data another way – with Paste Special.
Steps to Transpose data using Paste Special:
- Select cells with data to transpose.
- Right-click on a blank cell and pick ‘Paste Special’ from menu.
- In the popup window, select ‘Transpose’ from bottom-right corner.
- Click ‘OK’ to confirm.
- Data will have rotated 90 degrees and swapped rows and columns.
- Don’t forget to save!
Paste Special Function for Transposing Data
The Paste Special Function for Transposing Data in Excel is a great way to save time and energy! Here’s how to use it:
- Select the data you need to transpose.
- Right-click and choose “Copy” or press “CTRL+C”.
- Click on the cell where you want to paste the data.
- Right-click and select “Paste Special”.
- In the dialogue box, check the “Transpose” option and click “OK”.
Voila! Your data is now transposed. However, it only works with rectangular ranges of data. If your selection is irregular or has merged cells, it won’t work.
This function can really help streamline workflows and make tasks more efficient. So, if you haven’t used it yet – give Paste Special -> Transpose a go!
Read on to learn more about Post-Transposition Considerations.
Post-Transposition Considerations
Now I know how to transpose data in Excel. Time for the next step! Let’s look at some useful tips for working with transposed data. These can help us keep important formatting and assess the accuracy of new data. Here’s what we should consider after transposition: maintain formatting, assess accuracy. That way we can use our data efficiently in Excel.
Maintaining Formatting after Transposing Data
Selection of the cells to be transposed is the first step. Copy them. Then, right-click on the cell where you want the transposed data. Under ‘Paste Options’, click on ‘Transpose’. After pasting the data, select all the new cells. Finally, use the ‘Format Painter’ tool for copying and pasting any additional formatting from the original dataset.
Be aware that cell formatting may not be compatible with transposition, e.g. conditional formatting rules or merged cells. In these cases, manual adjustment may be needed.
It’s important to pay attention to details such as font style, size, cell alignment, and border styles when maintaining formatting after transposition. These details can impact the readability of data.
My colleague forgot to transpose column headings when they transposed a large dataset in Excel. This made it difficult for others to understand which variable each column represented.
To ensure accuracy, double-check your work after transposing data!
Checking Data Accuracy after Transposition
Text:
Check for missing data after transposition. Use Excel functions like COUNTBLANK or ISBLANK. Compare the original and transposed data to ensure accuracy. Verify that the cell type matches the data type in the original set. Check for hidden cells – they might disappear. Use conditional formatting to highlight any errors.
When you’ve checked for errors, review your transposed dataset. Consider column counts, filename discrepancies, etc. Save backups frequently and use tables for an organized view. Advanced Transposition Techniques for Excel can help you get more out of your data transposing needs.
Advanced Transposition Techniques for Excel
Are you an experienced Excel user? You’ve probably used copy and paste to transpose data. But, there are other methods that can make it easier and faster. Let’s explore two of them!
Array formulas and Power Query can be used for transposing data. Let’s learn how these game-changing skills work! Fasten your seatbelts!

Image credits: manycoders.com by Joel Woodhock
Using Array Formulas for Transposing Data
Three simple steps to transpose data quickly:
- Select the data you want to transpose.
- Highlight an empty range of cells where you want to put the data.
- Enter the formula =TRANSPOSE(A1:C4) into the first cell of the empty range, replacing A1:C4 with your data range.
Array formulas are great for transposing a lot of data at once. Calculations can be performed on multiple values simultaneously and errors are reduced.
For even more benefit, use named ranges in your formulas. This makes it easier to reference ranges and avoid mistakes.
Power Query is another powerful method for transposition. Let’s explore that next!
Making Use of Power Query for Transposition
Open Excel and go to the “Power Query” tab. Click “From Table” and choose your data. Press the “Transform Data” button in the toolbar. Inside, click “Transpose” to switch your columns and rows.
Power Query for Transposition is great for managing, analyzing, and presenting data. It makes complex transformations easy with just a few clicks. It saves you lots of time! I used to do hundreds of entries manually until I discovered this technique. It saved me days of tedious work!
In conclusion, Power Query for Transposition is an advanced technique with great benefits. It helps Excel users transform large datasets quickly and accurately without wasting time or effort.
5 Facts About How to Transpose Data in Excel:
- ✅ To transpose data in Excel, select the cells you want to transpose and then go to “Paste” and choose “Transpose.” (Source: Microsoft)
- ✅ Transposing data allows you to switch rows to columns and columns to rows. (Source: Excel Easy)
- ✅ You can also use the TRANSPOSE function to transpose data in Excel. (Source: How-To Geek)
- ✅ When transposing data, be careful with formulas and references as they may not update properly. (Source: Ablebits)
- ✅ Transposing data can make it easier to analyze and present data in a different format. (Source: Excel Campus)
FAQs about How To Transpose Data In Excel
How to Transpose Data in Excel?
Answer: Transposing data in Excel means taking a row and turning it into a column or vice versa. Here’s how you can do it:
1. Highlight the range of cells you wish to transpose.
2. Copy the range using CTRL+C or right-click and select Copy.
3. Select a blank cell where you want the transposed data to start.
4. Right-click and select Transpose under Paste Special.
Can I transpose data within the same worksheet in Excel?
Answer: Yes, you can transpose data within the same worksheet by selecting a blank range of cells and using the Transpose feature in Paste Special.
Can I transpose data from one worksheet to another in Excel?
Answer: Yes, you can transpose data from one worksheet to another by copying the range of cells in one worksheet, selecting a blank range of cells in the other worksheet, and using the Transpose feature in Paste Special.
Can I transpose data in Excel without losing any formatting?
Answer: Yes, you can transpose data in Excel without losing any formatting by using the Transpose feature in Paste Special or by using the Transpose formula.
Can I edit the transposed data without affecting the original data in Excel?
Answer: Yes, you can edit the transposed data without affecting the original data in Excel. The transposed data exists as an independent set of cells that can be edited and formatted without changing the original data.
Can I use a shortcut key to transpose data in Excel?
Answer: Yes, you can use the shortcut keys ALT+E+S+E to open the Paste Special dialogue box and then select Transpose to transpose data in Excel.