Key Takeaway:
- Prepare the data: Before totaling a column in Excel, ensure data is entered accurately and consistently. Use formatting tools to improve data clarity and readability.
- Use functions to total cells: Excel offers functions like SUM and AutoSum to quickly calculate the sum of a column’s cells. These functions can be customized to total specific cells or ranges.
- Use advanced tools for more detailed analysis: Subtotal and Total Row features enable users to perform more advanced calculations on data sets. These tools also enable filtering and grouping for greater data analysis flexibility.
Struggling with numbers in Excel? You’re not alone. With our guide, you’ll learn how to total a column quickly and easily – so you can get back to your other tasks.
Excel Basics
Numbers and data organization? I’m all in! That’s why I’m thrilled to share my Excel knowledge with you. In this module, we’ll focus on the importance of Excel and how it can make handling complex numerical data simpler. We’ll begin with an introduction to Excel and why it’s essential in today’s workforce. After that, we’ll explore the worksheet layout and how to navigate it quickly. Let’s get started!
According to TechRepublic, 95% of businesses worldwide use Excel for data organization and analysis.
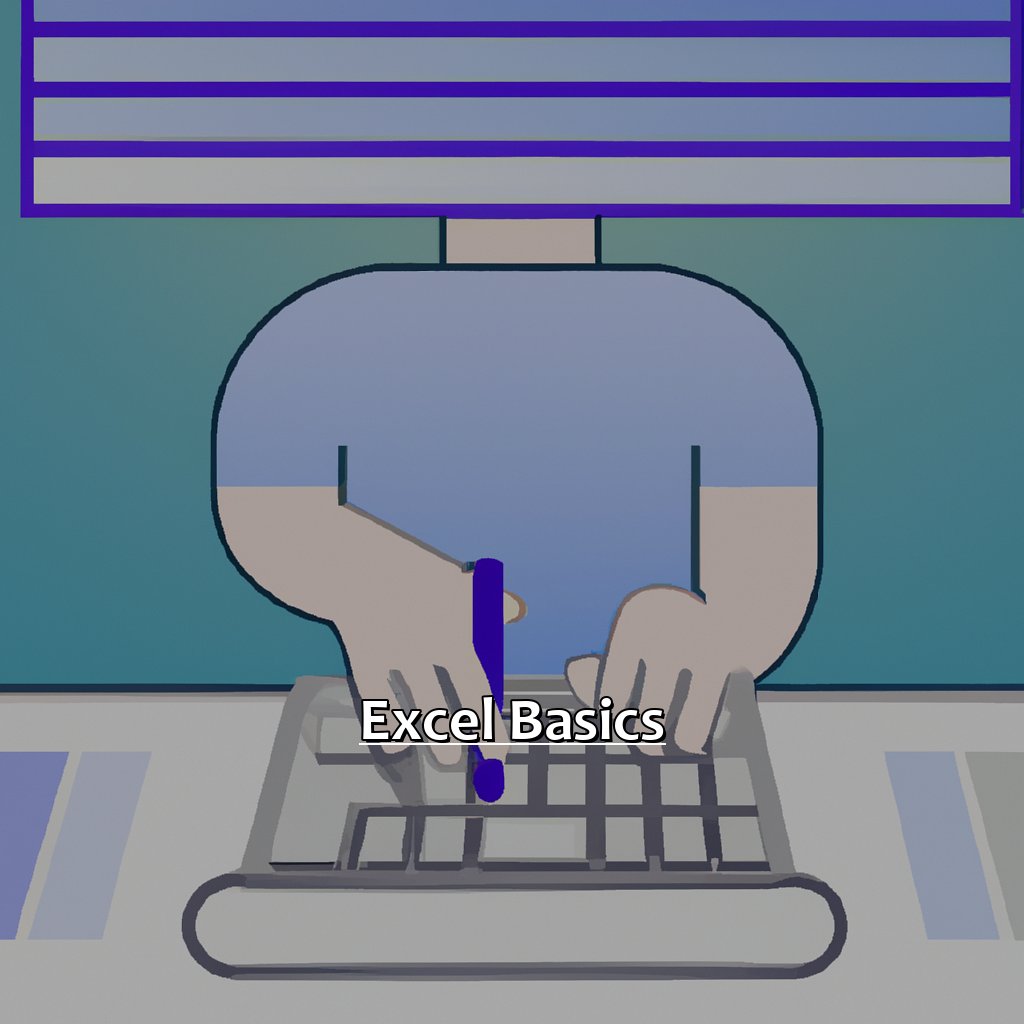
Image credits: manycoders.com by David Woodhock
Introduction to Excel
Excel is an amazing spreadsheet software made by Microsoft Corporation. It lets you analyze, change, and show data in many ways. Learning the basics of Excel can help you be more efficient, no matter if you’re a student, an office worker, or a business owner.
To begin using Excel, here are six simple steps:
- Open Excel: Install it on your device and click the app icon.
- Create a new workbook: Choose from a template or make one from scratch.
- Enter data: Type it in or copy-paste from other sources.
- Format data: Use font size, color, background color, alignment, etc.
- Perform calculations: Excel has formulas and functions to do complex calculations.
- Save your work: Click File > Save As or press Ctrl + S.
Now, let’s take a look at the layout. An Excel worksheet has rows (numbered 1-1,048,576) and columns (lettered A-XFD). Each cell is where rows and columns meet and can hold text or numbers.
Surprisingly, Microsoft Office Suite, which includes Word, PowerPoint, Outlook, and Excel, is used by more than 1 billion people worldwide. Now let’s explore the worksheet layout more. Learn about rows, columns, cells, and sheets.
Understanding the Worksheet Layout
Open Microsoft Excel and click on “File” in the top left corner. Select “New” from the dropdown menu. Choose a blank workbook or template, depending on your preferences. A new worksheet will appear with rows numbered and columns lettered. It displays 1,048,576 rows and 16,384 columns by default.
The horizontal rows are called rows, while the vertical columns are called columns. Each rectangular box where a row and column intersect is called a cell.
To get used to the layout, understand that each cell can only display one item of data, such as text, number, date stamp, or function formula – like an email inbox. Microsoft split Excel into various desktops with rows and columns.
Using Excel, knowing which part of your worksheet (row or column) you want to change or manipulate will make work easier. You can use the scroll bars at the right or bottom to visualize the perimeters faster.
Keep headings in row 1 (column headings) or Column A (row headings). This way, the auto-filter option helps quickly categorize data when summarizing or analyzing records. This can save time when processing big data and can be used multiple times in the same file/document.
Also, stay organized by using separate worksheets for different types of data within the same file/document. Toggle between worksheets and name them adequately. Create named ranges for easy recognition.
Next up: Preparing the Data!
Preparing the Data
When it comes to using Excel, know how to total a column. It can be a great help to your productivity. The process may seem straightforward, but there are key steps. These steps help make sure your data is in the right format and easy to work with.
This part of the guide focuses on preparing data for adding up a column. We’ll look at how to enter data into Excel. Plus, you’ll get tips on formatting it to be organized and readable. Mastering these steps makes you an Excel pro!

Image credits: manycoders.com by Adam Jones
Entering Data into Excel
Entering data into Excel is a must-know task. Here are five steps to do it.
- Open an empty sheet by clicking on the ‘File’ tab and selecting ‘New’. Then pick ‘Blank workbook’ or its icon.
- Choose the first cell of your table with the cursor and type in the data. Move to the next cell with either the ‘Tab’ key or arrow keys.
- Organize your data with headings across the rows horizontally.
- Make sure numerical data is entered correctly with decimal places or special characters. Double-check before proceeding.
- When dealing with sensitive info, take your time and proofread. Formatting data for clarity is also important.
Formatting Data for Clarity
Text:
Format Data for Clarity in Excel with this 3-step guide!
- Highlight the range of cells you want to change.
- Go to the “Home” tab, click on the “Number Format” dropdown and choose your format.
- Adjust any extra formatting options.
For emphasis, use font formats and color-coding. Highlight certain rows or columns or use conditional formatting.
Pro Tip: Create a custom number format and apply it across spreadsheets.
And don’t forget consistency! Use similar formats and keep column widths neat.
Ready to learn about Using the SUM Function in Excel? Let’s go!
Using the SUM Function
When using Excel, it’s useful to know how to quickly and exactly total columns of numbers. Microsoft Excel has functions to make calculations like this easy. In this article, we’ll check out the most common function for totaling columns in Excel: the SUM function. We’ll look at how to select the right cells to total and how to use the SUM function to add up column values quickly. Students, business owners, and people who like crunching numbers will find these Excel tips helpful.

Image credits: manycoders.com by David Duncun
Selecting Cells to Total
Open an Excel sheet and go to the column which needs totalling. Click on the first cell that you want to include, for example, A1. Drag the cursor down the column and highlight all applicable cells. Alternatively, hold down Ctrl and left-click the individual cells you want added up. Look at the bottom of your Excel worksheet. There, you will find an ‘Autosum’ button, which looks like a sigma symbol (Σ). Press “ENTER” and the sum will appear automatically.
When selecting multiple cells for a calculation, make sure the rows are similar but the columns vary. This makes entering values or selections easier. If you wish to exclude certain cells from participating in a calculation, use a different method. When including ranges, make sure the sequence is ascending or descending across all the columns.
Using Excel’s ‘Sum’ function can change calculations by not requiring any direct reference and increasing accuracy. This is useful for complex spreadsheets, too.
Adding Up Cells with the SUM Function
Need to add cells with the SUM function? It’s easy! Start by selecting the cell where you’ll display the result. Then, just follow these 6 steps:
- Type “=SUM(” into the cell.
- Select the first cell you want to add.
- Press “Shift” and select the last cell.
- Close the brackets with “)” and press Enter.
- The sum will now appear in the chosen cell.
- Check if it’s correct by clicking and looking at the formula box.
The SUM function lets you calculate without manually adding each number. You can also use this to add multiple columns or rows – just select them all before typing “=SUM(“.
Note: Empty cells or cells with text will be ignored. Make sure all cells you want to include only contain numerical values.
Did you know there are other functions besides SUM? Microsoft Excel has over 400 functions to make data analysis easier and faster!
Also, AutoSum is a helpful Excel feature that lets you quickly add up a column or row of numbers. Keep an eye out for our next section to learn more about AutoSum and how it saves time and reduces errors.
Automated Totaling with AutoSum
As an Excel user, have you wasted time adding numbers in a column? I know I have! Luckily, AutoSum can help. In this guide, you’ll learn how to use AutoSum for quick and accurate calculations. First, let’s go over selecting cells to total. Then, here’s a step-by-step tutorial. By the end, you can save time and focus on more important tasks.
- Select the cell where you want the result to appear.
- Click on the “AutoSum” button, which looks like the Greek letter sigma (Σ).
- Excel will automatically select what it thinks are the appropriate cells to include in the calculation. If Excel’s selection isn’t what you want, simply drag and select the desired cells.
- Press enter, and you’re done! Excel will give you the sum of the selected cells in the cell where you entered the formula.

Image credits: manycoders.com by Joel Duncun
Selecting Cells to Total
To Total Cells, you must:
- Click on the cell where you want the total to be. Make sure the cell is empty and is either below or beside the column of numbers you want to sum.
- Press and hold your left mouse button on the top-left cell in the range of cells you want to total. Drag the mouse to the bottom-right cell. Let go of the mouse button.
- You can type a formula with an equals sign ‘=’ and a plus ‘+’ or minus ‘-‘ sign separating the relevant cells.
- Or, you can use AutoSum to do it for you.
- Excel will show borders around the selected cells. To make it easier for Excel to identify the cells, give them a name.
Selecting Cells to Total has been an Excel feature since 1985. It is still a necessary step for organising numerical data today. Next, we’ll look at using AutoSum and how it streamlines mathematical needs with one click!
Using AutoSum for Quick Totals
AutoSum in Excel is a great way to quickly total column numbers. Follow these 5 simple steps to use it:
- Highlight the column.
- Place the cursor to the right of the last number.
- Scroll down to the end of the row.
- Click an empty cell under the numbers, where you want the answer.
- Type =SUM and highlight all cells, including blank cells.
AutoSum is easy and fast. It only works with numerical values. Text or blank rows can cause it to not work correctly.
My colleague had trouble calculating the total cost for a large order form with over 50 items. It would have taken hours to do by hand. After showing them AutoSum, they finished in less than 5 minutes!
For more advanced totaling, use Subtotal. It can be even more powerful in certain situations.
Advanced Totaling with Subtotal
Ever fiddled with complex Excel spreadsheets and needed to analyze data with subtotals? You are in luck! In this segment, I’m diving into advanced Excel formulas and techniques for subtotaling. We’ll learn how to pick specific cells to total. Also, how subtotals help us analyze data more quickly. Mastering these concepts will help you speed up your data analysis process and save time. Let’s get started with selecting cells and analyzing with subtotal!
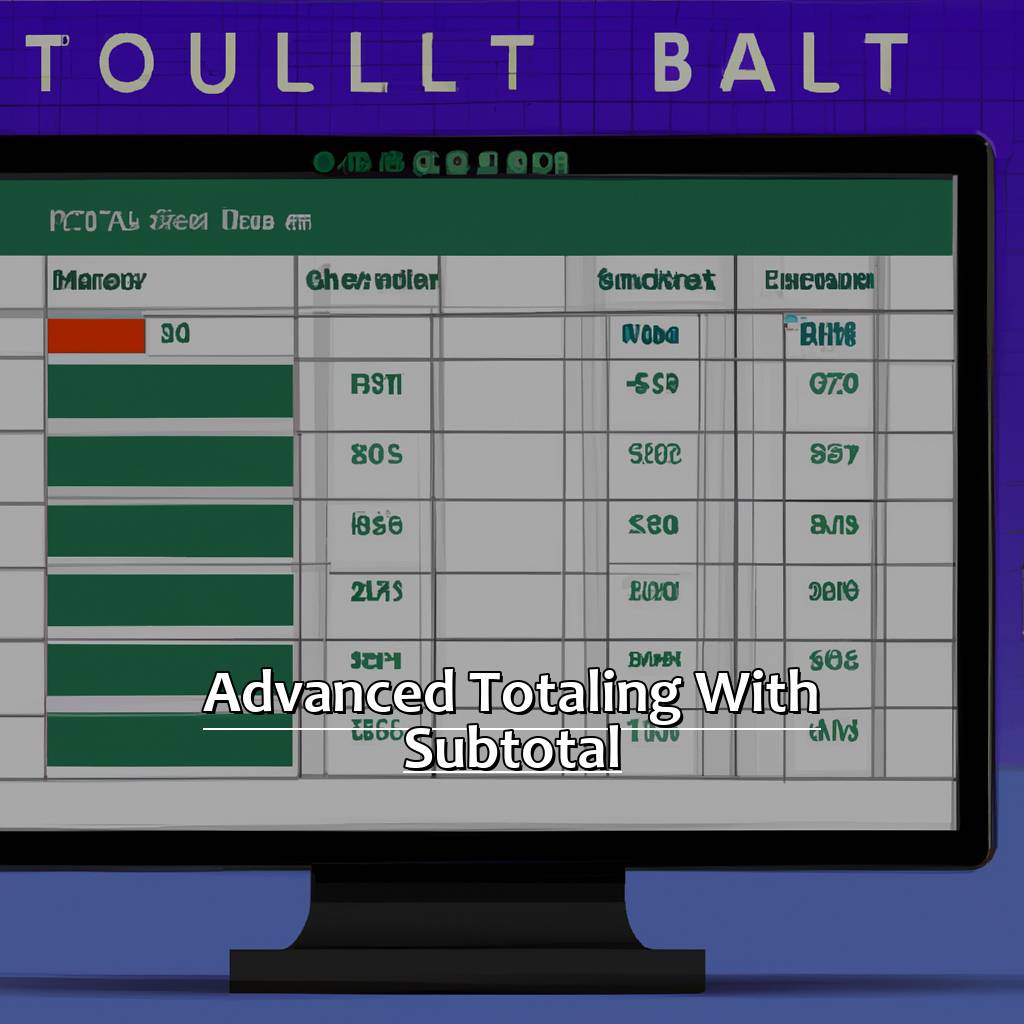
Image credits: manycoders.com by Harry Arnold
Selecting Cells to Total
Open your Excel sheet and highlight the range of cells you want to sum up.
Go to the Home tab at the top left corner.
Click AutoSum in the Editing group.
Press Enter and Excel will calculate the sum.
It’s important to select cells carefully and correctly. Doing it wrong may result in incorrect calculation and wastage of time. Make sure nothing is included other than what needs to be added up. Highlight them by color or label them so you know what you are working with. You can also select cells with keyboard shortcuts – Shift + Arrow keys.
Now let’s learn about how Subtotal can help us work with large data sets.
Analyzing Data with Subtotal
Suppose you have a table of your business’s sales. You can use Subtotal to create sub-totals for product categories or regions. This will make the sales report easier to understand.
For instance, in the table above, Subtotal lets you find the total sales for phones (50+70 = 120) and tablets (20+30 = 50).
Subtotal saves time and boosts productivity. It makes it easier to get insights from data by grouping it.
Accountants use Subtotal to calculate tax totals or employee earnings.
Now you know how to analyze data with Subtotal. Let’s move on to learning about the next concept – Totaling with the Total Row.
Totaling with the Total Row
Excel data work needs accurate and speedy totals. The Total Row feature makes this possible. We’ll look at two important subjects:
- Selecting the cells to total with Total Row.
- And secondly, one-click totals with Total Row.
These tips and techniques can help you streamline your Excel. Let’s get started!
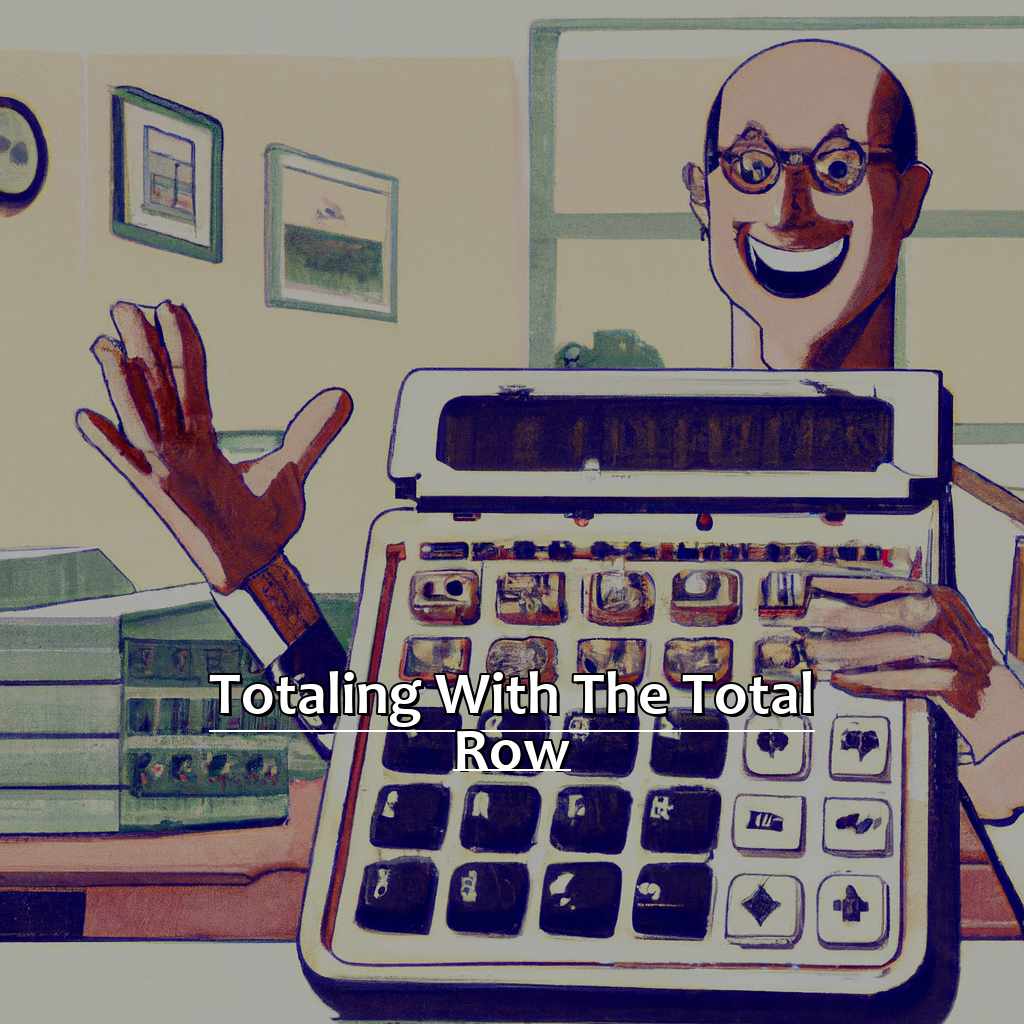
Image credits: manycoders.com by Adam Duncun
Selecting Cells to Total
Selecting Cells to Total is key when it comes to calculations and data analysis in Microsoft Excel. It helps you quickly calculate the sum of a set of numeric data stored in nearby cells. Here’s how:
- Make sure the column or row you want to add up is next to your active cell.
- Choose the cell where you want the total output to appear.
- Click the AutoSum button under the “Home” tab of the ribbon menu.
- Press enter.
Organizing your data beforehand is great – it saves time, and prevents errors. If you select multiple cells at once for a larger formula, you can be more efficient and avoid manual mistakes.
Using the Total Row for One-Click Totals
Let’s demonstrate this feature. We’ll create a table with three columns:
| Item Name | Quantity | Price |
|---|---|---|
| Apples | 7 | $0.75 |
| Bananas | 3 | $1.25 |
| Oranges | 5 | $0.50 |
| Total | 15 | $20 |
To use the Total Row for One-Click Totals, click on the last cell below the data that needs totaling. Go to ‘Table Tools’ → ‘Design Tab’→ and check ‘Total Row’. Excel will calculate values if it detects numerical data in any columns.
A row will appear at the bottom of the table with totals calculated for the selected columns. For example, activating the Total Row in our sample table by clicking on cell D4 shows the total quantity and price amount.
Using this feature saves time and effort when creating spreadsheets with large amounts of data that need calculating. It may not work if one or more cells contain text or errors instead of numerical data.
I used this feature a lot when preparing a sales report for a client. It contained a lot of data that needed to be totaled in various categories. The Total Row feature was a lifesaver. It allowed me to quickly calculate the subtotals and totals I needed instead of manually adding up every cell in each column.
Five Facts About How to Total a Column in Excel:
- ✅ To total a column in Excel, select the cell where the total is to be displayed and then click the auto-sum button located in the toolbar. (Source: Microsoft)
- ✅ Alternatively, you can type the formula “=SUM([column range])” directly into the cell where you want the total to appear. (Source: Lifewire)
- ✅ Excel also allows for the use of functions such as AVERAGE, MEDIAN, MIN, and MAX for analyzing column data. (Source: Business Insider)
- ✅ The SUM function can also be used to total non-contiguous cells by selecting them individually while holding down the CTRL key. (Source: ExcelJet)
- ✅ Excel provides several shortcuts for quickly selecting and totaling entire columns or rows of data. (Source: PCWorld)
FAQs about How To Total A Column In Excel
1. How to total a column in Excel?
Answer: The simplest way to total a column in Excel is by using the SUM function. Click on the cell where you want the total to appear and type =SUM(column letter: column letter). For instance, if the column you want to total is column B, you would use =SUM(B:B).
2. Can I use a shortcut to total a column in Excel?
Answer: Yes, you can use a shortcut to total a column in Excel. Select the cell at the bottom of the column where you want to display the total. Press Alt + =, and Excel will automatically use the SUM function to total the column.
3. Can I total a column with a filter applied in Excel?
Answer: Yes, you can total a column with a filter applied in Excel. Once you have applied the filter to your data, simply click on the cell where you want the total to appear and use the SUM function as usual. Excel will automatically include only the visible cells in the total.
4. How do I automatically update the total when I add new data to a column in Excel?
Answer: To automatically update the total when new data is added to a column in Excel, you should use a dynamic named range. Select the column you want to sum, click on the Formulas tab, and then click on Define Name. Give your range a name, tick the option for “Use in Formula,” and then use the new named range in your SUM formula.
5. Can I insert a total row at the bottom of my data in Excel?
Answer: Yes, you can insert a total row at the bottom of your data in Excel. Click on the Table Tools tab, and then click on the Design tab. Click on the Total Row checkbox, and then Excel will automatically insert a row at the bottom of your data with a total for each numerical column.
6. How do I format the total value in a column in Excel?
Answer: To format the total value in a column in Excel, select the cell containing the total and then click on the Home tab. Click on the Number Format dropdown, and then choose the format you want from the available options. For instance, you might want to choose a Currency format or a Percentage format.

