Key Takeaway:
- Excel column overview: Understanding the basics of Excel columns is important for efficiently managing data in spreadsheets.
- Ways to switch columns: There are multiple options for switching columns in Excel, such as selecting the columns to switch, using cut and paste commands, or using the transpose command.
- Extra tips for switching columns: Additional commands like insert columns or cells, or using the move or copy command can make switching columns smoother and more customizable.
Do you want to know how to reorder columns in Excel quickly and easily? You’re in the right place! In this article, you’ll learn how to switch columns in Excel within a few clicks. This tutorial will help you to easily rearrange columns in Excel and save you time to focus on your work.
Excel Column Overview
Knowledge of Excel columns is key if you want to work with data. Let’s get an overview of columns and their functions. Firstly, we’ll look at organization and what they can do. Next, we’ll give you tips on resizing and hiding columns. After this section, you’ll have a great foundation for working with Excel columns quickly and easily!
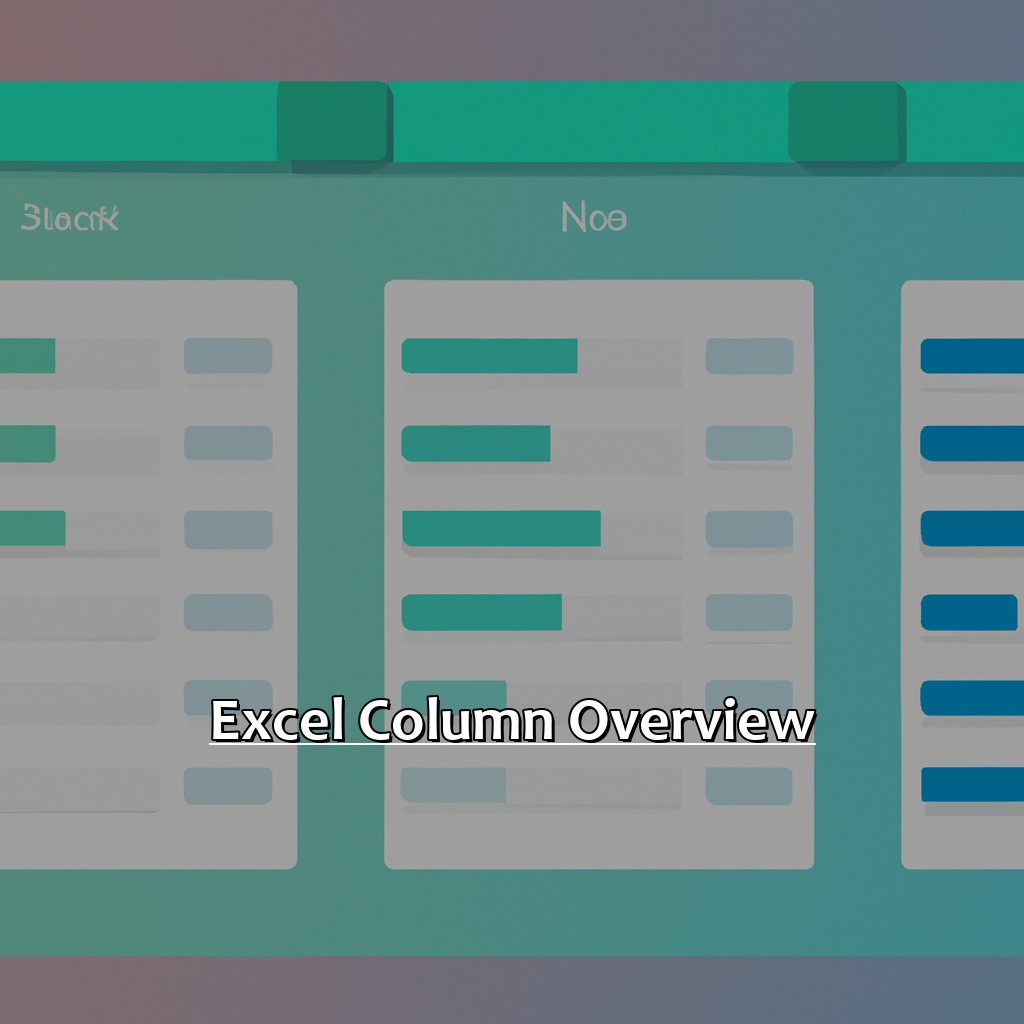
Image credits: manycoders.com by James Woodhock
Exploring the basics of Excel columns
- Step 1: Understand Columns. A column is a vertical line of cells in an Excel spreadsheet. It runs from top to bottom and is identified by alphabet letters. The letters start with ‘A’ and can go up to ‘XFD’ for Excel 2019.
- Step 2: Add & Delete Columns. To add a new column, right-click any column letter, then click “Insert.” To delete a column, right-click it, then click “Delete” or press “Ctrl+-” keys.
- Step 3: Resize Columns. Adjust the width of one or more columns by dragging their borders or using the Format Cells dialogue box.
- Step 4: Hide & Unhide Columns. Select related cells – right-click – hide rows/columns.
Advanced features like sorting data or filtering data can help customize columns further. An analyst friend of mine had trouble hiding confidential info from a client. With my advice, they could do this without sharing info.
Now you know the basics of Excel columns. Let’s explore ways to switch between them swiftly in the next section.
Ways to Switch Columns
Excel users often switch columns to organize data in a better way. There’re 3 ways to switch columns:
- Firstly, selecting columns to switch is necessary to ensure the right data moves.
- Secondly, the cut and paste commands are simple and effective.
- Lastly, the Transpose command can reformat data quickly.
Let’s explore how to switch columns in Excel!
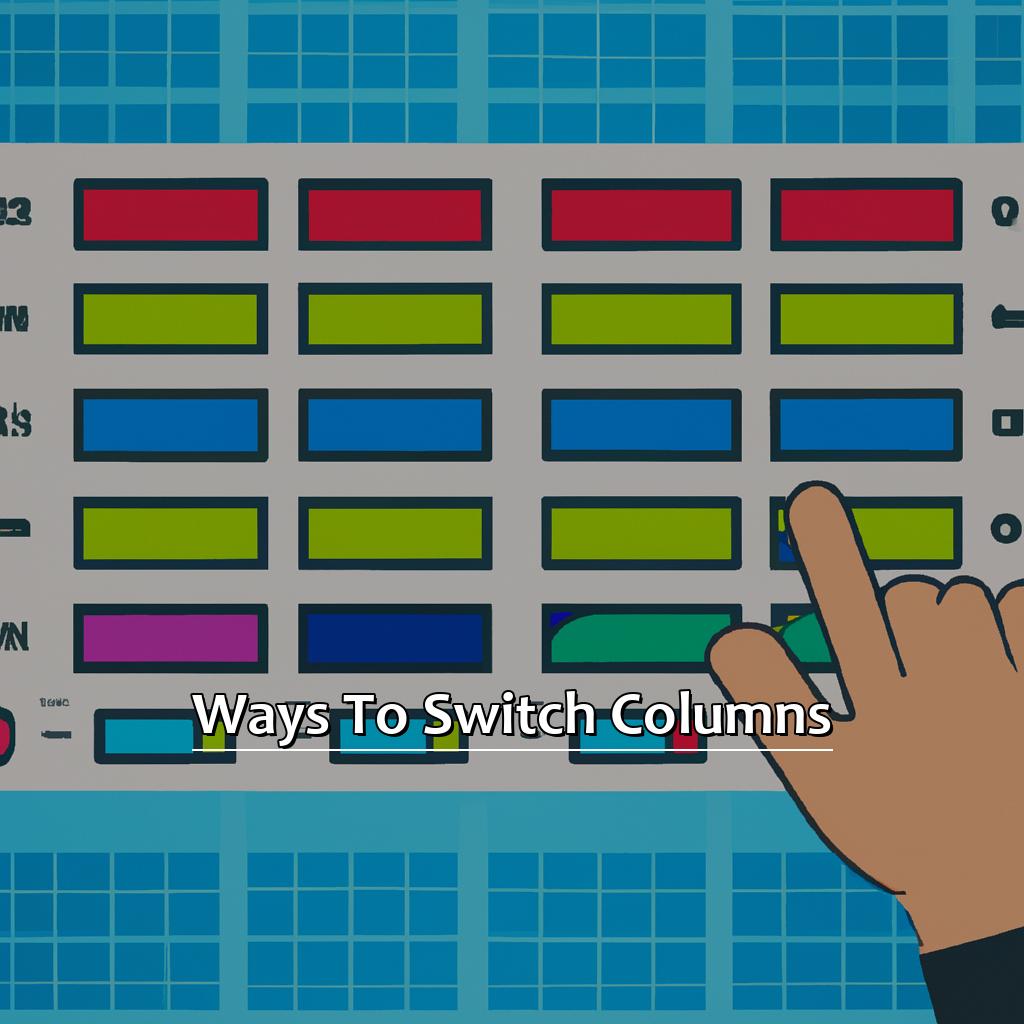
Image credits: manycoders.com by Adam Duncun
Selecting the columns to switch
- Open your Excel sheet and find the columns you want to switch. They should be side-by-side, with nothing in between.
- Click on the first column label. (E.g. for B & C, click on B1.)
- While pressing CTRL, click on the second column label. (E.g. B1 & C1.)
- Right-click inside the selected columns and select ‘cut.’
- Right-click on the column you want the selected columns to go (e.g. D) and choose paste.
Switching columns can make Excel activities more successful. It arranges data in an easy-to-read manner. So don’t miss this essential step when you’re starting something new or updating old files!
Cut and Paste commands for switching columns in Excel
Easily switch columns without losing data! Select the column you want to cut by clicking its letter at the top of your spreadsheet; right-click and choose ‘Cut’, or use ‘Ctrl + X’ on your keyboard. Then select the column where you want to move the cut data; right-click again and choose ‘Insert Cut Cells’ or ‘Ctrl + Alt + V’. In the dialog box that appears, select ‘Shift cells right’ and click OK.
For a quicker method, select both columns you want to switch, right-click one and choose ‘Cut’, then right-click the other and choose ‘Insert Cut Cells’. This will automatically switch their positions. Cut and Paste commands for switching columns can help save time when dealing with large amounts of data.
People have been using these methods since early versions of Excel when there weren’t dedicated functions for switching columns. To quickly change rows into columns, or vice versa, use Transpose command. We’ll explain how to use this powerful feature in our next section!
Using Transpose command to switch columns in Excel
Text:
Select the column you want to transpose, and the area where you want it to appear. Use either keyboard shortcuts (CTRL + C) or right-click and choose “Copy” from the drop-down menu. Then, right-click on the cell you want to paste it and click “Paste Special” from the list. Select 'Transpose' under Paste Special options, then hit OK.
Using Transpose command can quickly swap your column across rows horizontally. It won’t affect formulas or functions with cell references outside the pasted range. To use it effectively, your data must be arranged in equal sized elements such as texts or numbers.
Microsoft first developed this technique for a Mac app named Excel 2 in 1985 by Jonathan Sachs. It was later incorporated into Windows apps like MS Excel.
For advanced users, Extra Tips for Switching Columns allow you to exchange any two columns. Cut & Paste method, right-click drag while holding CTRL key, dragging one column header across another while holding shift, and cut & paste specific cells are some of the techniques you can use.
Extra Tips for Switching Columns
Frustrating, isn’t it? When a spreadsheet isn’t laid out in the way you want. Fear not! Excel’s Insert Columns, Insert Cells, and Move or Copy commands make switching columns a breeze. In this article, I’ll share some extra tips.
Let’s begin with Insert Columns command in Excel. Then, we’ll explore the Insert Cells command in Excel. Finally, I’ll show you how Move or Copy command in Excel can be used to switch columns.
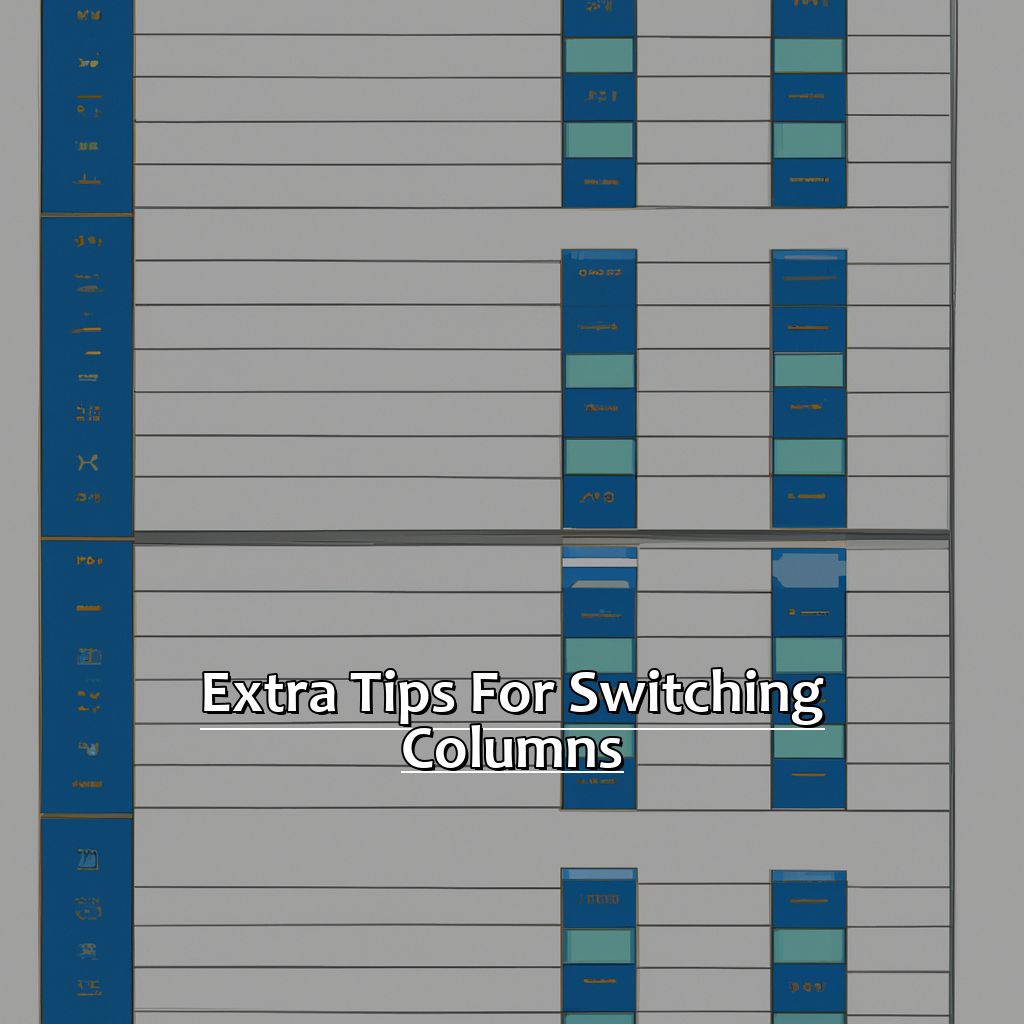
Image credits: manycoders.com by James Duncun
Insert Columns command in Excel
You can add multiple columns at once, by selecting the number you want. The new ones will always be inserted to the left of the existing ones. Data in the column you want to insert will shift to make room for the new columns.
If you need to add more than one row or column, use the “Insert Sheet Rows” or “Insert Sheet Columns” commands. You can also use a keyboard shortcut (Ctrl + Shift + “+”) to quickly insert columns. Remember, you can always undo changes with the “Undo” button or Ctrl + Z.
Using this tool can save time and give a clearer overview of your spreadsheet. It’s especially helpful when working with large datasets that need reorganization.
For example, to change organization of sales figures from month to product type, use the Insert Columns command. This shifts product columns before the month columns.
Another related tool is the Insert Cells command in Excel. This adds cells instead of entire rows or columns – useful if you need to expand an existing column, without disrupting other parts of the table.
Insert Cells command in Excel
To use the Insert Cells feature in Excel, it’s easy. Just three steps:
- Pick the cell or range of cells you want to insert new cells into. Click on its number or letter to select an entire row or column.
- Right-click and select “Insert” from the menu. Or, go to the “Home” tab, click on “Insert,” and choose “Insert Cells.”
- In the dialog box, pick if you want to move existing cells right, left, down, or up. Click OK.
Insert Cells is great for rearranging data in spreadsheets. Say you have names in Column A and email addresses in Column B. But you need a new column for phone numbers between A and B. With Insert Cells, select Column B, choose “Insert Cells,” pick “shift right,” and click OK. You’ll have a blank column for phone numbers without disturbing other data.
I used Insert Cells a lot when updating my financial projections sheet. There were different scenarios so I needed to insert columns to introduce new parameters for the analysis. Insert Cells made this convenient and easy.
Next up, we’ll talk about using the Move or Copy command in Excel for switching columns.
Move or Copy command in Excel for switching columns
This 5-step guide will help you use Move or Copy in Excel to switch columns:
- Open the workbook with worksheets that have the columns you want to switch.
- Select the sheet with the column you want to move.
- Right-click on the column header and pick “Copy” from the dropdown menu.
- Choose the sheet where you want to move/copy the column.
- Right-click on any cell of this sheet. Select “Insert Cut Cells” if you want to move a column. Or pick “Insert Copied Cells” if you want to replicate it.
Move or Copy is great for selecting a subset of sheets. You can also switch two specific columns by selecting both headers and then following Steps 3-5.
Be aware: Move or Copy may create errors, like broken formulas or references, when used repeatedly. Always double-check for issues before saving!
To sum up, Move or Copy in Excel makes switching between sheets easy. Double-check your document’s content, formatting, and calculations after each switch and you’ll have smooth operations.
How to Switch Columns in Excel Summary
Learn to switch columns in Excel Summary with this 5-step guide!
- Open your spreadsheet in Microsoft Excel.
- Select the column you want to move by clicking its letter header.
- Right-click and choose “Cut”.
- Click the adjacent letter header where you want to move the data.
- Right-click again, and select “Insert cut cells”.
You can also switch columns using filters or formulas instead of “Cut-Insert”. For switching rows as well, try using the “Transpose” function. Copy the data, right-click where you want it switched, and click “Paste Special”. Then select “Transpose”. Be careful not to delete any worksheet tabs before switching columns, as this can cause issues with named ranges or formulas.
Switching columns in Excel Summary can help you organize data more efficiently and boost your productivity.
Five Facts About How To Switch Columns in Excel:
- ✅ To switch columns in Excel, you can use the “Cut” and “Insert” commands or drag and drop the columns. (Source: PCWorld)
- ✅ You can also use the “Transpose” function to switch rows and columns in Excel. (Source: ExcelJet)
- ✅ Switching columns can be helpful for analyzing data and creating reports. (Source: Excel Campus)
- ✅ Excel provides various formatting options to enhance the appearance of your switched columns. (Source: MyExcelOnline)
- ✅ It is important to save your work regularly when switching columns in Excel to avoid losing any unsaved changes. (Source: Microsoft Support)
FAQs about How To Switch Columns In Excel
How to Switch Columns in Excel?
To switch columns in Excel, you can use the Copy and Paste method or the Drag and Drop method.
Using Copy and Paste Method:
- Copy the column you want to move (select the column heading, right-click, and select Copy).
- Select the column where you want to move the copied column to.
- Right-click on the column heading and select Insert Copied Cells.
Using Drag and Drop Method:
- Select the column heading you want to move.
- Hover the cursor over the border of the column until it turns into a cross.
- Click and drag the column to the desired location.
What happens when I switch columns in Excel?
When you switch columns in Excel, the data in the respective columns will also switch positions. For example, if you switch the position of Column A and Column B, the data in Column A will move to Column B, and the data in Column B will move to Column A.
Can I switch multiple columns at once in Excel?
Yes, you can switch multiple columns at once in Excel. To do this, select the columns that you want to switch by holding down the Ctrl key and clicking on each column heading. Then, use the Copy and Paste or Drag and Drop method to switch their positions.
Are there any shortcuts to switch columns in Excel?
Yes, there are shortcuts to switch columns in Excel. To switch columns using a keyboard shortcut, select the column(s) you want to move, press and hold the Shift key, and then use the Left Arrow or Right Arrow key to move the column(s) to the desired position.
What if I accidentally switch the wrong columns in Excel?
If you accidentally switch the wrong columns in Excel, you can use the Ctrl+Z shortcut to undo your last action. You can also use the Redo shortcut (Ctrl+Y) to redo any action that you have undone.
Can I switch columns on my mobile device using Excel?
Yes, you can switch columns in Excel on your mobile device. To do this, select the column(s) that you want to move, tap and hold on the column heading until it becomes movable, and then drag it to the desired position.

