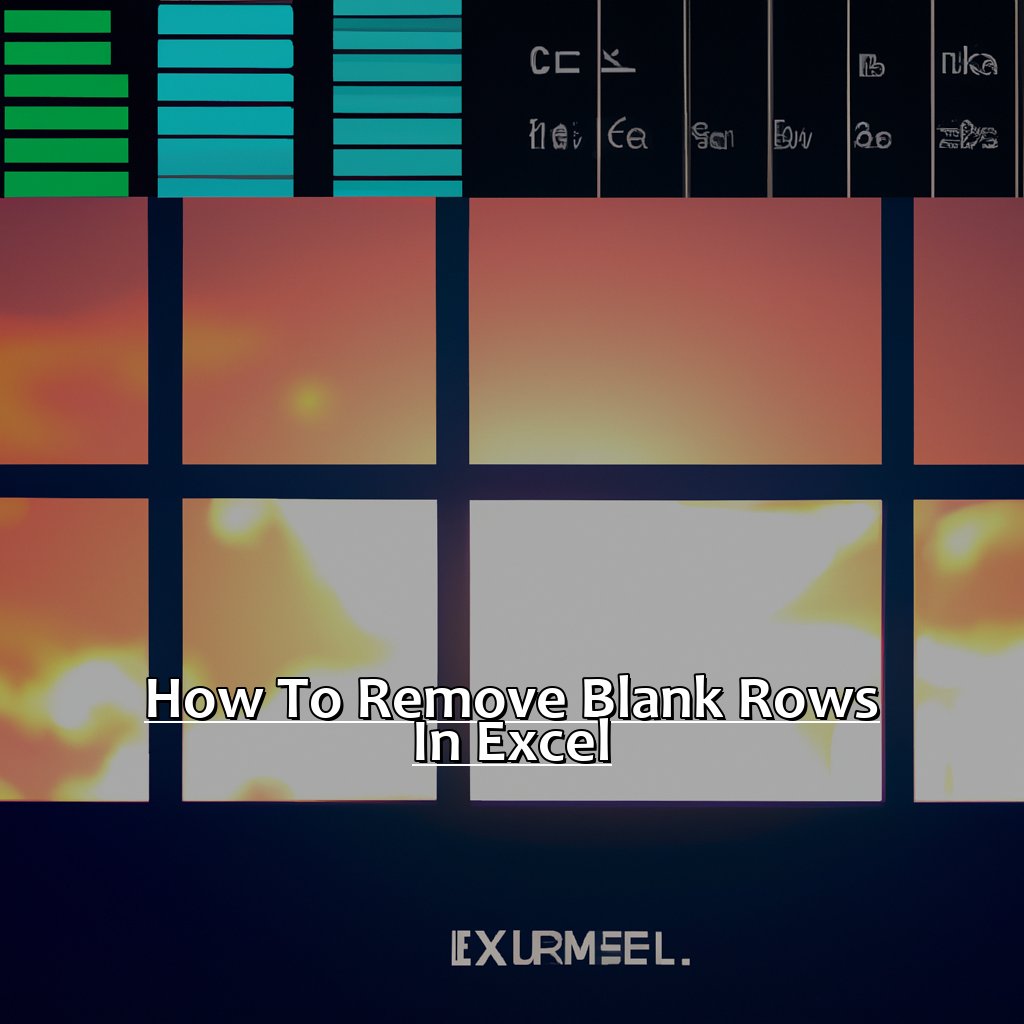Key Takeaway:
- Quickly identify blank rows in your data set: Utilize the “Find and Select” feature in Excel to search for blank cells or rows. This will help you identify where blank rows are located in your data.
- Effortlessly select blank cells for deletion: Once you have located the blank rows in your data, easily select and delete them by pressing the “Ctrl” and “-” keys together. This shortcut will remove the blank rows without affecting your remaining data.
- Streamline your process for removing blank rows: Save time by utilizing the “Go To Special” feature in Excel to quickly select and delete blank rows. This tool allows you to choose what type of data to select, making it easy to identify and remove blank rows in Excel.
Struggling to get rid of pesky blank rows in Excel? Don’t worry – you’re not alone! This guide will show you how to easily remove blank rows, so you can get back to working efficiently. You’ll be surprised at how fast and simple it is!
How to Easily Remove Blank Rows in Excel
Dealing with “blank” rows in Excel can be tricky. But, there are two techniques to quickly remove them. First, you must identify them. Then, you can effortlessly select the blank cells for deletion. This will help streamline your workflow and improve the data’s organization.
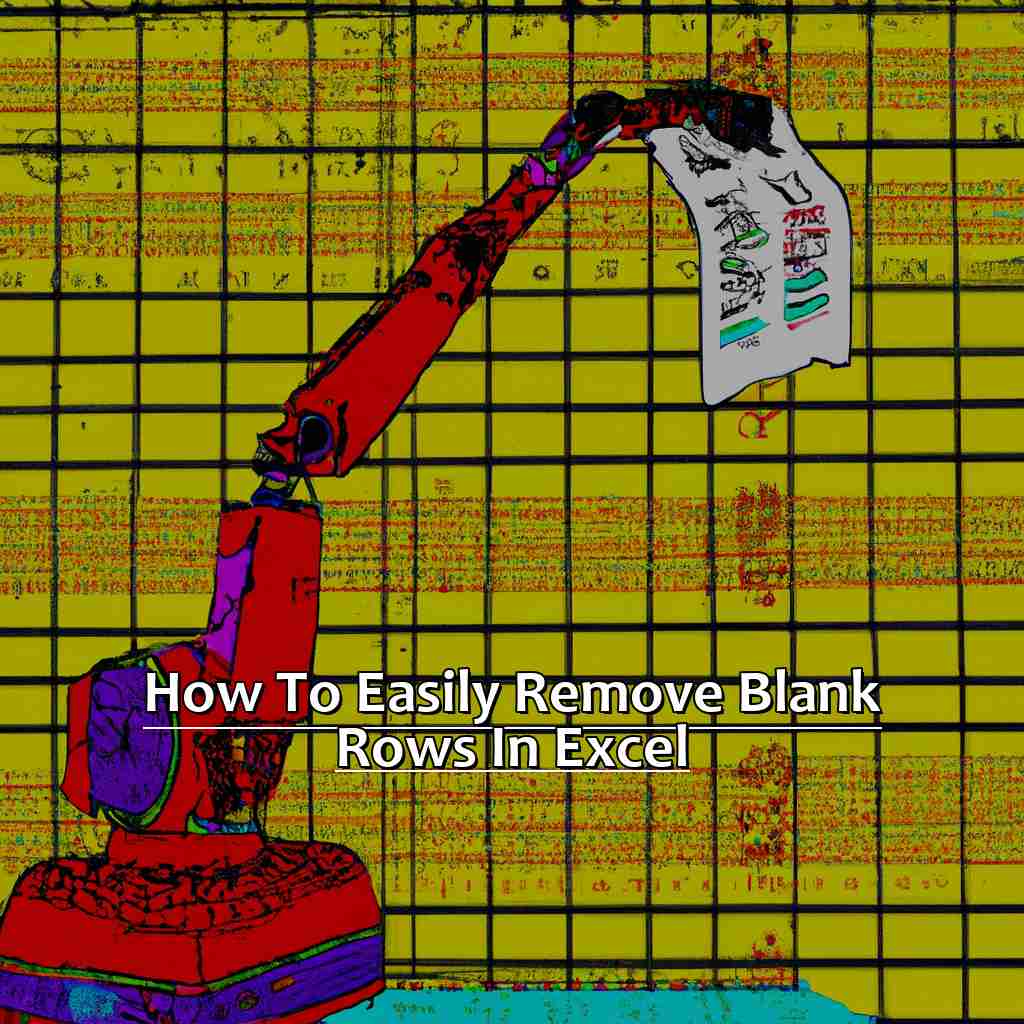
Image credits: manycoders.com by Joel Woodhock
Quickly Identify Blank Rows in Your Data Set
- Identify blank rows in your data set with these 6 simple steps.
- Open Excel and highlight all the columns.
- Click “Find & Select” and then “Go To Special”.
- Select “Blanks” and click OK.
- The blank cells are now highlighted.
- Decide what to do with them. Delete them by right-clicking and choosing “Delete” and then “Entire Row”. The blank rows will be removed.
This can make a big difference when dealing with large amounts of data. Streamline your work and find meaningful patterns. McKinsey Global Institute research shows employees spend 1.8 hours each day searching for data. Take steps like removing blank rows to reduce wasted time.
Don’t worry about selecting cells for deletion. In our next section, we’ll show you how easy it is.
Effortlessly Select Blank Cells for Deletion
Click any cell in your spreadsheet. Press Ctrl+A or click the corner button above row 1 and to left of column A. F5 or press Ctrl+G. Click the Special button at bottom-left corner of Go To dialog box. Choose Blanks and click OK. All blank cells will be selected. This allows you to easily delete them.
Removing blanks is helpful. They take up space and make it difficult to analyze data. Streamline your sheet and make it easier to read and digest. One Excel user shared his experience. He cut down on manual labor and focused on more important tasks.
We discuss a process for removing blank rows that goes beyond selecting and deleting individual cells.
Streamlined Process for Removing Blank Rows in Excel
Ever been stuck sorting a massive Excel dataset? Empty rows can be a real pain to deal with. Doing it manually can lead to mistakes or data loss. But here’s the good news: there are ways to easily remove blank rows in Excel. I’ll show you two techniques – one simple, and one advanced. Follow the steps, and you’ll be able to quickly clean up your data and save time!
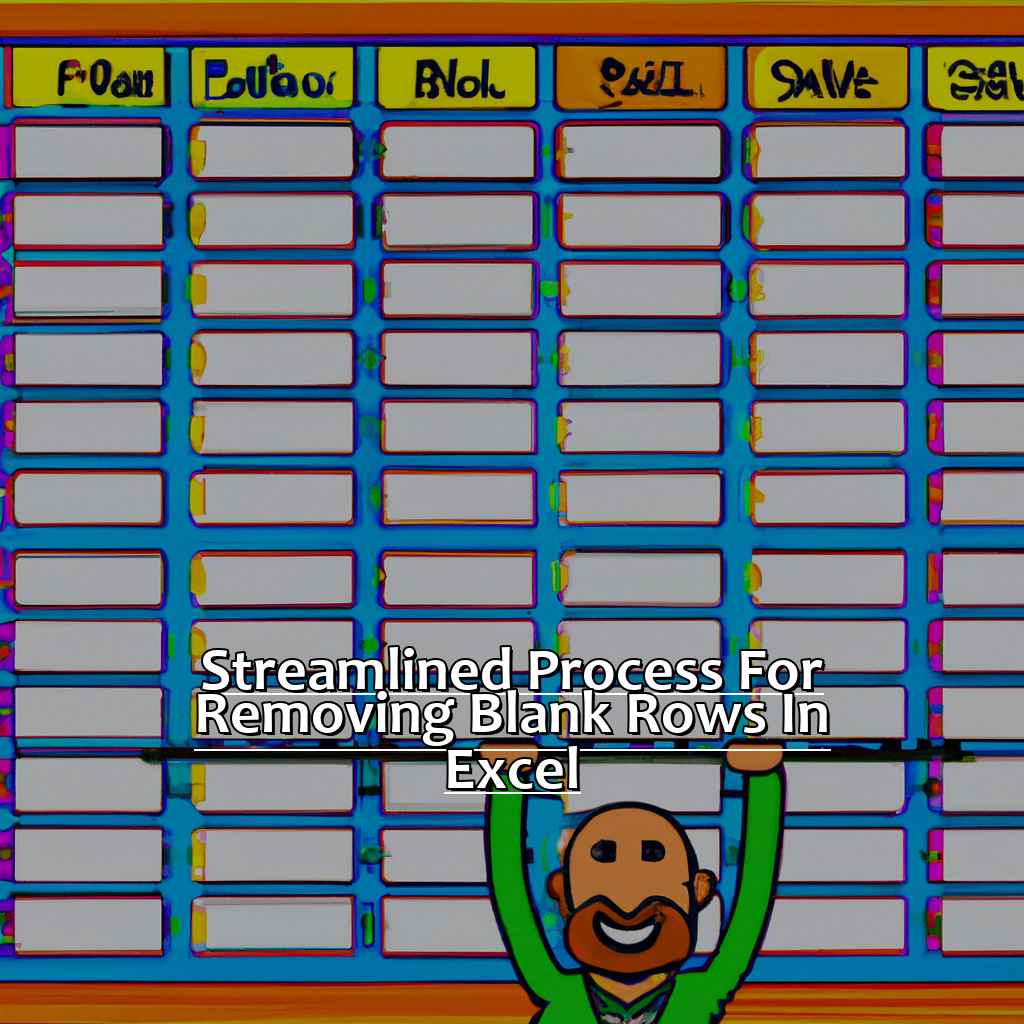
Image credits: manycoders.com by Harry Arnold
Simple Steps to Select and Delete Blank Rows
Highlight a single cell in your table. Then press ‘Control+A’ on your keyboard to select all data within the table. Navigate to the ‘Home’ tab in Excel’s ribbon menu. Click ‘Find & Select’ and choose ‘Go To Special’ from the list. Select ‘Blanks’ and click ‘Ok’.
You’ll see only blank rows selected.
To delete them quickly, use Excel’s built-in function. Simple Steps to Select and Delete Blank Rows makes the process easier and quicker. It eliminates unwanted empty fields from lengthy spreadsheets all at once!
According to tech blog MakeUseOf, removing blank rows is one of the quickest ways to clean up large data sets in Excel.
Another useful feature for efficient deletion is “Go To Special” – it optimizes your workflow while working with tables or lists.
Use ‘Go To Special’ Feature for Efficient Deletion
Eliminating blank rows in Excel can be done quickly with the ‘Go To Special’ feature. Here’s how:
- Press Ctrl+A, or select the box next to Column A and above Row 1.
- Press Ctrl+G or go to Home > Find & Select > Go To…
- In the ‘Go To…’ dialog box, click on the ‘Special…’ button.
- In the ‘Go To Special’ dialog box, select ‘Blanks’ and press OK.
- Right-click and select ‘Delete…’ on your selection.
Say goodbye to tedious manual removal. With ‘Go To Special’, you’re able to quickly jump to cells with specific characteristics without having to scroll through your entire worksheet. Plus, you won’t accidentally delete unintended data.
Make use of ‘Go To Special’ and save yourself time! We’ll explore another convenient way to delete blank rows in Excel soon, so stay tuned!
Delete Blank Rows in Excel in a Snap
Ever felt stuck scrolling through a never-ending Excel sheet? Trying to spot important data?
It’s time-consuming and frustrating. There’s an easy fix though. In this part, I’ll show you how to delete all the empty rows quickly. With just one click! We’ll also talk about the benefits of removing those blank rows. To make data analysis and organization easier.
Let’s get started and make your data set more efficient!

Image credits: manycoders.com by Yuval Woodhock
Optimize Your Data Set by Removing Blank Rows
Optimizing your data set by removing blank rows is easy! Open the Excel file and select the whole sheet. Go to Home tab and click “Find & Select” in the Editing group. Select “Go To Special” and choose “Blanks”. Right-click one of the selected cells and click “Delete”. Choose “Entire Row” from the pop-up window and click OK. Now, you’ve removed all blank rows!
This is great for getting rid of irrelevant or incomplete info and making it easier to read and manipulate data. Don’t be bogged down by extraneous information. Delete the blank rows with one click and make sure every cell is being used effectively. No more jumbled spreadsheets full of irrelevant lines!
Easily Delete All Blank Rows with Just One Click
Deleting blank rows in Excel is easy with one click! This great feature saves time and effort when tidying up data. Here’s how:
- Open the Excel spreadsheet.
- Click the “Home” tab on the ribbon.
- Select “Find & Select” from the “Editing” group.
- Click “Go To Special“.
- Choose “Blanks” and then click “OK“.
- Right-click any of the highlighted cells and select “Delete“.
Removing blank rows is useful. It makes data look cleaner and easier to read, reduces file size and helps performance when dealing with large datasets.
Use the Find function to see if there are any hidden between your data sets. Conditional Formatting can also be used to highlight blank cells in red or a different color.
Back up the original document before making changes – this will stop you from losing any important data.
Automating the deletion of blank rows in Excel is possible too! More on that later!
Automate Blank Row Removal in Excel
Have you ever clumsily scrolled through an Excel sheet and noticed a lot of blank rows? As a writer, these blank rows can ruin productivity. But don’t worry – there’s an answer!
Automating blank row removal. In this segment, we’ll talk about how to do this. Who has time for manually sorting data? We’ll discuss the macro that’ll save hours of time. Plus, we’ll show you how to assign a shortcut key for easy access.

Image credits: manycoders.com by Yuval Duncun
Save Time with a Macro to Delete Blank Rows
Open the Excel worksheet you want to delete empty rows from.
Press “Alt + F11” to reach the Visual Basic Editor.
Click “Insert” then “Module“.
Copy and paste this code:
- Sub RemoveBlankRows()
- Dim LastRow As Long
- Dim i As Long
- Application.ScreenUpdating = False
- LastRow = Cells(Rows.Count, 1).End(xlUp).Row
- For i = LastRow To 1 Step -1
- If WorksheetFunction.CountA(Rows(i)) = 0 Then
- Rows(i).EntireRow.Delete
- Next i
- Application.ScreenUpdating = True
- End Sub
Press F5 or click “Run” to execute the macro.
Empty rows will be removed automatically.
Save the workbook with the new changes.
Save time and effort by automating the process.
Minimize errors that might happen while doing it manually.
Assign a shortcut key for easy access to Macro.
Learn exactly how in our next section!
Assign a Shortcut Key for Easy Access to Macro
Assigning a shortcut key can make your macro access much easier! Follow these steps to set one up:
- Go to the Excel ribbon menu, click on “View”.
- Select the “Macros” drop-down menu.
- Choose the macro you want to link to a shortcut.
- Click the “Options” button at the bottom of the window.
- Put your desired keyboard shortcut in the “Shortcut key” field, press “OK”.
This will save time and make sharing your work simpler. Plus, you can check existing Excel shortcuts before picking your own.
Now that you know how to assign a shortcut key, let’s move onto troubleshooting tips for removing blank rows!
Troubleshooting Tips for Removing Blank Rows
Ugh! Unwanted blank rows in an Excel sheet can be super annoying. Don’t worry though, we’ve got some tips to help you get rid of them.
Check for hidden columns and rows, uncover any hidden formatting, and double-check your data set for any other remaining blank rows. With these tricks, you’ll be able to make sure no blank rows are left behind in your Excel sheet!
You won’t have to be afraid of blank row nightmares anymore!

Image credits: manycoders.com by Yuval Woodhock
Ensure You’ve Checked for Hidden Columns and Rows
To check for hidden columns and rows, follow these steps:
- Go to the ‘Home’ tab and select ‘Format’ from the ribbon.
- Choose ‘Hide & Unhide’, then either ‘Hide Columns’, ‘Hide Rows’, ‘Unhide Columns’, or ‘Unhide Rows’.
Next, turn off any filters that may be hiding columns or rows. Click the filter button in the top row of your Excel worksheet and select ‘Clear Filter’. If there are still hidden rows or columns after turning off your filters, try scrolling up and down or left and right to see if they appear.
Sometimes hidden formatting can cause blank rows to appear. To uncover it, click on an affected cell. Go to the ‘Home’ tab and select ‘Conditional Formatting’. Then click on ‘Clear Rules’ and select either ‘Clear Rules from Entire Sheet’ or just the relevant table.
Checking for hidden columns and rows is key to removing blank rows in Excel. Many times, we forget that we had accidentally hid a column or row, causing errors in our data. By taking a moment to check for hidden elements, we can save time fixing other issues that arise as a result.
I once spent hours trying to remove blank rows from an excel sheet before realizing that hidden columns were the culprit. I was able to clear my worksheet in under five minutes once I found the mistake by following these steps!
To further remove blank rows from our spreadsheets quickly and easily, it’s important to uncover any hidden formatting.
Uncover Any Hidden Formatting to Remove Blank Rows
To uncover any concealed formatting, it’s essential to take four steps:
- Press Ctrl + A to select all cells in the worksheet.
- Click Conditional Formatting > Clear Rules > Clear Rules From Entire Sheet on the Home tab.
- Remove all defined names from empty cells in the Name Manager via Formulas > Defined Names > Define Name.
- Go to File Ribbon > Options > Advanced and check the box for “Show Rows and Columns” in the Display section.
Next, apply consistent styles and formats across all columns or rows with Home > Find & Select > Replace > Format.
If that doesn’t work, try an automatic inspection tool like Kutools for Excel or ASAP Utilities add-in for Excel to reveal hidden lines or borders that lead to obscured empty cells.
In the beginning, these issues were annoying. But, eventually, I discovered Excel’s “Go To Special” feature, allowing me to quickly identify new elements and eliminate old ones. Now, keeping clean sheets is enjoyable!
Double Check Your Data Set for Any Remaining Blank Rows
Double Checking Your Data Set for Remaining Blank Rows is Important. This guide will help you do it!
- Scroll through the entire Excel sheet, looking out for any blank rows missed during initial editing.
- Put filters on columns to make it easier to find and remove blank rows.
- Use conditional formatting to highlight any cells or rows with missing values.
It’s essential to double-check, as deleting a row can leave a large void unnoticed. Plus, sharing accurate data with other departments or teams is important.
I learned this the hard way. I was preparing a sales report with complex formulas and charts. I thought I had deleted all empty cells, but found blank cells after double-checking.
Regular double-checking prevents any last-minute surprises!
Five Facts About How To Remove Blank Rows in Excel:
- ✅ Blank rows in Excel can be removed manually by selecting the row and then right-clicking to delete. (Source: Techwalla)
- ✅ Another way to remove blank rows is by using the “Go to Special” feature and selecting “Blanks.” (Source: Business Insider)
- ✅ Blank rows can also be removed using Excel formulas or VBA scripts. (Source: Excel Campus)
- ✅ Removing blank rows can save space and make data more organized and easier to read. (Source: TeachExcel)
- ✅ It’s important to save a backup of the original Excel file before removing blank rows in case of accidental deletion of important data. (Source: Microsoft)
FAQs about How To Remove Blank Rows In Excel
How do I remove blank rows in Excel?
To remove blank rows in Excel, follow these steps:
- Highlight the rows you want to check for blank rows. You can do this by clicking on the row numbers on the left-hand side of the screen.
- Click on the “Find & Select” button located in the “Editing” section of the ribbon menu.
- Select “Go To Special” from the dropdown menu and then select “Blanks” from the options. This will highlight all the blank cells in your selection.
- Right-click on one of the highlighted rows and select “Delete” from the dropdown menu. You’ll then have the option to “delete entire row” or “shift cells up”. Choose the option that works best for your data.
- Click “OK” to delete the blank rows.
Is it possible to remove blank rows without deleting them?
Yes, it’s possible to remove blank rows without deleting them. Instead, you can hide them. Here’s how:
- Highlight the rows you want to hide.
- Right-click on one of the highlighted rows and select “Hide”. The blank rows will then be hidden from view, but they still exist in the worksheet.
- To unhide the rows, highlight the rows above and below the hidden rows and right-click on them. Select “Unhide” from the dropdown menu.
Can I remove blank rows in a specific area of my worksheet?
Yes, you can remove blank rows in a specific area of your worksheet. Here’s how:
- Use your cursor to highlight the specific area of your worksheet that you want to check for blank rows.
- Follow the same steps as you would to remove blank rows from your entire worksheet (outlined in the first question above).
Will removing blank rows affect my formulas?
No, removing blank rows will not affect your formulas. The formulas will either update automatically to reflect the new range of cells or you may need to adjust them manually.
Can I automate the process of removing blank rows in Excel?
Yes, you can automate the process of removing blank rows in Excel using a macro. Here’s how:
- Open your workbook and press “Alt” + “F11” to open the Visual Basic Editor.
- Click “Insert” and then select “Module”.
- Copy and paste the following code into the editor:
- Press “F5” to run the macro. All blank rows in your worksheet will be removed.
Sub RemoveBlankRows()
On Error Resume Next
Application.ScreenUpdating = False
Dim lastRow As Long
lastRow = Cells.Find(What:="*", After:=[A1], SearchDirection:=xlPrevious).Row
Rows("1:" & lastRow).SpecialCells(xlCellTypeBlanks).EntireRow.Delete
Application.ScreenUpdating = True
End Sub
Can I undo the removal of blank rows in Excel?
Yes, you can undo the removal of blank rows in Excel using the “Undo” button or by pressing “Ctrl” + “Z” on your keyboard.