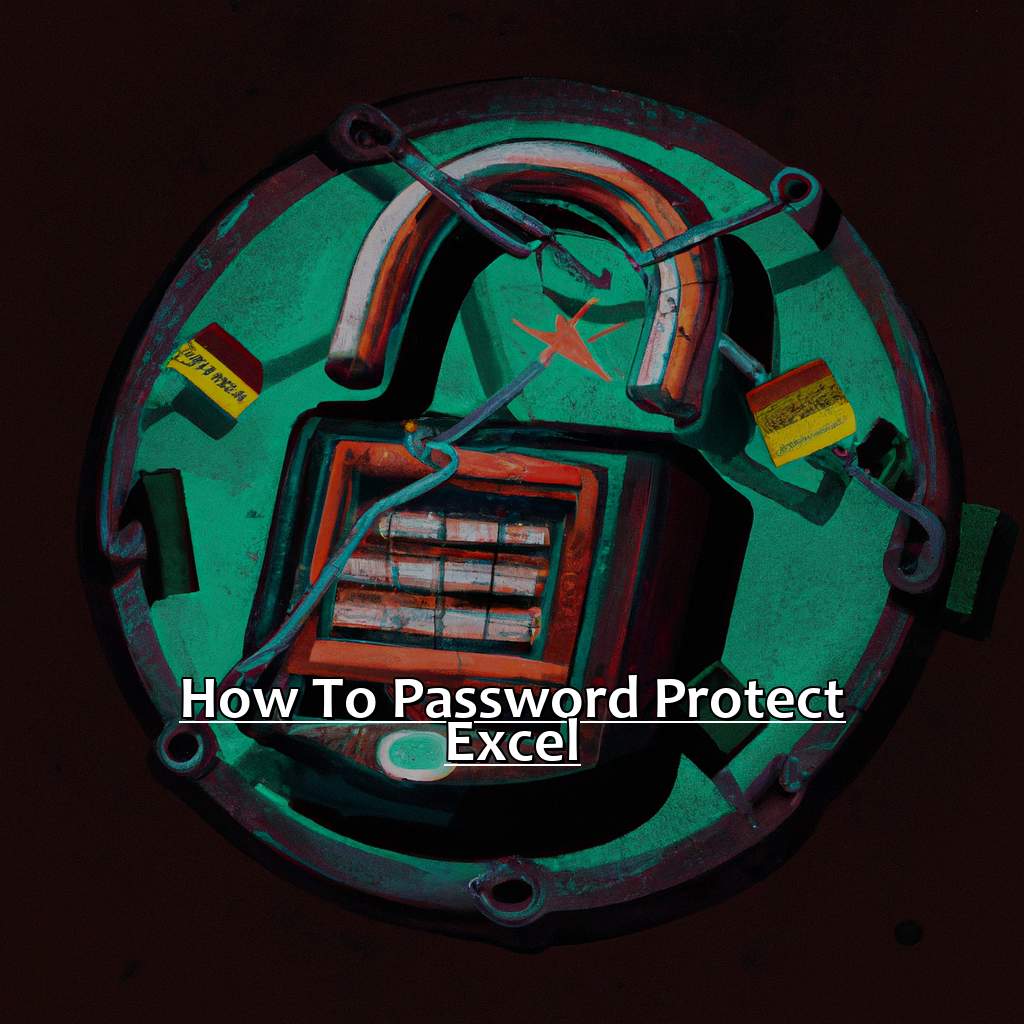Key Takeaway:
- Password protecting your Excel workbook or sheets is a simple process that can be done in just a few steps. By enabling a password, you can keep your confidential information safe from prying eyes.
- To password protect an Excel workbook, access the Review tab and select Protect Workbook. Enter and confirm your password, then save your workbook. To remove the password, simply repeat these steps and disable the password.
- To protect a specific sheet within your Excel workbook, navigate to the Review tab and select Protect Sheet. Choose the appropriate options, enter and confirm your password, and save your sheet. To remove the password, simply unprotect the sheet using the Unprotect Sheet feature.
Are you tired of dealing with unauthorized access to your Excel files? With just a few clicks, you can easily protect your confidential information by password-protecting your Excel document. Learn how to do it here!
How to Password Protect Excel: A Simple Step-by-Step Guide
Worried about keeping your sensitive data safe in Excel? Password protection is the answer! With the correct password, you can lock up an Excel file and stop unauthorised people from altering your important data. This guide will tell you how to password protect Excel in a few simple steps. First, we’ll take a look at how to access Excel and the Review Tab. Then, we’ll move on to protecting your workbook by activating a password. Finally, we’ll show you how to enter and confirm your password. After reading this guide, you’ll be able to easily secure your Excel files!

Image credits: manycoders.com by Harry Woodhock
Accessing Excel and the Review Tab
To use Excel, open it from your desktop or Start menu. Click the File tab in the top left corner. Create a new sheet or open one. Go to the Review tab. If it’s not there, right-click on an existing tab. Select Customize Ribbon. Choose All Tabs. Find Review. Add it with the button. Now, click the Review tab. It has options for securing and protecting a workbook, like password protection.
To password protect:
- Click Protect Workbook.
- Select Encrypt with Password.
- Enter a password you remember.
- Confirm it.
- Save changes and close Excel.
You can see how easy it is to secure and protect data in Excel. Password protection has been important since PCs became popular in the 90s. But, cloud computing services like Google Sheets may make local file protection less needed. We will look at how to further protect a workbook with passwords via shared sheets.
Protecting Your Workbook: Enabling a Password
Set a password to guard your workbook – it’s a must-have for your data security! Just follow these 6 easy steps:
- Open the workbook you want to protect.
- Pick “File” on the top left of the display.
- On the left menu bar, choose “Info”.
- From the options on the right, select “Protect Workbook”.
- Select “Encrypt with Password”.
- Input a password and click “OK”.
Once a password is set, anyone trying to open or alter your workbook will need to enter the password. This is a great way to protect confidential info in Excel spreadsheets.
Forgetting to secure sensitive data may lead to devastating repercussions – like identity theft or financial loss – for both people and businesses.
So make sure to take every precaution to prevent data breaches and keep your details safe from hackers.
In the upcoming section, we’ll show you how to enter and verify your new password for extra protection.
Entering and Confirming Your Password
To set a password in Excel, do this:
- Open the “Save As” dialog box, go to the “Tools” dropdown menu and select “General Options”.
- Enter your desired password in the “Password to Open” field. This is the password you will use to open the Excel file.
- Type the same password in the “Reenter Password to Open” field to confirm.
Remember your password! If you forget it, it cannot be recovered.
Select a strong and unique combination of letters, numbers, and symbols. Don’t use common words or dates, as they are easily guessable.
Setting a password on your Excel file keeps your data safe and secure. Don’t forget to do so on all important files.
Now, let’s look at how to remove a password from Excel in another guide.
How to Remove a Password from Excel
Finished the last section? Sweet! Now, let’s talk about taking off the password from an Excel file. First, we’ll go over how to get into Excel and open the Review tab. Then, we’ll cover the steps of removing the password protection. After that, you’ll need to enter or confirm a password. Finally, disable the password to unprotect the workbook. No matter if you forgot it or no longer need it, we’ll guide you through the process to remove it from your Excel file.

Image credits: manycoders.com by David Duncun
Accessing Excel and the Review Tab
Once you have opened the desired workbook, locate the Review Tab. It’s on the top menu bar with Home, Insert, Data, etc. Click on Review Tab to access it. You will see various options related to reviewing and editing content.
Now access the Review Tab in Excel. Time to enable password protection for the workbook. Click Protect Workbook under Changes section on the right-hand side of the screen. A pop-up window will appear asking for a password. Enter a strong password easy for you to remember. Click OK and save your workbook with a new name.
My friend once forgot his laptop at work. Sensitive company info was saved in his excel sheets. He freaked out but luckily had protected his files with passwords.
Now that we have protected our workbooks, let’s find out how to unprotect them. Understand Unprotecting Your Workbook: Disabling a Password.
Unprotecting Your Workbook: Disabling a Password
My colleague had a tough time last week – he had set a workbook password but couldn’t remember it! He ended up needing to remove it, luckily he found this article with instructions. If you’re having trouble disabling a password, follow these steps carefully:
- Open the Excel workbook and click File in the top left corner.
- Click Info > Protect Workbook > Encrypt with Password.
- When asked for a password, leave it blank and click OK.
- You’ll be asked to confirm that you want to disable the password. Click Yes and you’re done!
Having passwords can be beneficial, but if you forget them they can be a real headache. This article shows you how to remove a password from your workbook quickly and easily.
Entering and Confirming Your Password
To enter and confirm a password in Excel, follow these steps:
- Click “File” in the top left corner.
- Select “Info” from the left-hand side.
- Choose “Protect Workbook” then “Encrypt with Password.”
- Enter and confirm your password in the fields, then click “OK.”
Remember or store your password safely. It’s needed to access the workbook. Choose a password that is hard to guess, but easy to remember. Don’t use obvious info like your name, birthdate or phone number.
For a secure password, combine uppercase/lowercase letters, numbers and symbols. For extra security, use a password manager like LastPass or 1Password. They generate unique passwords and store them securely.
Next Up: How to Password Protect Excel Sheets: A Comprehensive Tutorial.
How to Password Protect Excel Sheets: A Comprehensive Tutorial
Protecting your data is critical in today’s digital world. If you’re working with private info in Excel, you must password-protect your spreadsheet! In this tutorial, I’ll teach you how to do it. First, we’ll go through the Excel Workbook and Review Tab. Then, pick the right sheet. Finally, you’ll learn how to use the Protect Sheet feature. Moreover, we’ll explain why it’s important to enter and verify your password for maximum security. When you finish this tutorial, you’ll know how to secure your Excel spreadsheets.

Image credits: manycoders.com by Yuval Duncun
Navigating the Excel Workbook and Review Tab
Navigate to the Excel workbook either by the keyboard shortcut Ctrl + O, or by clicking File > Open.
Go to the Review tab in the ribbon menu. Click “Protect Sheet” under the “Changes” section to enter a password.
Navigation is simple once you get used to it – consider customizing the Quick Access Toolbar with frequently used commands.
Now, let’s move on to Selecting the Sheet to be Protected.
Selecting the Sheet to be Protected
To protect a sheet in Excel, follow these five steps:
- Open the Excel workbook that contains the sheet you want to protect.
- Click on the sheet tab.
- Then, select “Protect Workbook” from the File menu in Excel’s ribbon.
- Enter a unique and secure password into both fields, making sure they match.
- Click “OK”.
Now save and close the Excel file to secure it. Pro Tip: Record any passwords set up for protected worksheets or other important files. Losing access due to forgotten passwords can have serious consequences. After that, use Excel’s “Protect Sheet” feature to restrict other types of changes.
Using the Protect Sheet Feature
Protect your Excel sheet with the “Protect Sheet” feature. Lock cells, sheets or entire workbooks and stop unauthorized access. Here’s a 5-step guide:
- Click “Review” and then “Protect Sheet”.
- A dialog box appears with options to restrict editing.
- Password-protect your file. Only those who know the password can unprotect and make changes.
- Check boxes like “Select locked cells” or “Select unlocked cells”.
- Click OK.
Users can’t modify cell data or formatting without a password. However, formatting commands won’t work on protected sheets. Excel will prompt you for permission to unlock sections of the sheet or provide a password.
Per Forbes, 30% of computer users have been victims of malicious attacks due to lack of proper security.
Finally, enter and confirm your password.
Entering and Confirming Your Password
Ensure secure data sharing by entering and confirming a strong password! 80% of cyber attacks are caused by weak passwords, so it’s important to choose a secure one. Here’s how:
- Open your Excel sheet and click on the ‘Review’ tab in the toolbar.
- Click on ‘Protect Sheet’ under the ‘Changes’ panel.
- Check the ‘Password’ checkbox. Enter and confirm your chosen password in the boxes below.
- Choose what actions users are allowed to take by selecting/deselecting checkboxes. Press OK when done.
- Save and test the changes by closing out Excel. The next time it opens, it will need a password.
Now, let’s learn ‘How to Unprotect Your Excel Sheets: The Complete Guide’.
How to Unprotect Your Excel Sheets: The Complete Guide
I’m a writer who has had issues securing sensitive info on Excel sheets. So, I’m sharing a guide on how to unprotect them. It covers accessing Excel and the Review tab, entering and confirming your password, navigating the protected sheet, and disabling the password with the Unprotect Sheet feature. Follow these steps to unprotect your Excel sheets and keep confidential information safe.

Image credits: manycoders.com by James Woodhock
Accessing Excel and the Review Tab
Open Microsoft Excel. Click on the ‘Review’ tab at the top of the screen. Here, you’ll find options like ‘Track Changes’, ‘Protect Workbook’, ‘Protect Sheet’. These let you edit, review, and password-protect your Excel spreadsheets. Select ‘Protect Workbook’. This gives access to all worksheets.
Now, select ‘Unprotect Sheet’. If a password has been set, it’ll ask for one. Navigating to a protected sheet can be tricky if there are many sheets. You may not know which one is password-protected. People might forget passwords or unknowingly create protected sheets without knowing how to unprotect them.
Navigation To The Protected Sheet In Question helps when there are fifty plus tabs or sheets open.
Navigating to the Protected Sheet in Question
Right-click on the worksheet tab and select “Unhide” from the context menu. This is key to getting access to any hidden sheets. If you can’t find it, it may be located under “Format”.
Once you click on “Unhide”, a window will open. You’ll see all the hidden sheets in your workbook. Pick the sheet you want to unprotect, click it and then click “OK”.
Go back to the worksheet tabs at the bottom of the screen. Left-click the tab for the sheet. You now have access to modify or delete cells (if nobody protected the sheet properly!).
Don’t miss out on any important info because it’s protected. Follow these steps and regain control of your worksheets! Navigating to the Protected Sheet in Question is done. Let’s move on to Disabling the Password with the Unprotect Sheet Feature.
Disabling the Password with the Unprotect Sheet Feature
Open the Excel sheet with protection: Start by opening the Excel file that has a protected sheet.
Go to Review Tab: Next, go to the ‘Review’ tab in the Excel ribbon.
Click Unprotect Sheet: Then, click on the ‘Unprotect Sheet’ button.
Enter Password (if any): If you set a password, you need to enter it when asked.
After this, the protection on your Excel worksheet will be gone. You can then change or edit information without limits.
Importantly, if you share this sheet with other people, they may also be able to unprotect it. If they need to make any changes or updates.
A pro tip: Before you remove password protection or share an unprotected sheet, be sure to remove or redact any sensitive or private data. To protect yourself from unwanted data breaches and maintain confidentiality within or outside your organization.
Entering and Confirming Your Password
Want to enter a password to keep your Excel sheet secure? Follow these steps:
- Open the Excel Sheet.
- Go to the “Review” option at the top of the page.
- Select “Protect Workbook” then “Encrypt with Password”.
You’ll have to type in the password twice to make sure there are no typos when entering it. Don’t forget the password! Microsoft or anyone else won’t be able to recover it if you do.
Pro Tip: Create a strong password with upper and lowercase letters, numbers, and special characters. Avoid using common phrases or easily guessable info like birthdates or pet’s names, as it can make it easier for someone to get into your protected Excel sheet.
Five Facts About How to Password Protect Excel:
- ✅ Password protecting Excel can prevent unauthorized access to sensitive information. (Source: Excel Campus)
- ✅ Excel allows users to password protect individual sheets or the entire workbook. (Source: Microsoft Support)
- ✅ The password protection feature uses advanced encryption standards to keep your data secure. (Source: Techwalla)
- ✅ Excel also allows users to set different permission levels for different users, such as read or write access. (Source: Business News Daily)
- ✅ To password protect an Excel workbook or sheet, go to the “File” menu, select “Info”, and click “Protect Workbook” or “Protect Sheet.” (Source: Excel Easy)
FAQs about How To Password Protect Excel
How to Password Protect Excel?
Answer: Follow these simple steps to password protect your Excel file:
1. Open the file you want to password protect in Excel.
2. Click on the “File” tab and then select “Info”.
3. Click on “Protect Workbook” and select “Encrypt with Password”.
4. Enter a strong password and click “OK”.
5. Re-enter the password again and click “OK”.
6. Save the file. Now, your Excel file is protected with a password.
What should be the password for Excel files?
Answer: The password for Excel files should be strong and unique. It should be a combination of uppercase and lowercase letters, numbers, and symbols. It is recommended to use at least 8-10 characters in the password. Do not use common words, dates or easily guessable phrases as your password.
Can I remove the password from an Excel file?
Answer: Yes, you can remove the password from an Excel file. Follow these steps:
1. Open the file in Excel and enter the password.
2. Click on “File” and then “Info”.
3. Click on “Protect Workbook” and select “Encrypt with Password”.
4. Delete the current password in the “Password” box, leaving it blank.
5. Click “OK” and save the file. The password protection will be removed.
How to open a password-protected Excel file?
Answer: To access a password-protected Excel file, follow these steps:
1. Open the file in Excel.
2. Enter the password for the file in the dialog box that appears.
3. Click on “OK”.
4. You should now have access to the file.
Can I use the same password for multiple Excel files?
Answer: It is not recommended to use the same password for multiple Excel files. If someone were to obtain your password, they would have access to all of your protected files. It is better to use unique and strong passwords for each Excel file.
What if I forget the password for an Excel file?
Answer: Unfortunately, there is no way to recover a password if you forget it. You will need to remove the password protection from the Excel file and then create a new password if you want to protect it again.