##
Key Takeaway:
- Excel provides multiple ways to move cells, including cutting and pasting, dragging and dropping, and using the “Move or Copy” command. Knowing these methods can save time and improve productivity.
- When moving multiple cells, Excel offers tips and tricks such as selecting cells together, dragging and dropping in bulk, and using the “Move or Copy” command for multiple cells.
- To move cells to another worksheet, follow a step-by-step guide by selecting the cells, choosing the “Move or Copy” command, and selecting the destination worksheet to move cells.
- Moving cells to another workbook is also easy and can be done through selecting the cells, using the “Move or Copy” command, and selecting the destination workbook to move cells.
- In case of accidental cell moves, Excel has quick fixes such as using the “Undo” and “Redo” commands or the “Ctrl+Z” shortcut to quickly undo cell moves.
Struggling to figure out how to move cells in Excel? You don’t have to be a spreadsheet expert to learn this quick and simple technique. This article will show you how to organize and rearrange your spreadsheet data with ease.
How to Move Cells in Excel: A Comprehensive Guide
Do you work with data in Excel? It’s routine for many of us. But for those who are fresh to the tool, shifting cells can be daunting. I’m a seasoned Excel user, so let me show you the methods of moving cells. Here’s a broad guide with three techniques: cut & paste, dragging, and the “Move or Copy” command. Let’s take a look and learn more!

Image credits: manycoders.com by Yuval Duncun
Cut and Paste Cells to Move Them
Cutting and pasting cells is a great way to move data within Excel spreadsheets. Follow these steps:
- Select cells,
- Click ‘Cut’ or press Ctrl + X,
- Navigate to new location,
- Click ‘Paste’ or press Ctrl + V,
- Review results. It’s important to save a backup before cutting/pasting and ensure all formulas referencing the moved cells remain valid.
My colleague experienced a data loss after copying rows from one sheet and pasting into another. She had to manually undo her mistake, which was time-consuming.
Cutting and pasting works well for small datasets, but if you’re moving larger amounts of info, then drag-and-drop is the better option. Click, hold and drag cells to their desired location.
Move Cells by Dragging Them
Do you know how to quickly move things in Excel? The answer: “Move Cells by Dragging Them“! Here’s a quick 5-step guide to help you out:
- Select the cell or range.
- Hover mouse until it turns into a crosshair icon.
- Click and hold on the border.
- Drag it to its new location.
- Release when done.
This method is great for small amounts of data. However, for bigger projects, it may take too long. So, be careful not to overwrite any important data!
As per a Microsoft study, 750 million people use Excel worldwide. Knowing how to move cells effectively can save time and effort. Now, let’s explore another method: “Use the ‘Move or Copy’ Command to Move Cells“.
Use the “Move or Copy” Command to Move Cells
Need to move cells in Excel? Use the ‘Move or Copy’ command! This lets you move selected cells to another place in the same worksheet, or to another sheet. Here’s how:
- Select the cells you want to move.
- Right-click and press ‘Cut’, or ‘Ctrl+X’.
- Go to the new location.
- Right-click and choose ‘Insert Cut Cells’ or press ‘Ctrl+Alt+V’.
- Click OK in the pop-up window, and select ‘Shift existing cells down’.
- Check that your data is moved correctly.
You can also use keyboard shortcuts to save time! Try using ‘CTRL + X’ for Cut, and ‘CTRL + V’ for Paste. Moving multiple cells is just as easy – just highlight all of them, then follow steps 2-6. With more experience, you’ll find even more shortcuts for moving data around without affecting the formatting or formulas.
Moving Multiple Cells: Tips and Tricks
Excel and large amounts of data? Essential to know how to move multiple cells quickly! Here’s a few tips.
- Selecting multiple cells?
- Drag and drop?
- “Move or copy” command?
Got it all! Now you can master moving multiple cells in Excel like a pro. Let’s get started!
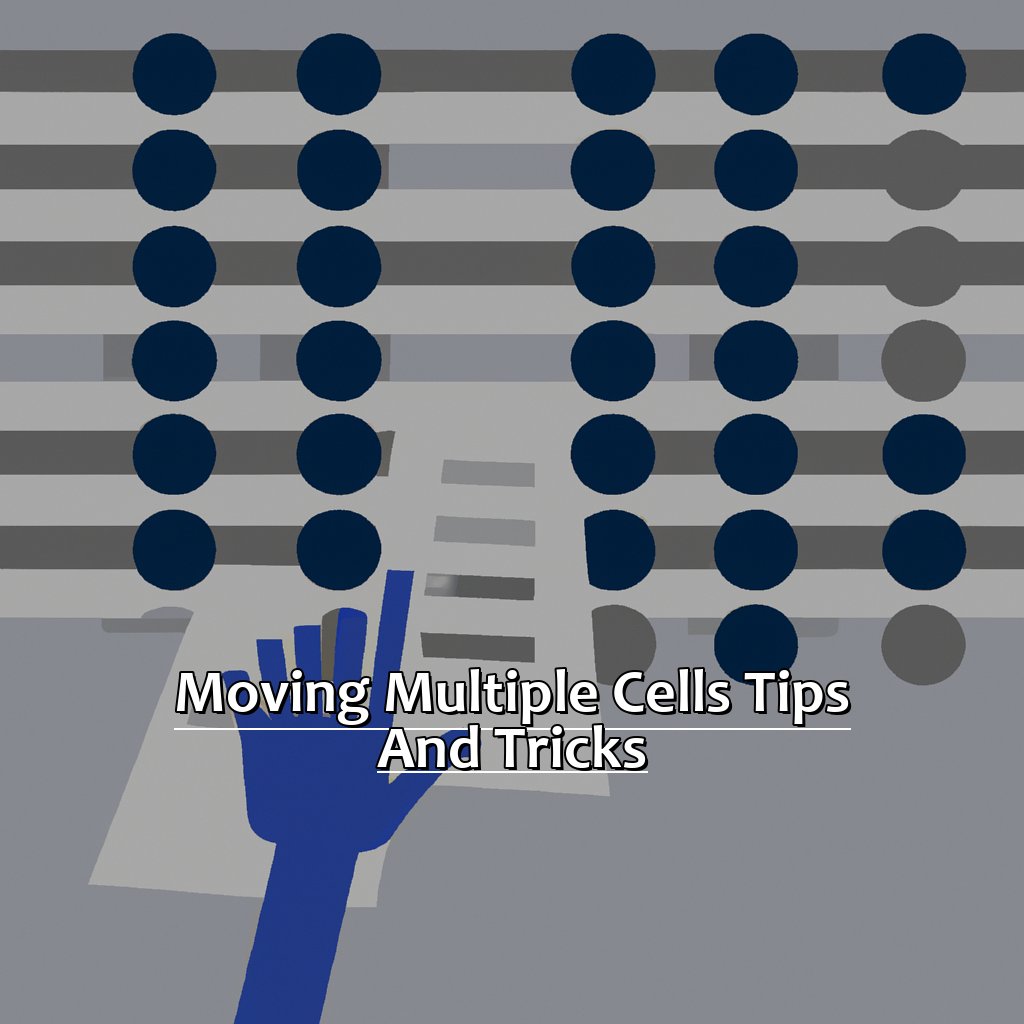
Image credits: manycoders.com by David Woodhock
Select Multiple Cells to Move Them
Do you need to learn how to select multiple cells in Excel? It’s easy! Follow these steps:
- Open the Excel worksheet and select one cell.
- Hold down the Shift key and click on another cell.
- Keep holding the Shift key and use your mouse or arrow keys to select more cells.
- Right-click on any of the selected cells and choose “Cut”.
- Move the cursor or use arrow keys to where you want to place the cells, then right-click again and choose “Paste”.
Now you know how to select multiple cells! Here are a few more tips to make it easier.
You can select an entire row or column by using the Shift key instead of clicking each cell individually. You can also use the Alt+Shift+F1 keyboard shortcut to insert a diagram for the selected data region.
It’s also useful to know that if you have some empty last rows manually assigned inside table boundary dimensions, the Ctrl+End key combination will navigate you immediately to its end position, so you won’t mistakenly include empty cells in your selection.
Practice this technique until it becomes second nature! Then you can learn about Drag and Drop Cells in Bulk.
Drag and Drop Cells in Bulk
You can move cells in bulk with the drag and drop technique. This lets you move multiple cells at once, instead of one by one. Here’s how to do it:
- Select the range of cells to move.
- Hover your mouse over the border of the selection until an arrow appears.
- Click and hold the left mouse button, then drag the selection to its new location.
- A faint outline will follow your mouse pointer as you drag.
- Release the mouse button to drop the selection in the new spot.
- The cells have been moved.
Note: Dragging and dropping only moves values, not formulas or formatting. To copy both values and formulas or formatting, use either copy-paste or Excel’s Move or Copy command.
A pro tip: Excel can struggle with large datasets when using this technique. To avoid issues, perform drag and drops in smaller quantities.
Using the Move or Copy command allows you to move not only values but also cell references, comments, and cell borders, from one worksheet/cell tab/workbook to another – without having to redo functions/formulas.
The next section explains how to use ‘Move or Copy’ command for multiple cells without losing any data!
Use the “Move or Copy” Command for Multiple Cells
John was working on a project when he realized he had made an error in a lot of data entries. He had already spent hours entering the data and manually changing it all would take too long. He remembered the “Move or Copy” command, which saved him time and kept mistakes at bay.
Here’s a 6-step guide to moving multiple cells in Excel:
- Select the cells you want to move.
- Right-click and choose “Cut“.
- Go to where you want to move the cells.
- Right-click and choose “Insert Cut Cells” or “Paste“.
- To copy, select “Copy” in step 2 and “Insert Copied Cells” in step 4.
- Use keyboard shortcuts: Ctrl + X to cut, Ctrl + V to paste, Ctrl + C to copy.
Remember, any formulas referencing the original cell location will be updated. Moving multiple cells in Excel can be easy with this command. So, next time you need to move data around your worksheet, don’t hesitate to try this out!
Moving Cells to Another Worksheet: Step-by-Step Guide
Ever felt stuck scrolling through an Excel worksheet, looking for a certain piece of data? We’ve all been there. Here’s a way out: move cells to another worksheet. This guide explains it in three steps.
- Select the relevant cells.
- Use the “Move or Copy” command.
- Choose the destination worksheet and move the cells.
By the end, you’ll be an Excel pro!
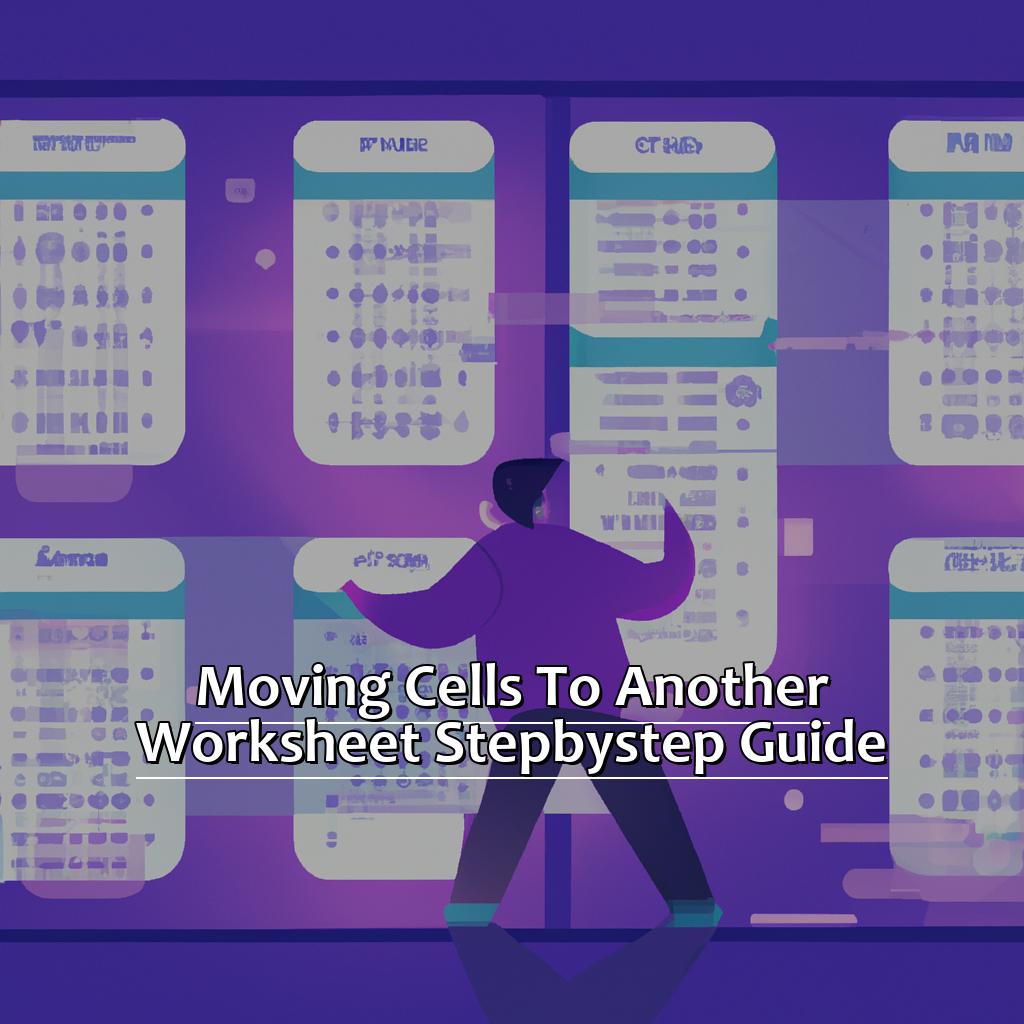
Image credits: manycoders.com by David Jones
Select the Cells to Be Moved to Another Worksheet
Moving cells to another worksheet in Excel can be done easily following 6 simple steps:
- Open the workbook with the cells you want to move.
- Select them by clicking and dragging your mouse.
- Right-click and choose “Cut” from the menu.
- Open the worksheet you want to move them to.
- Click an empty cell and right-click; choose “Paste” from the menu.
- Voila! Cells are moved!
When you cut or copy cells, they’re held in an invisible clipboard until pasted. Moving cells can be useful if you need data for different purposes. For example, my boss wanted a summary sheet of our monthly sales report. Instead of manually copying and pasting, I used the “Move or Copy” command.
Use the “Move or Copy” Command to Move Cells to Another Worksheet
To transfer cells to another worksheet on Excel, use the “Move or Copy” command. It keeps the original formatting and saves time. Here’s how:
- Select the cells by clicking and dragging or select an entire row or column by its header.
- Right-click and choose “Copy” or press Ctrl+C.
- Go to the destination worksheet and select a cell where you want to paste the data. Right-click and choose “Insert Cut Cells” or press Shift+Ctrl+V.
The “Move or Copy” feature lets you organize data quickly. For example, I used it to sort through large amounts of data without wasting hours manually moving cells around.
To start pasting accurately, choose the destination worksheet where you want to move your cells.
Choose the Destination Worksheet and Move Cells
To transfer cells in Excel to another worksheet, use these 6 steps:
- Open the Excel file with the cells you wish to move.
- Select the desired cells. Click and drag your mouse over them or press the Shift key while using the arrow keys.
- On the ribbon menu at the top of your screen, click on the “Home” tab.
- Click “Cut” or press “Ctrl+X” to cut the selected cells.
- Go to the worksheet you want to paste the cut cells by either clicking its tab or pressing “Ctrl+Page Up/Page Down”.
- Click a cell to start pasting, then click “Paste” or press “Ctrl+V”. The cells will be copied to the new location.
Remember that any formulas or formatting of those cells will be copied over. But, if you cut a large number of cells and paste them into a smaller area, some data may be lost.
Also, when moving cells between worksheets, you cannot undo individual actions – all changes made during a session will be undone at once if you use “Ctrl+Z” or click “Undo”.
Shortcut Tip: Microsoft Office Support states that you can use “Ctrl+Alt+V” when pasting data into multiple locations in different sheets within a workbook.
Finally, let’s look at our next topic: Moving Cells to Another Workbook: Easy Methods.
Moving Cells to Another Workbook: Easy Methods
Are you an Excel user? Moving cells to a different workbook can be tricky. But don’t worry! There are simple ways to do it. I’m sharing my top techniques for moving cells. Let’s get started!
- Firstly, pick the cells you need to move.
- Then use the “Move or Copy” command.
- Finally, select the destination workbook.
Voila! Done quickly and easily!
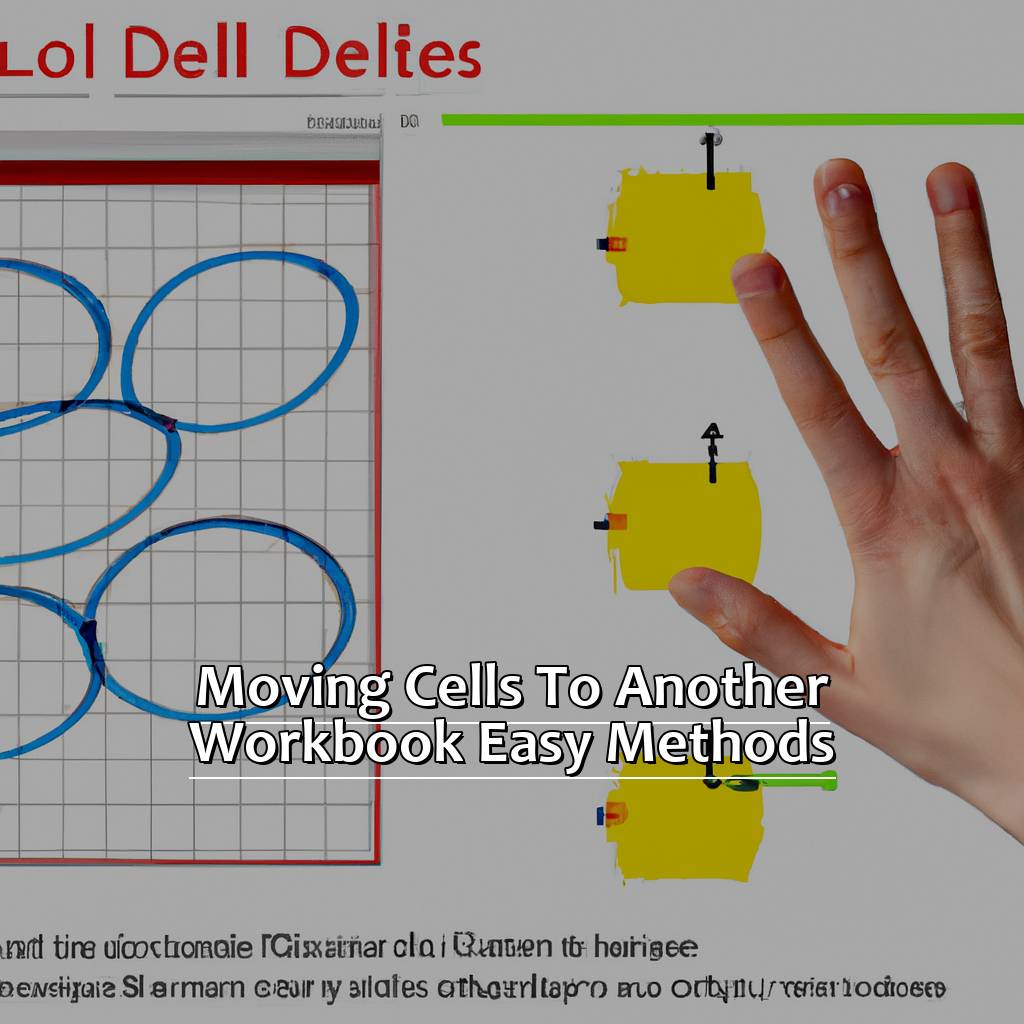
Image credits: manycoders.com by Harry Arnold
Select the Cells to Be Moved to Another Workbook
Want to move cells from one workbook to another? Here’s how:
- First, open both the source and destination workbooks in Excel.
- Then, in the source workbook, select the cells you want to move. You can click-and-drag or hold down the “Ctrl” key and click each cell individually.
- Right-click and choose “Copy” or use “Ctrl+C” to copy the cells.
- Next, switch to the destination workbook and select a suitable spot for the cells. Again, click-and-drag or use “Ctrl+Click”.
- Right-click and choose “Paste” (or use “Ctrl+V”) and the cells will be pasted.
- Don’t forget: select, copy, select a location, paste! Save time and effort – use this knowledge now!
Use the “Move or Copy” Command to Move Cells to Another Workbook
Start by opening up both source and destination workbooks. Then:
- Choose the cell or range of cells you want to move.
- Right-click on the selection and click “Move or Copy“.
- A dialog box appears, select the destination workbook from the “To book” drop-down list.
- Choose whether you want to move the cells or create a copy, then click “OK“.
This method will keep all formatting, formulas, data validation and other properties in the new workbook. You can also move sheets between workbooks using this command.
Note: Excel creates a link between the two workbooks when moving selections between them. Thus, any changes made in either workbook reflect back in the linked counterparts. So, you must be careful while changing your sheets.
If you want to move your selection easily and keep all the data intact, use ‘Move or Copy’ command.
If you need more flexibility to control text placement across larger printable surfaces, select all necessary worksheet elements.
Now, let’s explore ‘Select The Destination Workbook and Move Cells’!
Select the Destination Workbook and Move Cells
To move cells between two workbooks, you need to follow a few steps:
- Open both Excel workbooks.
- Locate the worksheet you want to copy from in the source workbook.
- Select the cells or range of cells you want to move by dragging your cursor across them.
- Right-click on the selection and choose ‘Copy’ or use the shortcut command Ctrl+C.
- Click on the destination workbook – it should be open on another tab or window.
- Select the worksheet where you want to transfer data – make sure cell A1 is positioned where you want your copied data to begin.
- Right-click anywhere within cell A1 in your chosen worksheet and select ‘Paste’ or use Ctrl+V shortcut command.
- The selected cells from your source workbook will be transferred to this new location.
Be careful: any existing information in these cells will be overwritten. Before copying, make sure there are no unintended duplicates.
You can also drag data in ‘Drag Mode’ if you don’t want to switch between tabs.
Excel has an error-checking feature called ‘Error Checking‘. It’s under the ‘Formula Auditing’ tab. This tool helps identify errors and inconsistencies within any formula based cells.
Finally, we will discuss ‘Undoing Cell Moves: Quick Fixes‘.
Undoing Cell Moves: Quick Fixes
We know it can be easy to make mistakes with cells in a spreadsheet. But, no need to stress! We’ve got you sorted. Here are three ways to undo or redo cell moves. We’ll discuss using the “Undo” and “Redo” commands. Plus, the quick “Ctrl + Z” shortcut is helpful for fixing accidental moves in Excel spreadsheets.
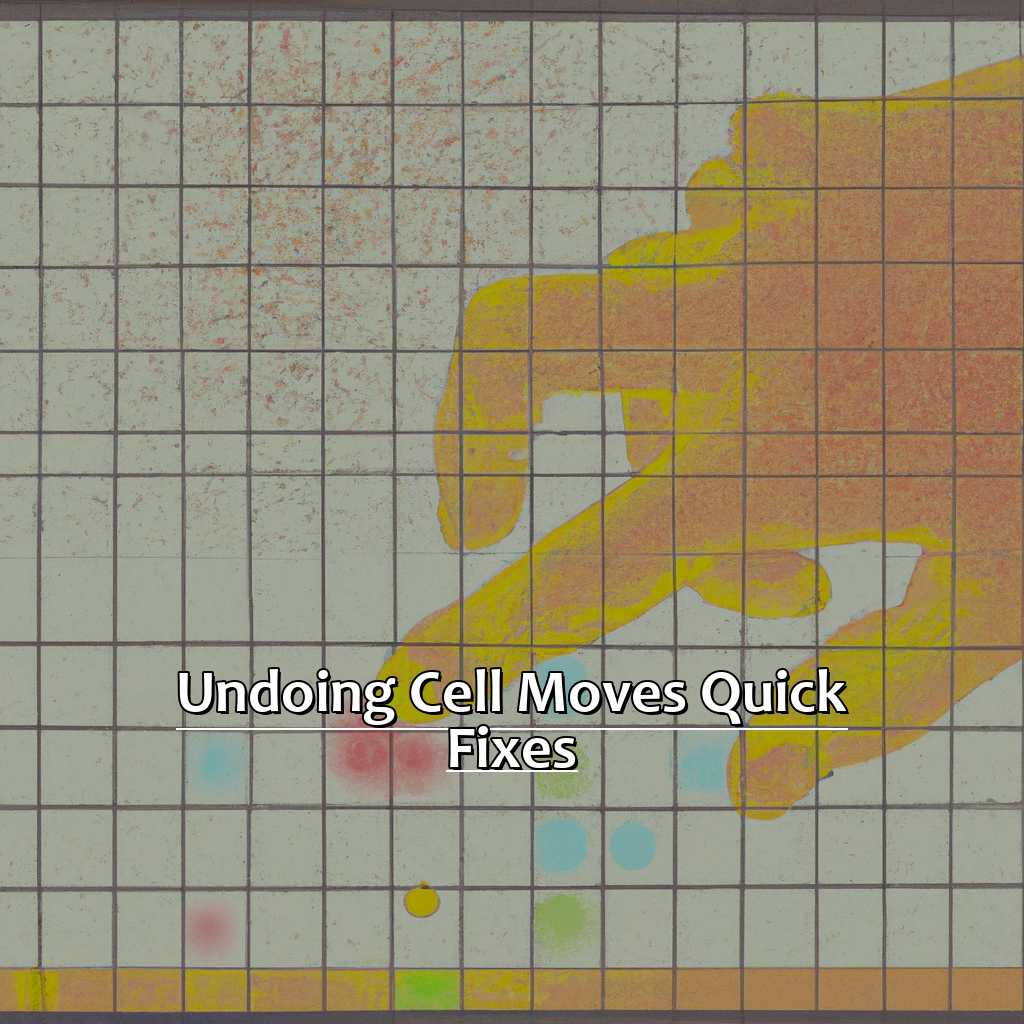
Image credits: manycoders.com by Yuval Woodhock
Use the “Undo” Command to Reverse Cell Moves
For using the “Undo” command in Excel, here’s a 3-step guide:
- At the top of the screen, click “Edit”.
- Choose “Undo Move”.
- Your worksheet should go back to its prior state.
This command can reverse any cell movement or change, no matter how big. It’s quick and easy, saving time and annoyance.
Note that if you don’t notice an incorrect cell movement soon, the “Redo” won’t take it all the way back. So, regularly check your work and use these commands when needed.
Make use of the “Undo” function now – it’s a simple yet effective tool!
Next, let’s look at the “Redo” Command.
Use the “Redo” Command to Restore Cell Moves
If you’ve accidentally moved a cell in Excel, don’t worry! You can use the “Redo” command to restore it. Here’s how: click on the “Edit” menu at the top. Select “Redo Cell Movement” or use the keyboard shortcut Ctrl + Y. Your cell move will be instantly restored. To redo multiple cell moves, just keep selecting “Redo Cell Movement”.
Using the “Redo” command is a great way to save time and prevent errors. Brad Jones of MakeUseOf.com says that Redo tools make a big difference when it comes to document edits. They’re essential for those who work regularly with Microsoft Office packages–it’s all about being efficient!
Use the “Ctrl + Z” Shortcut to Undo Cell Moves quickly.
No need to search for an undo button! Quickly undo cell moves in Excel with the “Ctrl + Z” shortcut. Here’s how:
- Select the cell.
- Press and hold “Ctrl”.
- While holding down “Ctrl”, press letter “Z”.
- Release both keys.
- You’re done – the last move is undone.
Using the “Ctrl + Z” shortcut is an easy, convenient way to undo cell moves in Excel. Save yourself time and frustration if you accidentally move cells or a range of cells. The shortcut works regardless of how you moved them – dragging and dropping, cutting and pasting, or even deleting.
Microsoft Office Support states that keyboard shortcuts like “Ctrl + Z” can make common tasks easier with minimal effort. Plus, it saves time and increases productivity.
Five Facts About How To Move Cells in Excel:
- ✅ Cells in Excel can be moved using drag and drop, cut and paste, or using the “Insert” and “Delete” commands. (Source: Microsoft Excel Help)
- ✅ To move cells using drag and drop, click and hold the cell, drag it to the desired location, and release the mouse button. (Source: Excel Easy)
- ✅ To move cells using cut and paste, select the cell or range of cells, press “Ctrl + X” to cut, select the destination cell, and press “Ctrl + V” to paste. (Source: Spreadsheeto)
- ✅ The “Insert” and “Delete” commands can be used to move cells by shifting them to the right or left or shifting the entire row or column. (Source: Excel Campus)
- ✅ Moving cells in Excel can be tricky when dealing with merged cells or formulas that reference those cells. (Source: Lifewire)
FAQs about How To Move Cells In Excel
How do I move cells in Excel?
You can move cells in Excel by using the cut and paste functions, or by dragging and dropping the cells to a new location.
What is the cut and paste method for moving cells in Excel?
The cut and paste method involves selecting the cells you want to move, clicking “cut” or using the keyboard shortcut (Ctrl + X), selecting the location you want to move them to, and clicking “paste” or using the keyboard shortcut (Ctrl + V).
How do I drag and drop cells in Excel?
You can drag and drop cells by selecting the cells you want to move, clicking and dragging on the border of the selected cells, and dropping them into a new location.
Can I move a range of cells in Excel?
Yes, you can move a range of cells in Excel by selecting the range of cells you want to move, using either the cut and paste method or the drag and drop method.
What happens to formulas when I move cells in Excel?
When you move cells that contain formulas, the formulas will be adjusted to reflect their new location. For example, if you move a cell that contains a formula that references another cell, the formula will be updated to reflect the new location of the referenced cell.
Is there a way to undo a cell move in Excel?
Yes, you can undo a cell move in Excel by pressing “Ctrl + Z” or by clicking “Undo” in the toolbar. This will revert the cells back to their original location.

