Key Takeaway:
- Locking cells in Excel ensures data accuracy and prevents unauthorized changes. It is particularly useful for spreadsheets with sensitive data, formulas, and formatting.
- Excel provides four methods for locking cells: locking a single cell, locking multiple cells, locking a range of cells, and locking an entire sheet. Choose the appropriate method depending on the level of protection required.
- To lock a single cell in Excel, select the cell, choose “Format Cells,” choose the “Protection” tab, and check the “Locked” box. Make sure to protect the sheet after locking the cell to enforce the protection.
Struggling with manipulating data in Excel? You’re not alone! Learn the simple steps to lock and protect cells in Excel, so you can easily share your documents with colleagues and clients. Protecting your data has never been easier!
The purpose and benefits of locking cells in Excel
Lock cells for multiple benefits! Select the cell or range of cells you want to lock. Right-click and choose “Format Cells” from the dropdown menu. In the dialog box, click the “Protection” tab. Check the box next to “Locked” under “Cell Protection”, then click “OK”. Go to the “Review” tab and click “Protect Sheet”.
This will stop others making changes to the locked cells. Possible benefits include protecting formulas/data from accidental overwrites, keeping consistent formatting, and guarding sensitive info. You can also share a worksheet without compromising it by locking certain cells.
My colleague once had a bad experience with their boss deleting an important formula in Excel – if they had known how to lock cells, this could have been avoided. Now we’ll look at different methods for locking cells and when each one is best used.
Different methods for locking cells and when to use them
To lock cells in Excel, follow these five steps:
- Open the worksheet that has the cells you want to lock.
- Highlight the cell, group of cells, or entire worksheet.
- Go to the “Format” drop-down menu.
- Select “Format Cells” and click on the “Protection” tab.
- Check the “Locked” box.
When you’ve completed these steps, your Excel worksheet will be locked according to your preference.
You can use other techniques to secure cells in Excel. For example, worksheet protection, user restriction, and VBA macros.
- Worksheet protection is suitable for large sets of data that need to be kept secure.
- User restriction allows you to control edits and changes in a single file.
- VBA macros are useful for larger sets of data with formulas and functionality in multiple sheets.
We recommend conditional formatting with cell protection. You can lock certain cells dependent on their value and highlight them so everyone knows which fields are protected.
How to Lock a Single Cell in Excel
If you use Excel sheets with complex updates, protecting cells is important. Locking one cell can help keep the data in it safe. Here, we’ll explain how to lock one cell. Step-by-step instructions will help you select and lock it. Plus, learn some of the best practices for using this method when managing large, dynamic datasets.
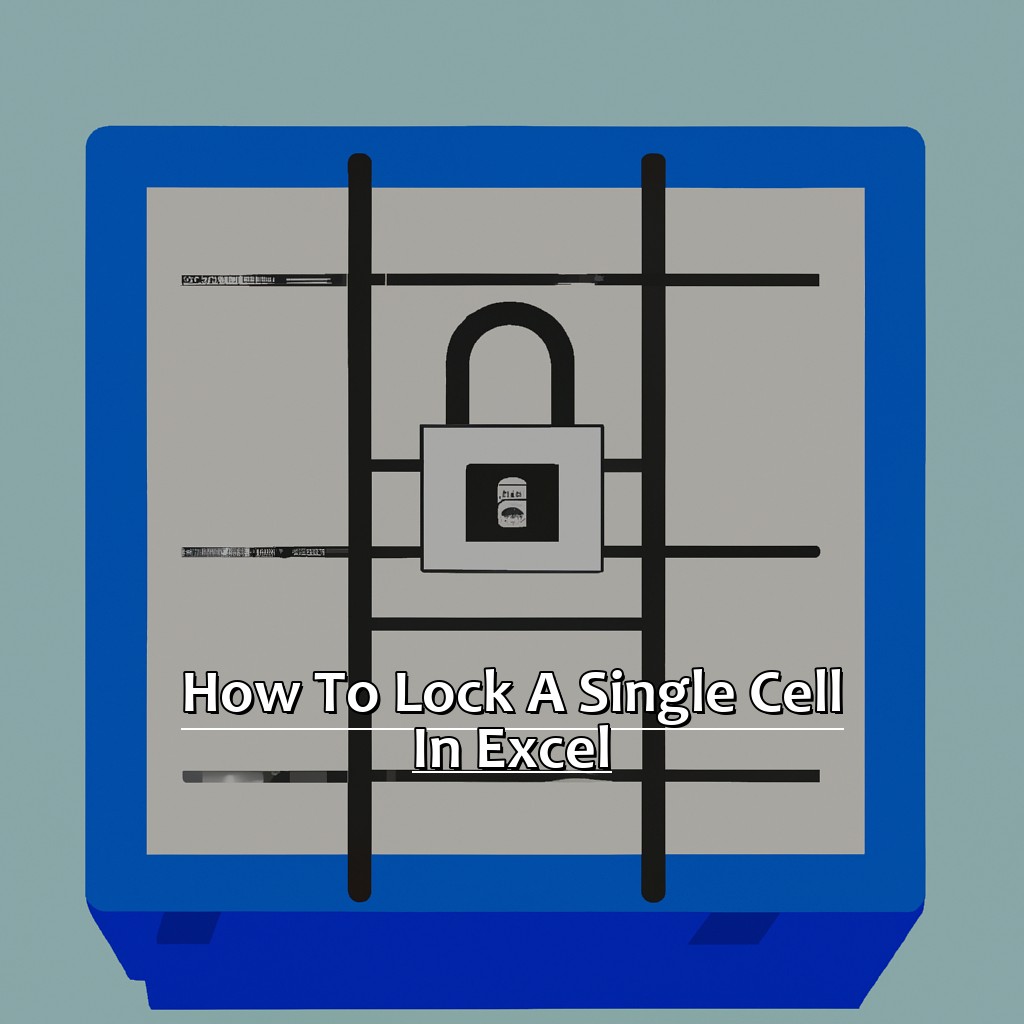
Image credits: manycoders.com by Joel Jones
Step-by-step instructions for selecting and locking a single cell
Start by locating the cell you want to lock. Click on it and right-click. Choose ‘Format Cells’. In the dialog box, go to the ‘Protection’ tab. Select the checkbox next to ‘Locked’. Click ‘OK’.
To protect your Sheet, go to Review->Protect Sheet-> Enter password (optional) -> OK.
Once you finish these steps, your cell will be locked. It may look complicated at first, but it’s easy. Locking cells helps you protect confidential data in an organization and avoid accidental editing or overwriting.
Now that you know how to lock a single cell in Excel, let’s move onto best practices for using this method effectively while performing other actions on your sheet.
Best practices for using this method
Select the cells you want to lock. Right-click and choose “Format Cells” from the dropdown menu. In the Format Cells dialog box, visit the “Protection” tab. Tick the box next to “Locked” to stop users from editing. Uncheck “Hidden” if you want others to view contents. Click OK.
To make sure your locked cells are safe, it’s best to protect your worksheet before sharing. This stops users from editing unprotected cells or adding new without a password.
It’s important to note that locking cells in Excel is only effective if used with protecting sheets and workbooks by passwords or permissions settings. Practicing cell locking is essential – for instance, if a financial analyst had left a cell unlocked by mistake, they could have deleted an important formula in an Excel spreadsheet. This would have cost their company time and resources as they’d have had to start again.
Now, we’ll explore how to lock multiple cells in Excel.
How to Lock Multiple Cells in Excel
Struggling to adjust a single cell in Excel without altering the neighbours? Fear not! There’s a solution. This guide will show you how to lock multiple cells. Learn step-by-step how to select and lock. Plus, get tips to make data handling easier. Excel will be a breeze!

Image credits: manycoders.com by David Duncun
Step-by-step instructions for selecting and locking multiple cells
To lock multiple cells in Excel, you can do the following:
- Select the range of cells to be protected.
- Right-click one of the cells and choose “Format Cells” from the menu.
- In the Format Cells dialog box, tick the “Locked” box under the “Protection” tab. Then click OK.
Your cells are now locked. Your spreadsheet is safe from any accidental or intentional changes.
If needed, you can unlock a cell by selecting it and unticking the “Locked” box in the Format Cells dialog.
Remember, locking a cell only prevents change when protection is turned on. If someone knows how to turn off protection, they can still edit locked cells. So, protect your sheet with a password if it has sensitive information.
Pro Tip: To lock an entire worksheet, go to Review > Protect Sheet (in Excel 2010 onwards) and set a password for extra security.
Tips for efficiency:
- Now that you know how to lock multiple cells in Excel, always remember to protect sensitive data using simple steps.
- Create a backup of important files before making any formatting changes – this way, no data will be lost if something goes wrong while locking or if accidental deletions/overwriting of data cells occur.
Tips for maximizing efficiency with this method
Enhance security in your Excel sheet by learning how to lock multiple cells! Here are 5 tips on how to maximize efficiency.
- Plan your worksheet. Planning your layout helps avoid errors and saves time from unlocking.
- Select the right range of cells. Highlight them using the Ctrl-key or drag across.
- Click Format Cells. Right-click a selected cell/s, go to “Format Cells” then select “Protection” and tick the checkbox for “Locked”.
- Protect worksheet/workbook structure. Under Review, select Protection, then “Protect Sheet/Workbook”.
- Test locking. After locking, edit different areas of the workbook to add an extra layer of protection.
By following these tips, locking cells becomes easier. When you know how to use this technique correctly, you won’t have to stress every time you share a spreadsheet. Don’t be caught unawares, start now!! Let’s find out how to lock a range of cells in Excel effortlessly!
How to Lock a Range of Cells in Excel
It’s time to explore Excel! We’re learning how to lock a range of cells. This skill is very important when dealing with confidential or critical data. Here’s how to select and lock the range: simple steps to follow! We’ll also discuss when this method of locking cells is most effective. Anything from financial models to budget spreadsheets–you’ll find out when it’s the most useful. Let’s get going!

Image credits: manycoders.com by James Washington
Step-by-step instructions for selecting and locking a range of cells
Start by clicking and dragging your cursor over the cells you want to lock. Right-click one of the selected cells for a dropdown menu. Choose “Format Cells”. In the “Format Cells” window, go to the “Protection” tab. Tick the box next to “Locked” in the “Protect” section. Click “OK” to save.
To make this easier to understand, simply click and drag your cursor to select the range of cells you want to lock. Right-clicking will show a menu with options like copy, paste, and format. The “Format Cells” option lets you modify how data is displayed in those cells.
The “Protection” tab” allows you to adjust security settings, like locking or hiding cell contents. Locking individual or groups of Excel cells can be useful for shared documents and templates with sensitive info.
Make sure to create a separate sheet in the Excel document that outlines which locked cells are for what purpose. This ensures accuracy and prevents users from changing or deleting important formulas or fields.
This method is great for password-protected spreadsheets, order forms with credit card info, and more.
Examples of when this method is most useful
Protect your hard work & accuracy with cell locking in Excel. It’s useful for:
- Template creating: Lock cells that should not be changed or need specific data input.
- Formula protecting: Stop people from accidentally overwriting or modifying the formula.
- Top-down approvals: Lock cells to ensure only authorized personnel can make changes.
For example, an expense report template should have its Date of Expense, Employee Name/ID, Purpose of Expense & Amount Spent cells locked. Similarly, when designing a layout in Excel for a large-scale employee survey, locking cells is essential to keep data intact.
So, don’t let careless mistakes ruin your work! Let’s move on to how to lock an entire sheet in Excel. Here we’ll go through everything you need to know about preventing unauthorized access!
How to Lock an Entire Sheet in Excel
Do you work with Excel? It’s essential to grasp its security functions. Like the choice to lock entire sheets to stop unauthorized changes or data breaches. Here, we’ll look closely at how to lock a sheet in Excel – the options and how to assign a password for protection. Plus, step-by-step instructions for securing the entire sheet. So, you can securely protect your workbooks and avoid any issues.
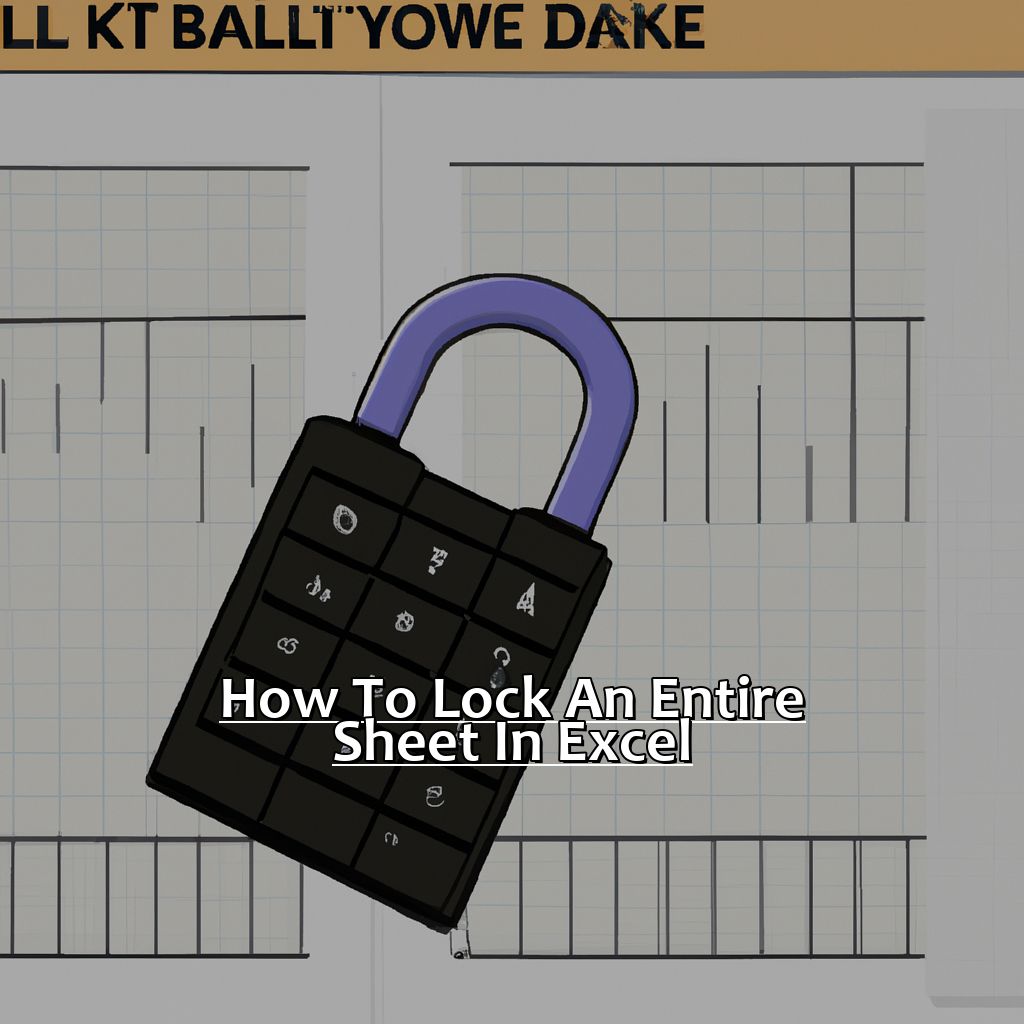
Image credits: manycoders.com by James Washington
Step-by-step instructions for protecting the entire sheet
Go to the top left corner, beside column A and row 1. Right click a cell and choose “Format Cells.” In the “Protection” tab, tick off both “Locked” and “Hidden,” then click OK.
To protect your worksheet, head to the “Review” tab and click “Protect Sheet.” Tick off all options under “Allow all users of this worksheet to:” including Select locked cells and Select unlocked cells.
Do not fill out the password text boxes unless you want to protect your sheet with a password. Click OK and you’re done!
Protecting your workbook is key. Unprotected Excel data can be changed or deleted by anyone who has access. If this happens, you won’t be able to retrieve it unless you have a backed up version.
Let’s move on and explore the different protection options available in Excel and their benefits.
Exploring different protection options and their benefits
Discover the various protection options and their benefits that Excel offers. From locking a few cells to restricting editing access, different ways exist to protect your sheet. To comprehend these options better, follow this five-step guide:
- Go to the Review tab in the ribbon.
- Select “Protect Sheet” from the toolbar.
- Decide if you’d like to permit certain activities like choosing locked cells.
- Enter a password if needed. This will ensure that only permitted people can make changes to the sheet.
- Click OK to finalize your choices.
Now let’s look into the details of different protection options and their benefits. For example, you have several choices to protect sheets in Excel. You could opt to lock certain cells or entire sheets. Additionally, you can limit editing access depending on certain criteria such as user roles or passwords. Some advantages of using protection options include improved security for confidential data, fewer errors due to accidentally modifying data, and more efficient collaboration.
These protections aren’t absolutely secure, but they add an extra layer of security to your documents. If someone manages to break through one protection mechanism, other protections will also have to be bypassed.
To show how essential it is to use different Excel sheet protections correctly, here’s a true story. An employee in an organization created a spreadsheet with personal information about all employees’ salaries and bonuses paid in recent times (including his boss). The file was only intended for departmental use but eventually spread across other departments. Unfortunately, the file wasn’t protected properly and it was mistakenly emailed to the entire company. The employee regretted not using protection mechanisms properly; since it was an internal document, it should’ve stayed in his department. The error caused serious repercussions and taught them the lesson of double-checking their sheet protection options before sharing files with others.
Exploring protection options and their benefits lets us make wise decisions about how to protect our data in Excel sheets. Take the time to understand what these features are and how they work so that you can effectively safeguard your valuable data.
How to assign a password for added security
To add security to Excel, follow these six easy steps:
- Open the workbook you want to protect.
- Click “File” then “Save As“.
- From the pop-up window, select “Tools“, then click “General Options“.
- In the “Password to open” field, enter a password of your choice. Make sure it’s something you can remember, but hard to guess.
- Fill in the “Password to modify” field if you want to let others view the worksheet, but not make any changes without entering this second password.
- Save your changes by clicking “OK“.
Assigning a password helps ensure that only those with permission can access or alter important information.
Keep in mind that passwords should be special and hard enough to stop hackers. For example, “password”, “123456”, and “qwerty” are the most used passwords according to NordPass, a popular password management tool. These basic passwords can put sensitive data in danger.
Create strong passwords with mix of upper and lowercase letters, numbers, and symbols. And remember – always keep your passwords secret and change them regularly for maximum safety!
Five Facts About How to Lock a Cell in Excel:
- ✅ Locking cells in Excel prevents accidental deletion or modification of important data. (Source: Excel Easy)
- ✅ To lock a cell in Excel, select the cell and navigate to the “Format Cells” option in the “Home” tab, then click on the “Protection” tab and check the “Locked” box. (Source: Microsoft Support)
- ✅ Locked cells can be unlocked by going back to the “Protection” tab in the “Format Cells” option and unchecking the “Locked” box. (Source: Excel Campus)
- ✅ Locking cells in Excel can be done at the worksheet or workbook level as well. (Source: Excel Off the Grid)
- ✅ Protected worksheets and workbooks require a password to unlock cells, offering an additional layer of security for sensitive data. (Source: Wise Owl)
FAQs about How To Lock A Cell In Excel
How to Lock a Cell in Excel?
In Excel, locking a cell is important when you want to prevent other users from making changes to a particular cell. Follow the steps below to lock a cell in Excel:
- Select the cell that you want to lock.
- Right-click on the cell and select “Format Cells”.
- Select the “Protection” tab in the “Format Cells” dialog box.
- Check the box next to “Locked” and click “OK”.
- Protect the worksheet by selecting “Review” > “Protect Sheet”.
- Enter a password if you want to make changes to the sheet, and then click “OK”.
Why should you lock cells in Excel?
Locking cells in Excel is important when you want to protect the data from accidental changes by other users. This is especially useful when you are sharing the worksheet with others or if the worksheet contains sensitive information.
How to unlock a cell in Excel?
To unlock a cell in Excel, follow these steps:
- Select the cell that you want to unlock.
- Right-click on the cell and select “Format Cells”.
- Select the “Protection” tab in the “Format Cells” dialog box.
- Uncheck the box next to “Locked” and click “OK”.
How to unlock all cells in Excel?
To unlock all cells in Excel, follow these steps:
- Open the worksheet that you want to unlock.
- Select all cells by clicking on the box at the top-left corner of the worksheet.
- Right-click on the selected cells and select “Format Cells”.
- Select the “Protection” tab in the “Format Cells” dialog box.
- Uncheck the box next to “Locked” and click “OK”.
- Protect the worksheet by selecting “Review” > “Protect Sheet”.
- Enter a password if you want to make changes to the sheet, and then click “OK”.
Can I lock cells in Excel without protecting the whole worksheet?
Yes, you can lock cells in Excel without protecting the whole worksheet. To do this, follow these steps:
- Select the cells that you want to lock.
- Right-click on the cells and select “Format Cells”.
- Select the “Protection” tab in the “Format Cells” dialog box.
- Check the box next to “Locked” and click “OK”.
- Right-click on the cells again and select “Format Cells”.
- Select the “Protection” tab in the “Format Cells” dialog box.
- Check the box next to “Hidden” and click “OK”.
How to prevent users from modifying locked cells in Excel?
To prevent users from modifying locked cells in Excel, you need to protect the worksheet.
- Select “Review” > “Protect Sheet”.
- Enter a password if you want to make changes to the sheet, and then click “OK”.
- Check the boxes next to the options that you want to restrict.
- Click “OK” to protect the sheet.

