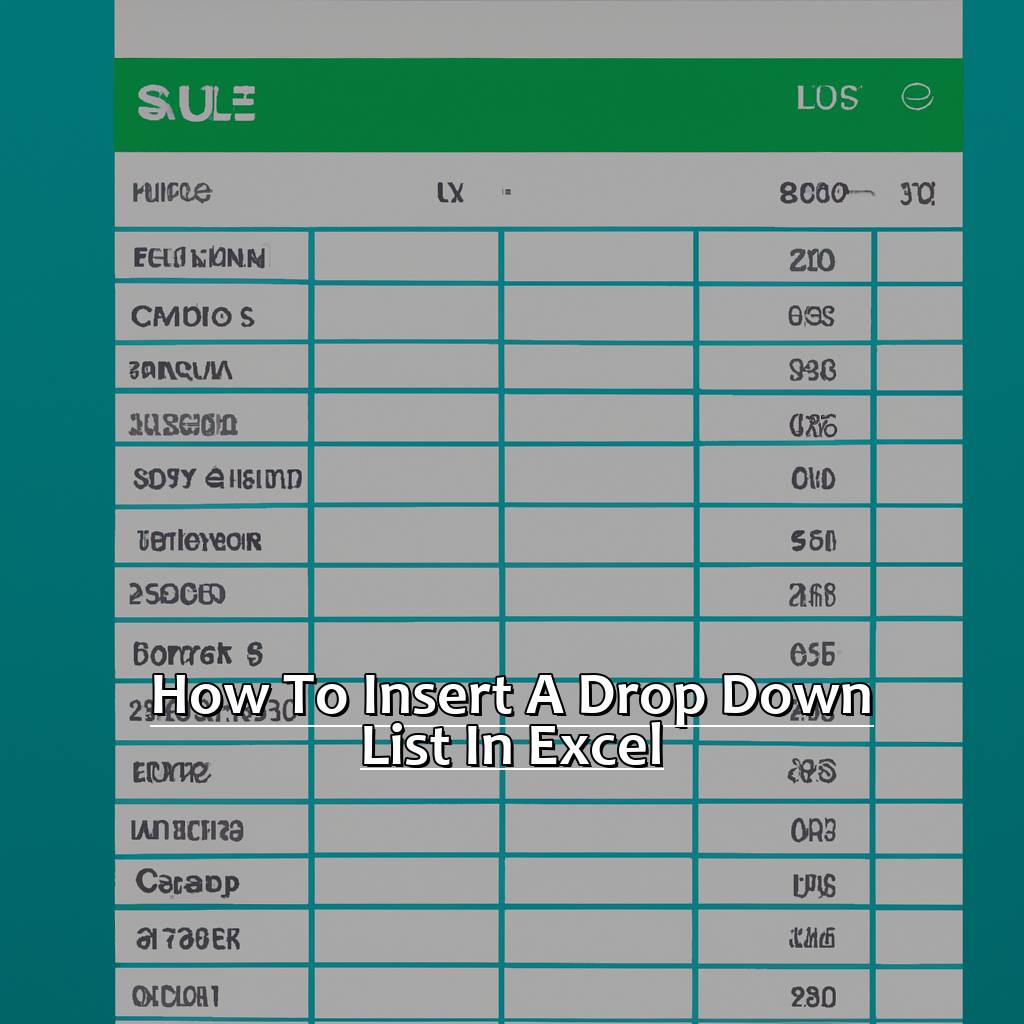##Key Takeaway:
Key Takeaway:
- Drop-down lists in Excel provide advantages such as faster data entry and minimizing errors in data input.
- There are two types of drop-down lists: Data Validation and Form Controls, and it’s important to understand which to use depending on the desired outcome.
- To insert a basic drop-down list in Excel, the user must select the cells where the list will be created, define the list items, and use Data Validation or Form Controls to insert the drop-down list.
- Customizing drop-down lists with color and input messages helps to make them more user-friendly and informative for the user.
- Troubleshooting common issues with drop-down lists such as errors and display issues, and learning advanced techniques such as creating dynamic and dependent drop-down lists are skills that will enhance the functionality of Excel spreadsheets.
Are you struggling to make data entry smoother and easier in Excel? Inserting a drop down list into your spreadsheet is a great way to improve your workflow. You will learn how to do this quickly and easily in this article.
Advantages of Using Drop-Down Lists in Excel
Drop-down lists in Excel have lots of advantages. They can save time by avoiding manual entry errors. They also keep your worksheets organized and easy to navigate.
To use drop-down lists, follow these 4 steps:
- Make a list of items for your dropdown menu.
- Highlight the cells where your dropdown menus should be.
- Go to Data Tab and select ‘Data Validation’.
- Choose ‘List’ as validation criteria and input your list.
Drop-down lists also ensure consistency across users and platforms. Plus, they improve data accuracy and completeness. This is because users must select from options that have already been verified.
So, if you’re looking to streamline your workflow, start using drop-down lists. There are different types of drop-down lists to suit your needs. Try them out today!
Understanding Types of Drop-Down Lists
- Open a new workbook in Excel and go to the Data tab.
- From the Data Tools section, select Data Validation from the drop-down menu.
- In the Settings tab, choose “List” in the Allow section. This will give you options for drop-down lists.
- Choose an Option Button or Checkbox to create a multi-select option.
If you have limited options, like days in a week or months, use Drop-Down List or Option Button. For example, if you want users to choose their marital status, use these instead of free text inputting.
If you need multiple selections, like products in certain categories, checkboxes are better than radio buttons as they allow more than one item to be chosen.
Recently, my colleague entered almost three thousand rows manually since he didn’t know about excel drop-down lists.
The next heading explains how to insert a basic drop-down list in Excel.
How to Insert a Basic Drop-Down List in Excel
Let me explain how to insert a drop-down list in Excel.
- Identifying cells for the list is important. That’s where users can select their option.
- Creating a list of names, values or dates is next. We’ll show you how to format it right.
- Finally, we’ll explore how to insert the list in Excel.
These steps will help you manage data on spreadsheets easily.
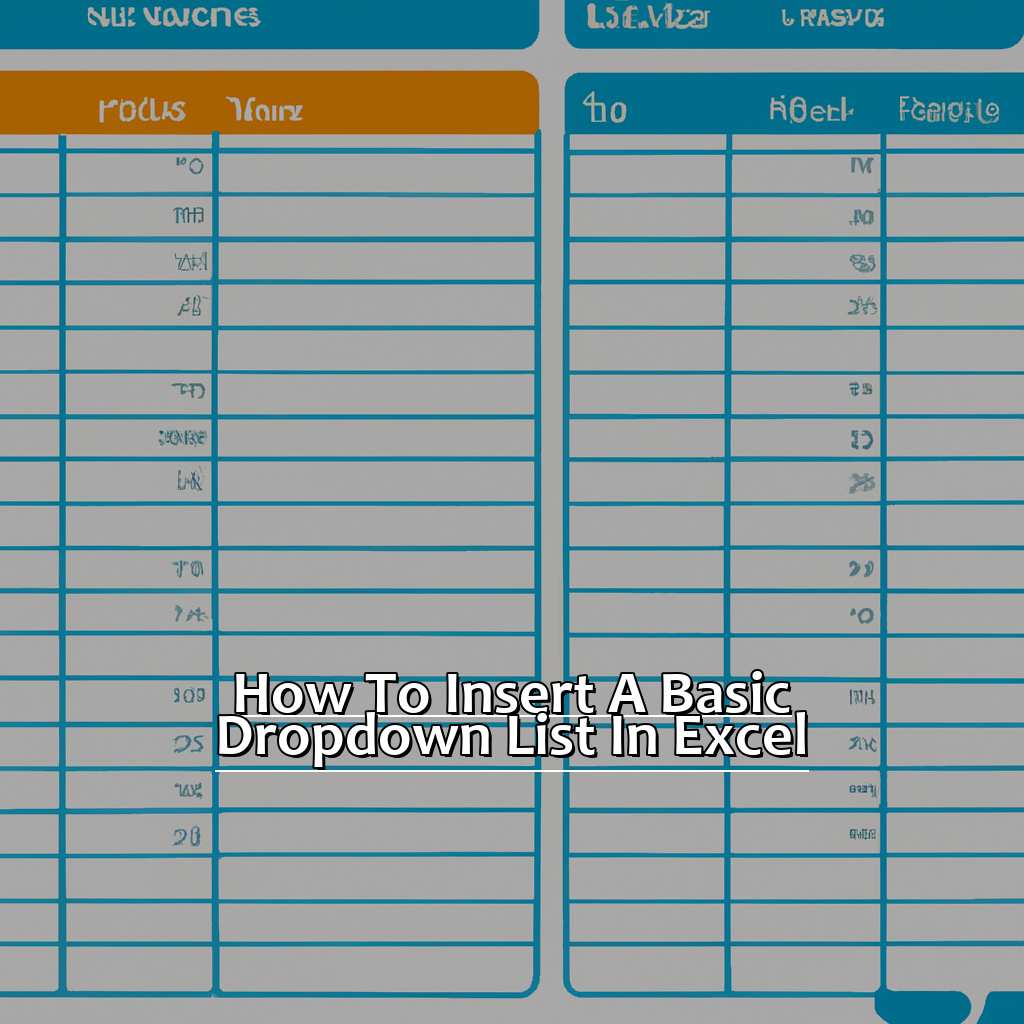
Image credits: manycoders.com by David Washington
Identifying Cells for the Drop-Down List
To insert a drop-down list in Excel, you need to identify the cells first. Follow these steps:
- Open the spreadsheet and select the cells.
- Click “Data” in the menu bar and select “Data Validation.”
- In the “Data Validation” dialog box, choose “List” as the validation criteria.
- Enter a comma-separated list of items into the “Source” field.
- Press OK.
The selected cells will now contain a drop-down list with all specified items.
When creating a drop-down list, it’s important to consider which data needs a controlled input format. A drop-down list saves time by providing pre-defined options and helps minimize errors.
When there are many possible inputs for a field, typing them over and over is time consuming and prone to errors. This is when creating a drop-down list data entry method is useful.
I recall my boss trying to manually enter hundreds of product names into an excel sheet. He was getting frustrated until I suggested using Excel’s feature to make a quick drop-down list. This saved him time and effort!
After identifying cells for the drop-down list, we can create a list of items for the drop-down list. Let’s explore this further!
Creating a List of Items for the Drop-Down List
For creating a drop-down list, you must first have a list of items that are included in it. The steps to create that list are:
- Open a new Excel sheet and select an empty cell for the drop-down.
- In the same sheet, make a list of all the items that will be in the drop-down.
- Select and copy them with “Ctrl+C” or “Command+C” on Mac.
- Select the empty cell, and go to Data>Data Validation>Settings. Paste by pressing “Ctrl+V” or “Command + V” on Mac.
Creating the list is important as it prepares us for the actual drop-down insertion process. Make sure you know what kind of data needs to be added. Also, consider that some values may change. List your values separately without spaces.
Now it’s time to insert the actual drop-down list.
Inserting the Drop-Down List in Excel
Start by selecting “List” in the box. This will let you type your drop-down list options. Click “OK” when you are done. Your list should show up in the chosen cells.
When creating an Excel drop-down list, remember:
- Check for typos and make sure all words are correctly spelled and formatted.
- Be careful when adding or removing items from a list – errors may occur.
- Label each item (e.g. city names) to make the sheet easier to use.
Customizing your drop-down list in Excel is vital. It will help you add new components and fine-tune existing ones. Typeform integrations can also be added.
Customizing Your Drop-Down List in Excel
As an Excel user, I’m thrilled to be able to customize my worksheets. One way to do this is by inserting drop-down lists. This section dives into customizing them.
First, we’ll add colors. That brings life to data and can help clarify categories.
Second, we’ll explore implementing an input message. That provides instructions or warnings to users.
Lastly, we’ll create a drop-down list with multiple columns. That helps with data organization and ease of use.
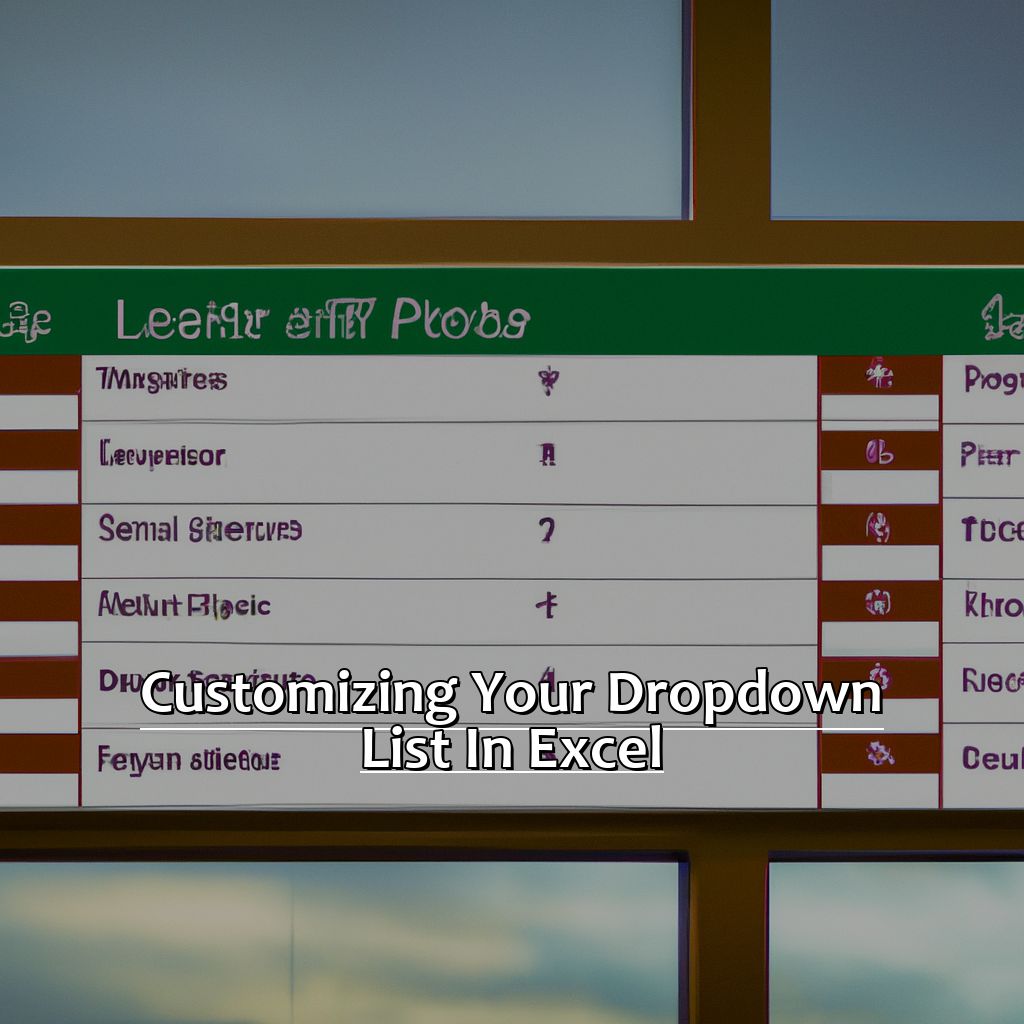
Image credits: manycoders.com by Yuval Duncun
Adding Color to Your Drop-Down List
Text:
Select the cell or range of cells that contain the drop-down list. Click the “Home” tab. In the Styles group, click “Conditional Formatting”. Select “New Rule” in the drop-down menu. Choose a formatting style and apply it to the list.
Color-coding can make data easier to understand. Red for urgent, yellow for intermediate, green for low-priority. It can also make the Excel interface look more professional.
Input Message in Your Drop-Down List is another step towards optimizing Excel worksheet for better data management.
Implementing an Input Message in Your Drop-Down List
Choose the cell you want to make a drop-down list in. Go to the “Data” tab and pick “Data Validation”. Under “Settings” select “List” for Allow. Put your list items in the “Source” field, separated by commas. Tick “Show input message when cell is selected” and make your prompt/message.
The input message helps users understand what inputs are allowed. This can be useful when working with new people who don’t know the data entry needs. It also saves time and prevents errors. But, overloading the message can be too much.
Top Tip: Make a separate worksheet with the list items instead of typing them into the input message.
Now for creating a multiple column drop-down list in Excel!
Creating a Drop-Down List with Multiple Columns in Excel
Before making your drop-down list, ensure that the data is organized into columns with headers, and no blank cells exist within each column. To define named ranges, pick the cells with values for each column, then go to Formulas > Defined Names > Define Name. In the “New Name” dialog box, enter a name. To make the drop-down list, pick the cell or cells, then go to Data > Data Validation > Data Validation. In the “Settings” tab, select “List” from the “Allow” drop-down menu. In the “Source” field, enter =INDIRECT(“named_range”).
Creating a Drop-Down List with Multiple Columns in Excel is easy and fast to understand. It takes minutes to create your own customized drop-down lists. Remember that any changes to the data must be updated manually in the drop-down list. Double-check your named ranges and data validation rules to avoid errors. The upcoming headings will help troubleshoot common issues when Creating a Drop-Down List.
Troubleshooting Common Issues with Drop-Down Lists
Having issues with Excel’s drop-down lists? Been there. Got the t-shirt. No worries! There are a few common problems that can be quickly fixed with a few easy steps. This article will help you fix two of the most frequent challenges people have with Excel drop-down lists. From error solving to display troubleshooting, we’ll get your spreadsheet up and running quickly.
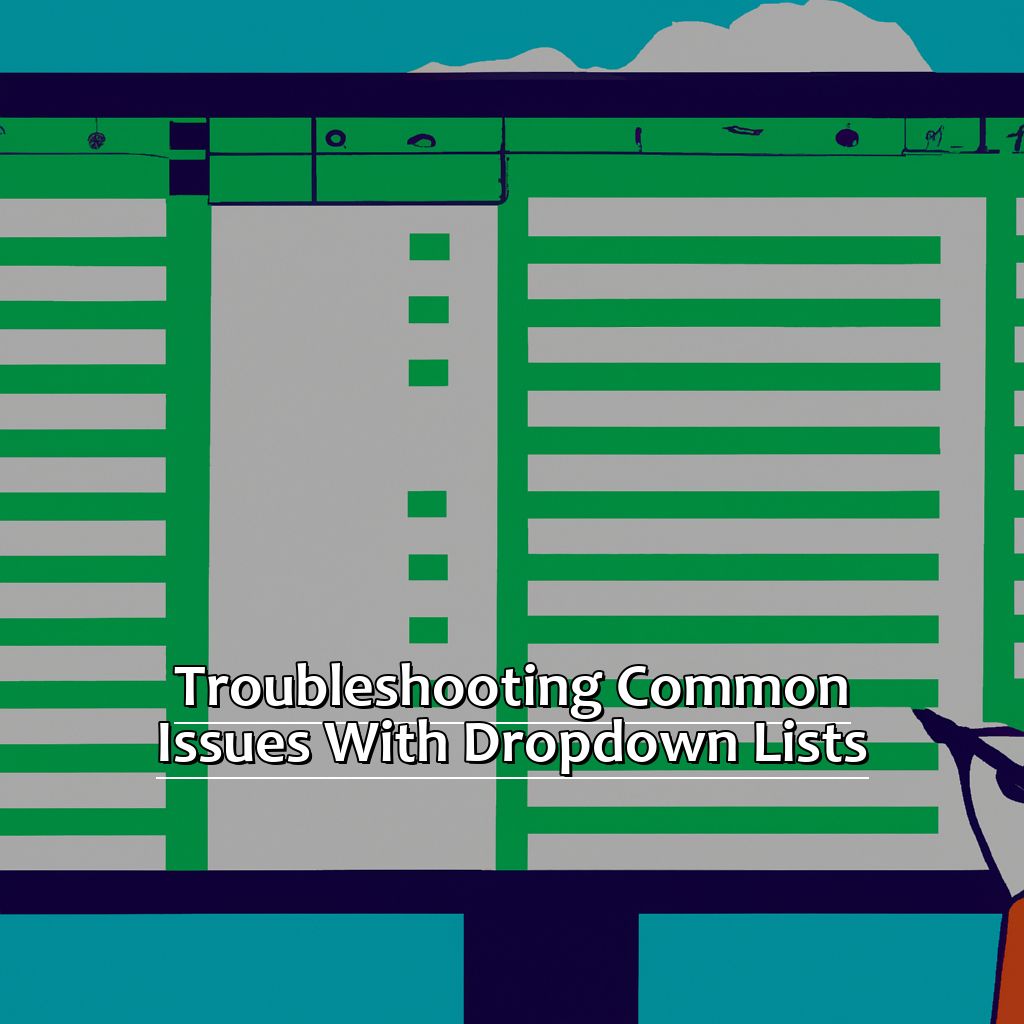
Image credits: manycoders.com by James Arnold
Resolving Errors with Drop-Down Lists
To optimise Excel sheets using Drop-Down Lists, check the Data Validation settings. Ensure the cell reference or range of cells containing the list items is correct. Check for typos or errors in the list items. Make sure there are no blank spaces before or after any of the list items. Lastly, verify that you haven’t accidentally deleted any cells with data validation lists or references.
If you experience problems with your Drop-Down List, don’t panic. Look online for troubleshooting tips, or get expert help. It’s essential to address any issues promptly. Unresolved issues can lead to incorrect entries and ineffective results, costing businesses time and money.
Troubleshooting Display Issues with Drop-Down Lists
When using a drop-down list in Excel and having display issues, check the cell format for that column. It may be incorrect. If the values aren’t showing up, go to Data tab -Data Validation- Settings- and select the cell. Ensure ‘Allow:List‘ is selected.
Also, if blank cells appear in the dropdown list or need to be clicked twice for a value, check your Filter feature or sort your data range before setting up the list choices.
VBA code might affect user-defined functions in the list. So, use only hard-coded ranges. If none of this works, try downloading Microsoft Office Updates.
A colleague had a corrupt spreadsheet, causing them to not be able to select any options.
For more advanced features like dynamic ranges or dependent lists, read on for the next heading.
Advanced Techniques for Excel Drop-Down Lists
I’m a huge fan of Excel. Creating drop-downs is a great way to make data entry easy and avoid mistakes. Let’s explore advanced techniques for drop-down lists. We’ll cover three topics:
- dynamic drop-downs
- dependent drop-downs
- multiple selections
With this knowledge, you can step up your Excel game!
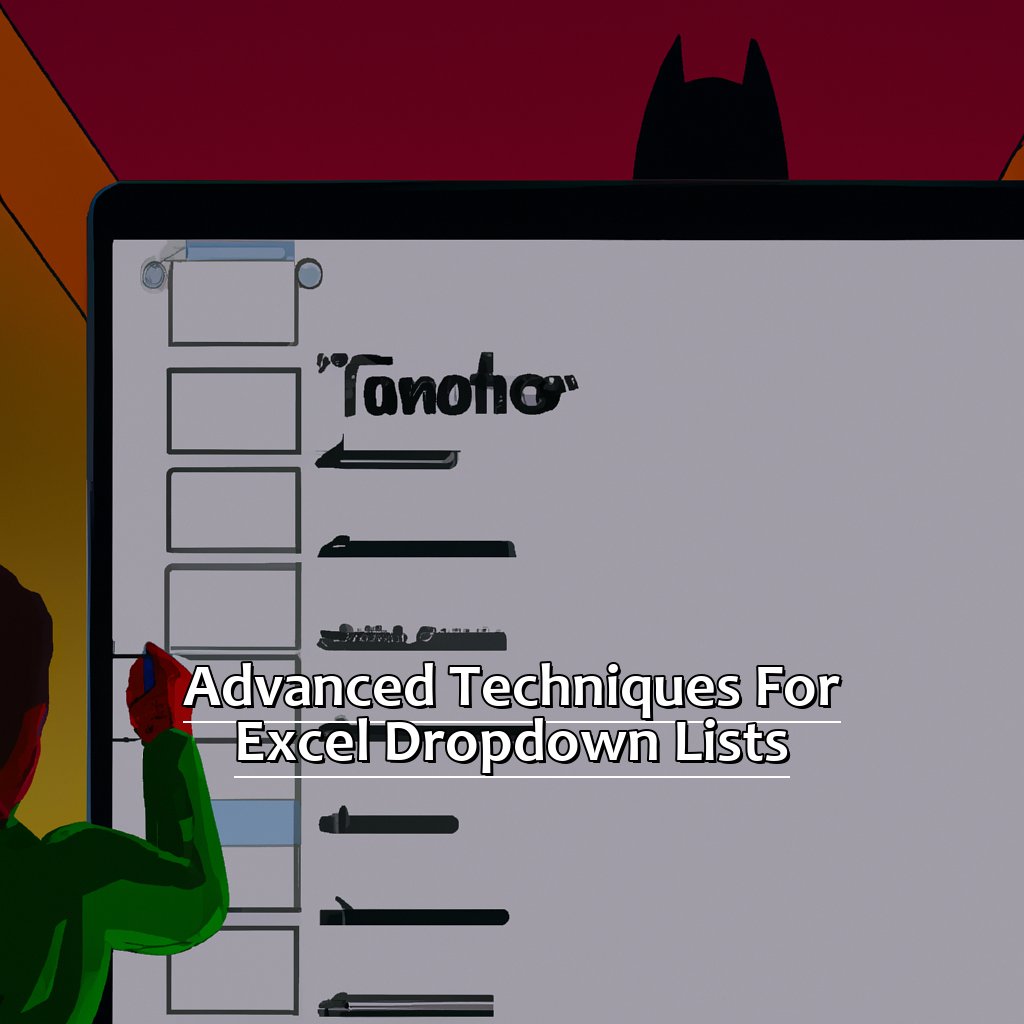
Image credits: manycoders.com by Harry Duncun
Creating a Dynamic Drop-Down List
Text:
Select the cell for the dropdown list. Go to Data -> Data Validation.
Choose “List” from the drop-down menu under “Allow” in the “Settings” tab. Let’s say we’re creating a dropdown for car brands.
Enter the source range with the list items, separated by commas. It should be in another worksheet or same one.
Click on the cell and all possible options will appear. If someone adds another car brand, it updates automatically!
Using dynamic drop-downs is better than copy-pasting. It reduces errors and saves time.
Fun fact: Excel was released in September 1985, and is popular globally!
Next up, we’ll learn about dependent dropdown lists, which are even more efficient!
Establishing a Dependent Drop-Down List in Excel
- To create a data source for every dependent list, type the data in individual cells or columns.
- Input all the data and select the cell where the drop-down list should appear.
- Go to the ‘Data’ tab, then choose ‘Data Validation’.
- A dialogue box will open. On the settings tab, select ‘List’ from the ‘Validation Criteria’ options.
- Click on the icon near it, which says ‘Source’. Select the data range for the chosen drop-down list.
- Press OK and your drop-down list is dependent on its previous value!
Dependent Drop-Down Lists are very useful. They allow users to narrow down their searches easily. For example, labeling one box as type of food and another as cuisine technique gives users control over options they might want.
Creating these lists in Google Sheets is easy, however Excel is still a preferred tool. It provides advanced calculations and creations like these useful techniques for creating specific lists.
Adding Multiple Selections to Your Drop-Down List
To add multiple selections to your drop-down list in Excel, follow these steps:
- Make a list of all the options you want to include.
- Choose the cell where you want the list.
- Go to the Data tab and click Data Validation.
- In the Settings tab, pick List as the validation criteria.
- In the Source box, type “=A1:A10” (or the range of cells that have your list).
Follow these steps, then you will have a drop-down list with multiple selections. When you click the cell, you will notice checkboxes near each option instead of one selection.
This advanced technique makes data entry faster and more accurate by allowing for multiple selections simultaneously. It also makes it easier to filter and sort data based on particular criteria.
Pro Tip: If you want to let users select a maximum number of options from the drop-down list, use Excel’s Conditional Formatting feature. This will help draw attention to any cells that exceed the limit, making it easier for users to spot which selections need to be removed or modified.
Five Facts About How To Insert A Drop Down List In Excel:
- ✅ A drop-down list in Excel provides a user-friendly way to select from predefined options. (Source: Excel Easy)
- ✅ Drop-down lists can be created using the data validation feature in Excel. (Source: Microsoft)
- ✅ To insert a drop-down list, select the cell or cells where the list should be placed and go to the Data tab in the ribbon menu. (Source: Ablebits)
- ✅ The ‘List’ option in the data validation feature is used to specify the range of cells containing the items for the drop-down list. (Source: Excel Campus)
- ✅ Drop-down lists in Excel can be used for various purposes, such as data entry, reporting, and analysis. (Source: Corporate Finance Institute)
FAQs about How To Insert A Drop Down List In Excel
How do I insert a drop-down list in Excel?
To insert a drop-down list in Excel, follow these steps:
- Select the cell or cells where you want the drop-down list to appear
- Click on the Data tab in the top ribbon
- Select Data Validation
- Under Allow, select List
- In the Source field, enter the options you want to appear in the drop-down list, separated by commas
- Click OK