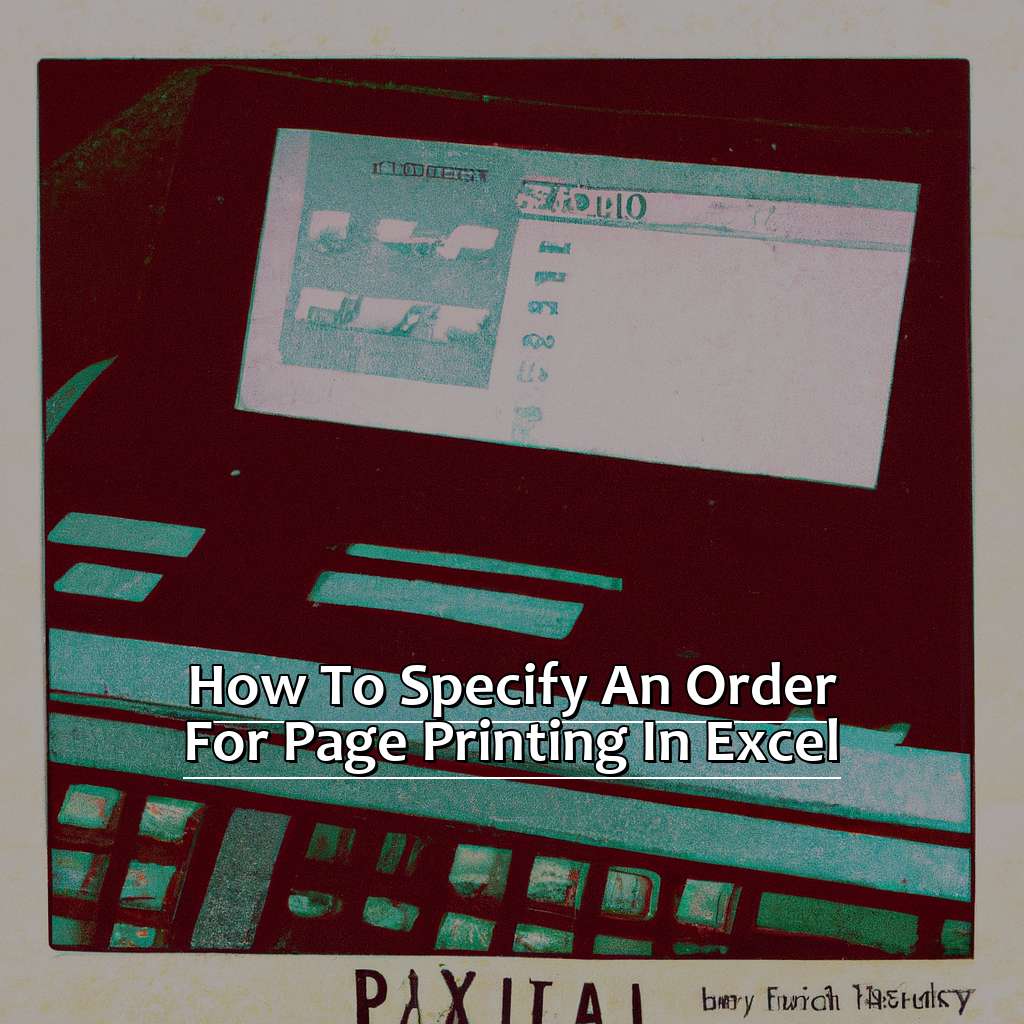Key Takeaway:
- Preparing your Excel worksheet for printing involves selecting the appropriate worksheet with the data you want to print and then choosing the specific data to be printed.
- Specifying the page printing order in Excel is made easy by navigating to the Page Layout tab, choosing the Print Order dropdown menu, and selecting the desired order (By Row, By Column, etc.).
- Adjusting Excel’s page breaks for better printing involves selecting the Breaks icon on the Page Layout tab, choosing the best option for your needs, and previewing the print order before printing.
Are you trying to make sure your Excel data is printed in the right order? Then you’ve come to the right place. We’ll show you how to save time and hassle in ordering your printed pages with this helpful guide!
How to Prepare Your Excel Worksheet for Printing
Printing large Excel worksheets can be daunting. But, with a few tips, you can make the process simpler and more efficient. Here, I’ll talk about the steps to prepare your Excel worksheet for printing.
- First, choose the right worksheet with the data you want to print.
- Then, select the precise data you want to include in your printout.
Follow these guidelines and you’ll soon be able to produce high-quality prints of your Excel spreadsheets!

Image credits: manycoders.com by Yuval Woodhock
Choosing the Right Worksheet with the Data You Want to Print
First, identify the worksheet with the data you wish to print. This should be simple if you’ve named them correctly and there aren’t too many.
Check if all your data fits on one page. If not, print each section separately so important information isn’t cut off.
Before printing, double-check your selection. This will save time and resources.
It’s essential to only select what’s needed to print. Workbooks can have lots of information like graphs and tables that not everyone needs. Too much detail can overwhelm some recipients. I once wasted time printing an entire workbook when I only needed one sheet. This caused confusion amongst colleagues due to all the information on different pages.
Now, let’s learn how to specify an order for page printing in Excel.
Selecting the Data to be Printed
Open the Excel worksheet and click the ‘Page Layout’ tab.
Select the area to print by clicking and dragging your mouse. Go to ‘Print Area’ in ‘Page Setup’ and click ‘Set Print Area’. To remove a previously set print area, click ‘Clear Print Area’. To preview what’s selected for printing, click ‘Print Preview’.
Be sure to select all the necessary data. Anything outside of the area won’t be printed. In case there isn’t enough space, Excel may split it into multiple sheets.
Selecting data in Excel is easy if you know how. Taking extra time to confirm which info is important can save troubles when reviewing documents later.
Fun Fact: Microsoft Excel first released in 1987! Since then, it has had many updates and developments that make it easier and more accessible.
To specify the page printing order in Excel, select the data and make sure it prints efficiently.
How to Specify the Page Printing Order in Excel
Printed an Excel sheet the wrong way? Don’t worry! Navigate to the Page Layout tab. There, you can choose your page printing order by selecting the desired option from a drop-down menu. Options include: by row, by column, etc. Now, you don’t have to reprint the entire document to get it right!
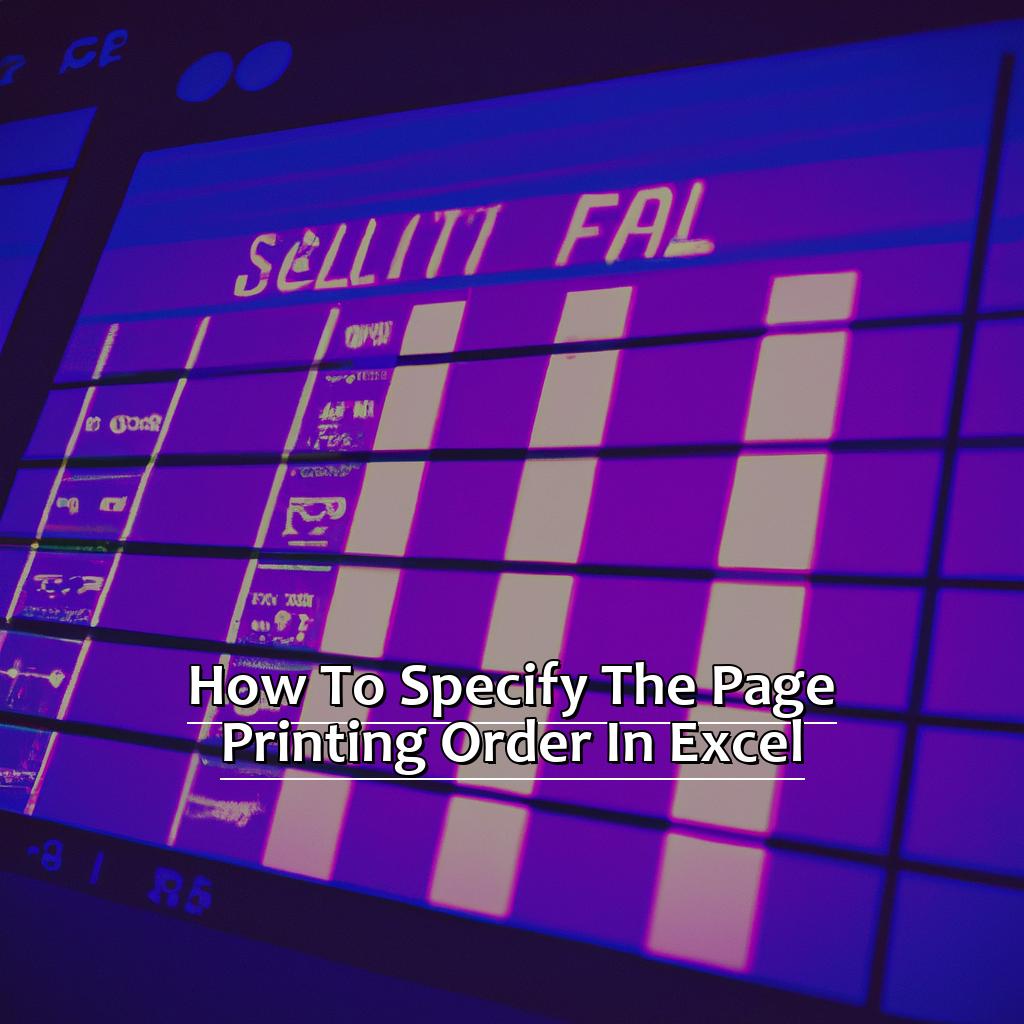
Image credits: manycoders.com by James Arnold
Navigate to the Page Layout Tab
Open the Excel file and click on the “Page Layout” tab. Navigate to the “Page Setup” section. Click “Print“.
You can make adjustments to page layout, like margins, orientation and more.
Choose from various options for printing order settings, like ascending, descending or unsorted. Advanced options, such as sorting by multiple criteria, adding subtotals or creating pivot tables, are available too.
When I needed to reorder pages for a client project, I navigated to the Page Layout Tab and used the Print Settings.
Now, choose the Print Order dropdown menu!
Choose the Print Order Drop-down Menu
To choose the Print Order Drop-Down Menu, simply select the ‘File’ tab and click ‘Print’. This will open the Print menu in Excel. Towards the bottom of the screen, you’ll find a drop-down labeled ‘Print Order’.
To set an order for page printing in Excel, take 3 steps. Firstly, select the File tab and click Print. Secondly, locate the print order drop-down at the bottom of the screen. Thirdly, choose your desired printing method: by row, by column or manhattan style.
When using the Print Order Drop-Down Menu, you have multiple options. Depending on your needs, you may want to select a different type. It’s recommended to try out each option until you find the best for your spreadsheet.
When working on spreadsheets spanning multiple pages, it’s easy to get lost when printing. Using the Print Order drop-down helps make sure everything is aligned.
Learning how to use this function can take time and effort. But it’s worth it as it can save us hassle in the future. Pro-Tip: Preview your document before printing by clicking on Preview (also in the Print menu). That way, you can make sure everything looks right before taking the next step.
If you use Excel regularly, then it’s essential to know how to use its features and functions. The next step is to select the desired order (by row, column).
Select the Desired Order (By Row, By Column, etc.)
If you want to pick the right order for printing pages in Excel, follow these 6 steps:
- Open the Excel file.
- Go to the “Page Layout” tab at the top.
- Press “Print”.
- A “Page Setup” window will open. Go to the “Sheet” tab.
- Choose your preferred option from the drop-down menu under “(by row/column) then by.”
- Press ‘OK’ to save.
When deciding how to print out pages in Excel, you have to pick between two options: row or column. If you pick row, rows will print first. If you pick column, columns will print first.
Your choice can influence how easy it is to read the document. If you ignore this and have lots of data in rows, readers may struggle to understand.
I usually go with row printing as it follows reading order. It also gives a neater look if I’m printing financial statements or tables with lots of information.
In the next section segment, we will discuss how to adjust Excel’s page breaks for better printing.
How to Adjust Excel’s Page Breaks for Better Printing
Know the frustration of printing sheets jumbled up? I do!
We’ll now explore how to adjust Excel’s page breaks for perfect prints. It can be done in three sub-sections:
- Navigation to Page Layout Tab
- Breaks Icon and its importance
- Choosing the best page break option
With these tips, no more messy printouts!
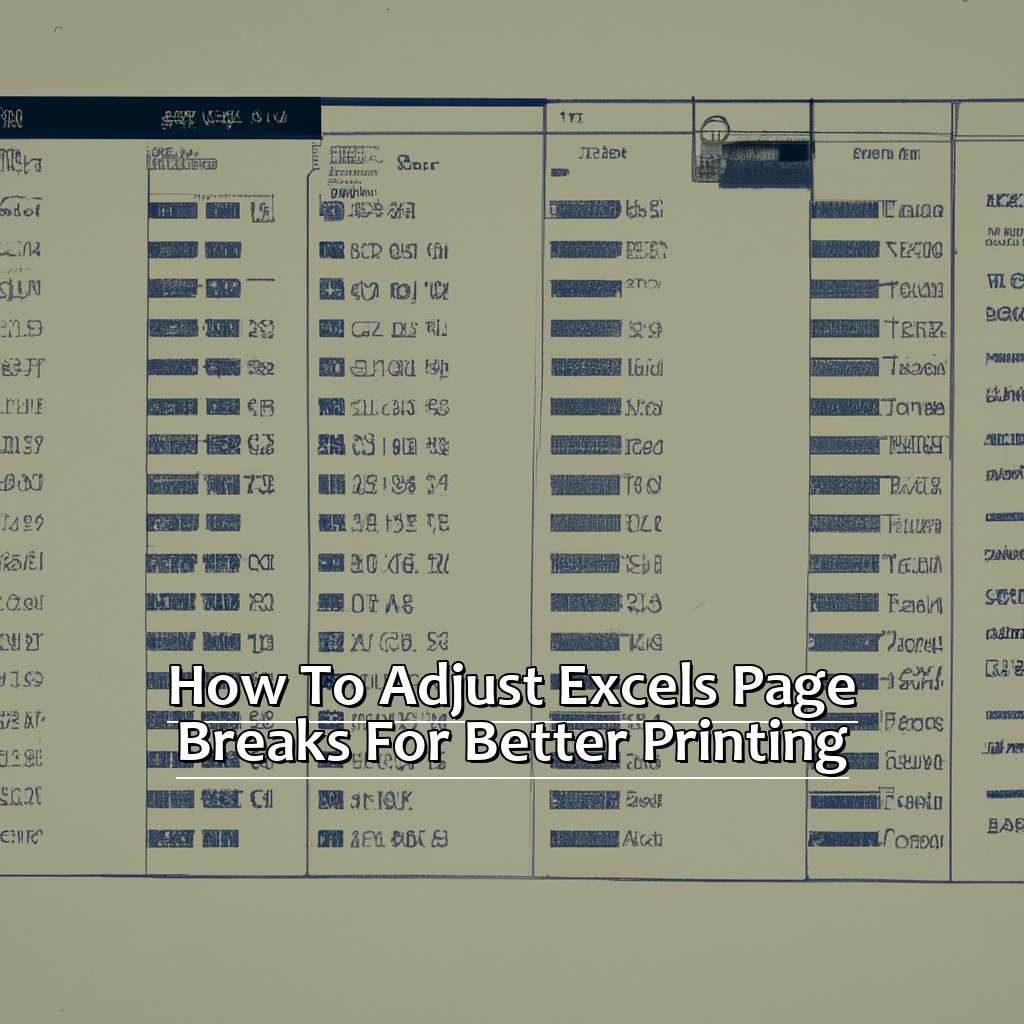
Image credits: manycoders.com by Harry Duncun
Go to the Page Layout Tab
To adjust Excel’s page breaks for printing, go to the Page Layout Tab. This is where you can set an order and make your document look optimal. Here’s how:
- Step 1: Open the workbook and select the worksheet.
- Step 2: Click the “Page Layout” tab at the top of your screen.
- Step 3: Find the “Page Setup” group, which contains options related to page formatting.
- Step 4: Click the “Breaks” icon. It will open a dropdown menu with page break and printing order options.
- Step 5: Customize page breaks by selecting one of four types – normal, section, manual, or page.
On the Page Layout Tab, you’ll find the Themes, Page Setup, Scale to Fit, Sheet Options and Arrange sections. Each has formatting options to control how your document looks when printed. For example, in Page Setup you can choose paper size, orientation, and margins.
Pro Tip: Group sheets together if you want to print certain ones together. Just hold Ctrl and click on each sheet tab you want to group.
Finally, select the Breaks Icon to specify where Excel should insert automatic page breaks.
Select the Breaks Icon
Open your spreadsheet in Excel and visit the “View” tab. Click “Page Break Preview” to view where the page breaks are.
Head to the “Page Layout” tab, and from the drop-down menu, select “Breaks”. Then, choose either “Insert Page Break” or “Remove Page Break” as necessary.
You can also adjust the location of existing page breaks by dragging them around.
Adjusting page breaks in Excel can make your spreadsheet look better when printed. For example, if you have data that takes up multiple columns or rows, it may be hard to fit it all on one page without adjusting the breaks.
By picking the Breaks Icon, you can easily put extra page breaks where needed or delete any unnecessary ones that could be causing printing problems.
I recall a time when I was attempting to print a key budget spreadsheet for my boss. No matter what settings I tried, certain columns were cut off. It wasn’t until I changed the page breaks with this method that I was able to get everything on one page – and my boss was impressed with the organization!
Now let’s look at how to Choose the Best Option for Your Needs. That way, you can determine which printing options will work best for your situation.
Choose the Best Option for Your Needs
When it comes to adjusting Excel’s page breaks for better printing, there are several options available. Here’s a five-step guide to help you choose the right one:
- Identify cells with data to print.
- Go to the Page Layout tab.
- Click “Page Setup” then “Print Area“.
- Select either “Set Print Area” or “Clear Print Area“.
- Use extra formatting options like Orientation, Margins and Scaling.
Your choice depends on your individual goals and priorities. For instance, if printing a large spreadsheet, you may want to use Excel’s automated page breaking feature. But if printing a small section, manually setting the print area may be enough.
In my own experience, I had difficulty with margins pushing too far outwards. So I scaled down the size and manually set page breaks, achieving the desired result without variations.
Finally, preview and check your Excel print order to make sure it matches what you need.
Preview and Check Your Excel Print Order
Printing spreadsheets in Excel requires proper page ordering. In this guide, I’ll show you how to preview and check the page order before printing. We’ll open the Page Layout tab and use the Print Preview icon to confirm the order. Afterward, you can print with confidence, knowing your pages are in the correct order.
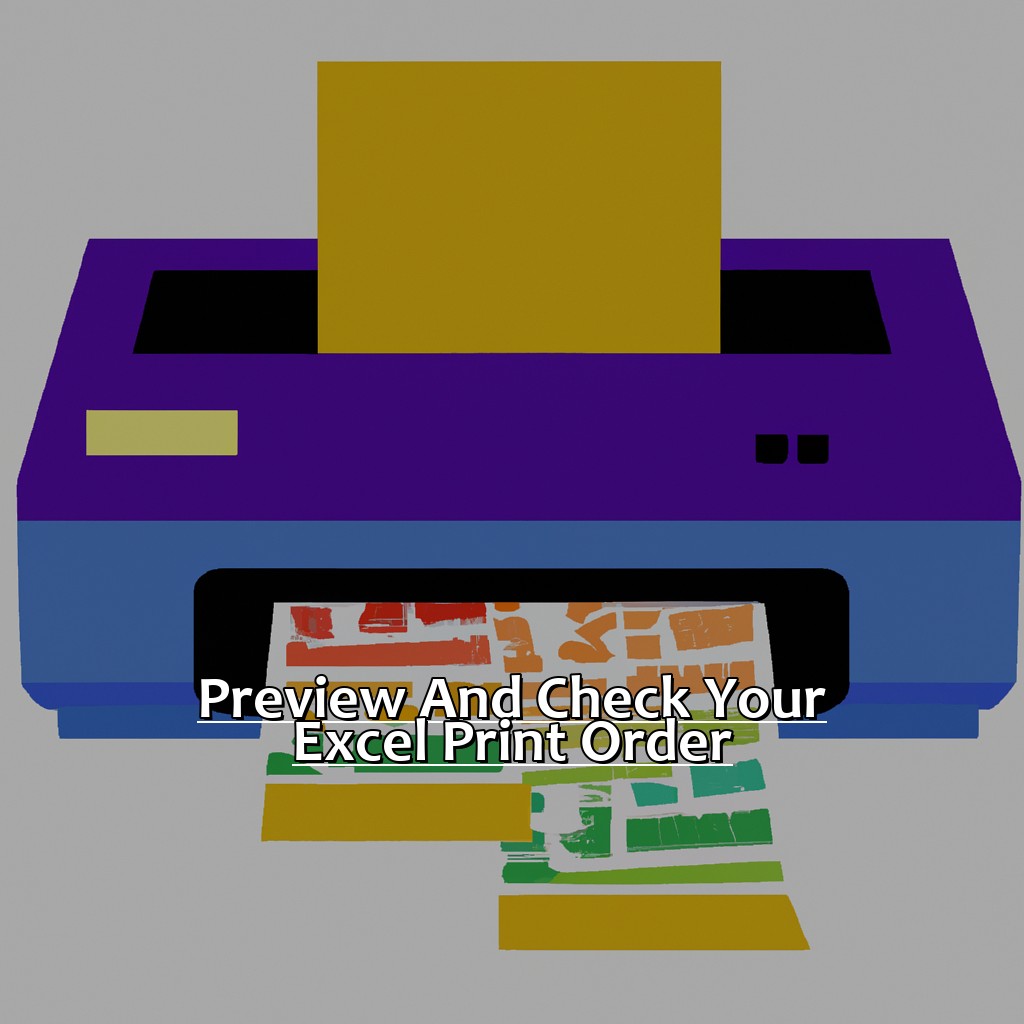
Image credits: manycoders.com by David Duncun
Open the Page Layout Tab
Click the Page Layout tab at the top of your Excel workbook. This tab lets you customize print design. Look for the Print section. In the Sheet tab, adjust scaling, margins, headers, and footers. Play around with these settings until you’re happy with how the pages look.
Now, let’s learn how to customize your Excel print order. There’s the Order dropdown menu under Print. Then, there’s the Fit To option in the Scale area of Page Setup. With this tool, you can adjust how many pages print horizontally or vertically. Properly setting up print order saves time and paper. It also ensures all data is visible on each page.
Here’s an interesting fact: A study by KPMG shows that companies that reduce paper usage have improved finances. Lastly, use the Print Preview Icon to check your print order before finalizing it.
Use the Print Preview Icon to See How Your Print Order Will Look
To access the Print Preview feature, click File then Print. When the print window appears, select the third option from the left. This option shows a magnifying glass above a piece of paper. It gives users the ability to view each page and its content.
You can access this tool in 3 steps:
- Click File on your Excel worksheet.
- Select Print in the menu.
- Click the magnifying glass icon to open Excel’s Print Preview.
The preview screen allows you to zoom in or out, edit margins, and change page orientation. It also gives you quick access to various print layout options to edit or rearrange sheets.
Using this feature helps you Check Your Excel Print Order before printing. You can detect misplaced data and make changes accordingly.
For example, I used this feature to prepare a business report presentation. I needed multiple worksheets in perfect order. I was able to review each page with the preview feature before printing. This allowed me to conduct my meeting with confidence.
Press the Print Icon to Confirm Your Print Order is an important step after reviewing the preview feature.
Press the Print Icon to Confirm Your Print Order
Start by opening the Excel worksheet with the content you want to print. Then, click the “File” tab at the top-left corner of your screen. Then, select “Print” to open up settings. You will see a preview window so you can check how your pages will look when printed.
Click the gear icon in the top-right corner of the preview window. You can adjust page layout and scaling according to your preferences. If it looks good after making adjustments, click “Print” to send the document to the printer.
Remember that some printers may have different settings and menus. Most will let you preview and adjust the print order before printing.
By pressing the Print Icon to Confirm Your Print Order, you make sure each page prints correctly and in the right order. Double-checking can save time and hassle if mistakes are caught before they become bigger issues.
For example, once an administrative assistant printed a 500-page document out of order without checking. It caused frustration and wasted paper trying to manually sort all the pages. Confirming a print order beforehand with one mouse click saved time and resources.
When Printing Your Excel Worksheet, don’t forget to take advantage of these features for a stress-free experience – ensuring everything comes out as you expect!
Printing Your Excel Worksheet
Printing an Excel worksheet correctly can be tricky. But, with a few steps, you can master it! In this section, we’ll look at reliable methods for printing your Excel worksheet.
- First, we’ll see how to open the File tab and select Print. This will help you get your settings right.
- Then, we’ll explore how to press the Print button. This will get your printed pages in the desired order.
Let’s get started and streamline your Excel printing process!
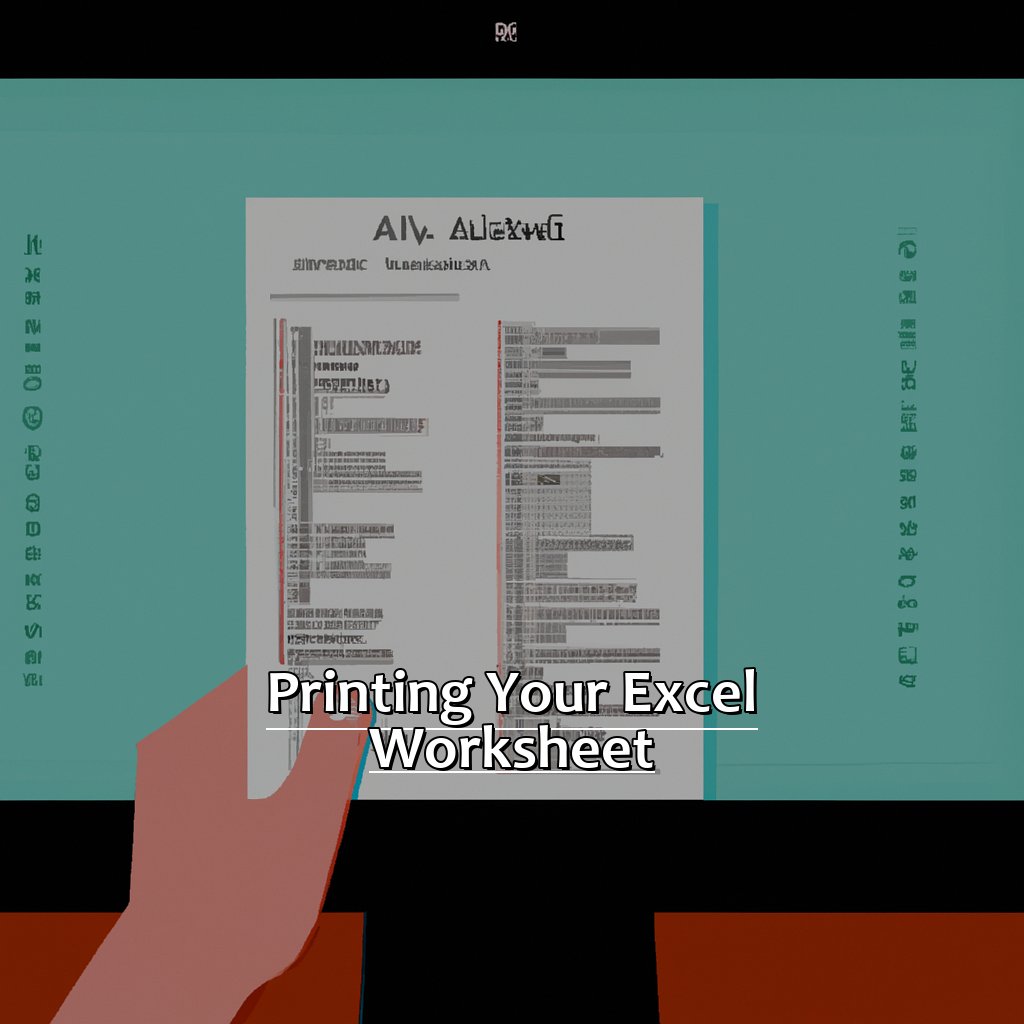
Image credits: manycoders.com by Harry Woodhock
Open the File Tab and Select Print
To open the File tab and select Print, follow 3 easy steps:
- First, click on the Microsoft Office button at the top-left corner of your Excel worksheet. This will open a drop-down menu. Pick Print.
- Another window will appear with printing options. You can print the entire worksheet or specific pages. Change margins, orientation, and paper size too. Click the Print button at the bottom-right when you’re ready.
- This step is important. It’s the only way to make sure your settings are correct before sending the doc to a printer. Different printers have their own settings. Check your settings by using the Print Preview option from the file tab.
We have printed Excel worksheets for several years. Opening the file tab and selecting Print is essential for successful printing every time.
Let’s discuss how to ensure your settings are correct for successful printing in Excel.
Ensure Your Settings Are Correct
Before you print your Excel worksheet, ensure your settings are correct with these 4 steps:
- Check the Page Layout tab in the Page Setup group for page orientation – portrait or landscape.
- Adjust margins to create space between the paper edge and printed content.
- Check print quality settings in the Print dialog box, accessible from the printer icon/button in a toolbar.
- Preview your document to know what prints as a hardcopy.
Now you’re ready for more detailed specifications like page order and which sections to print. Different printers have settings for duplex and color/grayscale. Double-check them before printing.
Fun Fact: 85% of office paper is used once then discarded, according to FSC Canada.
Press the Print Button to Get Your Printed Pages.
- Go to ‘File’ and select ‘Print’ or use ‘Ctrl + P’.
- Pick your printer.
- Set any printing settings such as page orientation or scaling.
- Highlight the cells you want to print before you hit the Print button.
- Click ‘Print’ to begin.
Printing an Excel worksheet? You can order them! In Excel’s printing settings, there is an option called ‘Order’. It lets you change the way sheets are printed. If left blank, sheets print in the same order they were created.
Fun Fact: Microsoft Excel launched in 1987. It was designed by Doug Klunder and Ron Shirtz and is still used today!
Five Facts About How to Specify an Order for Page Printing in Excel:
- ✅ Excel allows you to specify the order of printed pages by selecting “Page Order” in the “Page Setup” dialog box. (Source: Excel Easy)
- ✅ You can choose from “Down, then over” or “Over, then down” page order options. (Source: Microsoft Support)
- ✅ Page order can also be set by manually rearranging the order of worksheets within the workbook. (Source: Excel Campus)
- ✅ You can preview the page order before printing by using the “Print Preview” feature. (Source: Exceljet)
- ✅ Page order can also be set by using “Custom Page Order” under “Page Setup” and dragging and dropping pages in the desired order. (Source: Excel University)
FAQs about How To Specify An Order For Page Printing In Excel
How to Specify an Order for Page Printing in Excel?
When printing large spreadsheets in Excel, it can be helpful to specify the order in which the pages are printed. This can be done easily in Excel by following these steps:
- Select the Page Layout tab on the Excel ribbon.
- Click on the small arrow at the bottom right of the Page Setup group.
- Select the Sheet tab.
- Under the Print order section, choose the desired order for printing.
- Click OK to apply the changes.