Key Takeaway:
- Leading zeros are important in Excel for preserving the integrity and accuracy of data, especially when dealing with numerical codes, IDs, or zip codes that have explicit formatting.
- Formatting cells in Excel can help retain leading zeros by selecting the “Text” format or customizing the number format with zero placeholders.
- Converting text to numbers in Excel while maintaining leading zeros can be achieved by applying the “Text to Columns” feature or using the “Value” function with a formatting trick.
Are you having problems with Excel removing leading zeros from your data? Discover the simple method to keep the leading zeros in Excel and save your time. You can easily tackle this issue with just a few clicks.
How to Keep Leading Zeros in Excel: Understanding the Importance
For those of us with Excel experience, losing leading zeros is an all too familiar frustration! Product codes, phone numbers and more – these zeros really matter for maintaining accurate data. Let’s dig into why keeping leading zeros in Excel is so important. We’ll also look at the benefits that come with preserving them. Ready? Here we go!
Firstly, what are leading zeros? And why are they so important for data integrity?
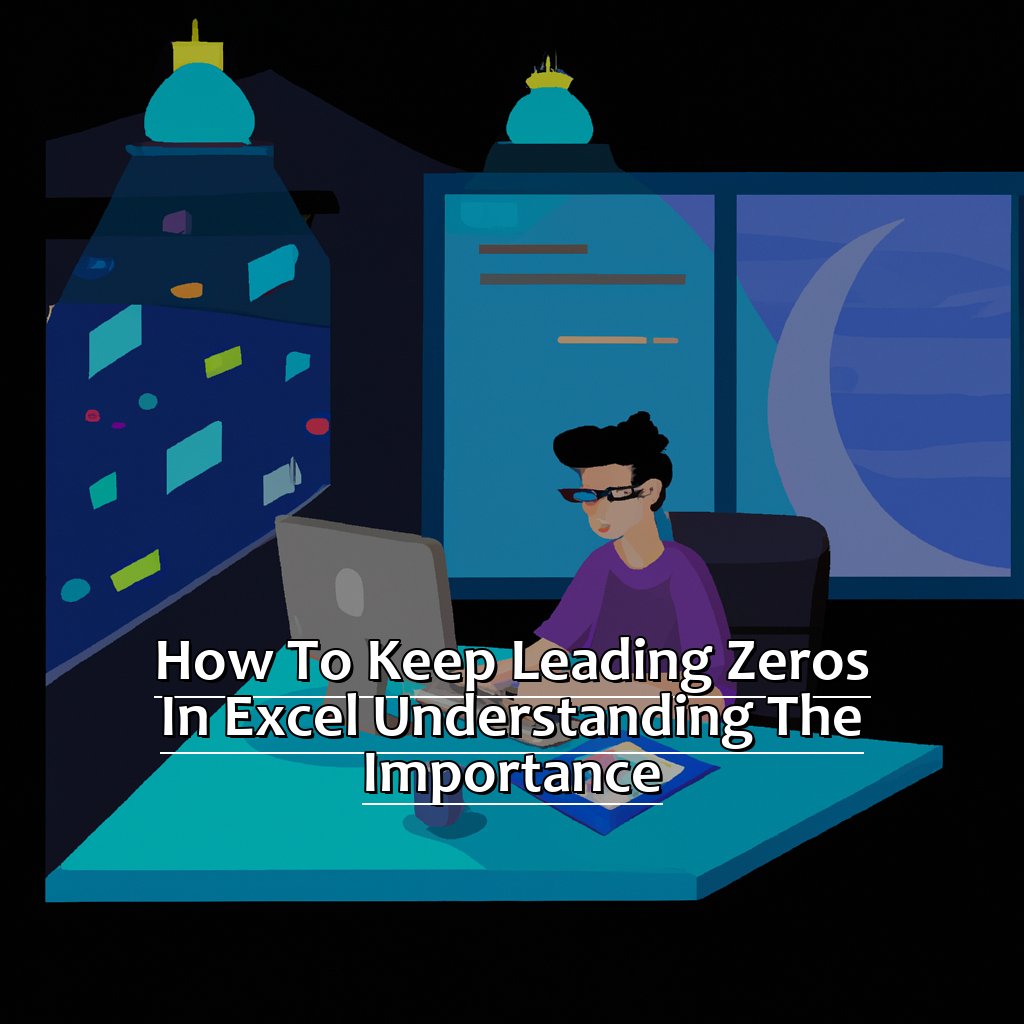
Image credits: manycoders.com by Yuval Jones
What are Leading Zeros and Why are they Important
Leading zeros are zeros that appear before a number in Excel. They are vital for data integrity, especially when handling numbers of various lengths. Just like writing a date, leading zeroes ensure all dates align when sorted alphabetically.
Excel tends to remove any leading zeros, which can be problematic for calculations and sorting. It’s essential to understand what leading zeros are and why they’re important for those who work with numerical data in Excel.
Here’s a 5-step guide to learn about leading zeros:
- Leading zeros stop automated applications from deleting initial numerals.
- They keep the number’s significance without extra info.
- They make sure numbers stay standard across different programs.
- They guarantee readability and consistency between systems.
- They avoid huge errors in financial calculations.
In computing, some systems may view values starting with a zero as octal, not decimal. This could cause wrong outputs, since octal and binary interpret digits differently. For example: 01-07 as binary gives “7”, while octal gives “6”. This is why leading zeros are so important.
An example of this was seen in medical administration during the early adoption phases of EHRs. Different hospital ID digit requirements caused conflicts and mismatches, due to improper handling of lost or unrecognized digits.
Now that we know why we need leading zeros, let’s look at how to maintain them in Excel, and the benefits we can get from it. The next heading is “Benefits of Keeping Leading Zeros in Excel”.
Benefits of Keeping Leading Zeros in Excel
Leading zeros are important in Excel. They ensure data is uniform and accurate. They also help classify data correctly when using codes with mixed characters. Without leading zeros, it’s hard to find errors or duplicates.
To keep leading zeros in Excel:
- Highlight cells with numbers needing a zero.
- Right-click on the highlighted cells.
- Select “Format Cells” from the dropdown menu.
- Go to “Category,” then select “Custom.”
- Under “Type,” enter 0#####. The number of 0s represents the amount before the chosen number.
- Click “OK.”
Accurate formatting is essential when working with large amounts of data. This helps with accuracy and saves time when creating visual representations. My friend learned this the hard way, when he had to fix stock-taking software. He spent 42 hours making an xlsx document and trying to close security loopholes.
In addition to preserving leading zeros in Excel, formatting cells can be a great help. We’ll look at techniques for keeping leading zeros in the next section.
Formatting Cells: Techniques for Keeping Leading Zeros
Leading zeros in data can cause a lot of trouble. It’s a small detail, but it is important for accuracy. Let’s learn some useful methods for keeping leading zeros.
First, we’ll look at the right cell formatting options to avoid losing them. If you have lost some, don’t worry, we’ll cover some advanced formatting techniques too. So, let’s look deeper and make sure our Excel sheets stay accurate and neat.
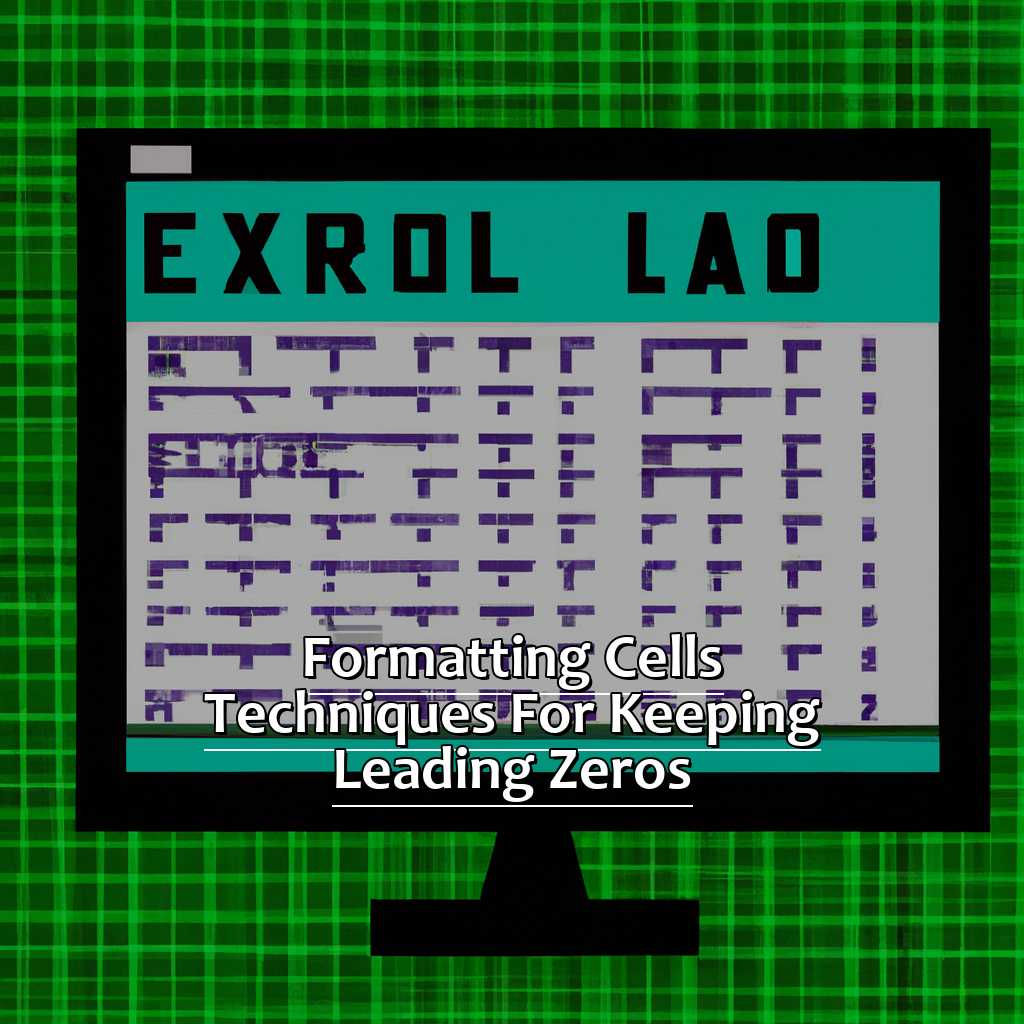
Image credits: manycoders.com by David Washington
Choosing the Right Cell Formatting Options
Select the cells with data that you want to format. Do this by clicking and dragging the left mouse button across them. Then, click on the ‘Home’ tab in Excel’s ribbon menu at the top of the window. In the ‘Number’ group, click on ‘Number’. Select a Category (e.g. Date, Time) and a data type (e.g. date format, time format). Finally, customise the number pattern according to your numerical requirements.
Bear in mind that any changes you make can have big effects throughout the workbook. If there are categorical values or special formatting needed, it is best to talk to someone familiar with best practices first. This helps to keep analysis organised and prevents errors.
Conditional formatting is another useful tool. It highlights cells that meet a certain criterion, while leaving others unchanged. Table styles also simplify the process of formatting, such as adding borders or making sure decimal places are consistent.
To really understand formatting, it is important to look at the workbook as a whole. If you’re still not sure, there are plenty of video tutorials online to guide you through each option.
Formatting is essential to presenting data correctly. Minor errors can be avoided by applying the right cell formatting. Doing this can lead to better growth for the organisation.
Finally, let’s look at advanced formatting techniques for leading zeros.
Advanced Formatting Techniques for Leading Zeros
Select the cells where you wish to keep leading zeros. Right-click and choose “Format Cells” from the drop-down menu. Go to the “Number” tab and click on “Custom.” Type 0 followed by as many additional zeroes as needed. Click OK twice and type your number including a zero if needed.
Another way is to use an apostrophe before a number to force Excel to treat the cell entry as text. You can also format a column/multiple columns at once by selecting them and applying custom formatting.
Leading zeros can save time when importing data into other software tools or printing from spreadsheets. Advanced Formatting Techniques for Leading Zeros will help you speed up your productivity.
Finally, Converting Text to Numbers while Maintaining Leading Zeros is great for imported files or data copied from other sources.
Converting Text to Numbers while Maintaining Leading Zeros
I’ve always had difficulty keeping leading zeros when changing text to numbers in Excel. It’s a frequent problem which can make spreadsheets look untidy and unclear. Fortunately, there are a few techniques you can use to make sure your leading zeros remain in place. In this article, I’ll show you two sections to help you with transforming text to numbers while preserving leading zeros.
- First, we’ll explore Excel’s ‘Text to Columns’ feature, an effective tool for manipulating data in Excel.
- Next, we’ll look into using the ‘Value’ function. This function helps you switch text to numbers without losing leading zeros.

Image credits: manycoders.com by James Duncun
Utilizing Excel’s “Text to Columns” Feature
Excel’s “Text to Columns” feature is a great way to convert text into numbers without losing leading zeros. Here’s how to use it:
- Select the cell(s) you want to convert.
- Go to the “Data” tab on the top ribbon.
- Click on the “Text to Columns” button to open a dialog box.
- Choose “Delimited” as your data type and click “Next.”
- Uncheck all delimiters and click “Next.”
- Select “Text” as your column data format and click “Finish.”
This method is easy and fast, perfect for large amounts of data. Plus, it can detect non-standard formats, such as commas or spaces instead of dots for decimals. However, in complex cases, it might not work.
For these cases, you can use formulas like VALUE() with conditional formatting functions to ensure your numbers stay ‘fixed’ even with different formatting and inputs. This way you can keep leading zeros without any loss or modification – perfect for accurate calculations and trend analysis.
Using the “Value” Function without Losing Leading Zeros
Want to keep leading zeros in Excel when converting text to numbers? Here’s a step-by-step guide:
- Right-click on the column where you’d like to preserve the leading zeros.
- Choose “Format Cells” from the dropdown list.
- Click on the “Custom” category in the Format Cells dialog box.
- Enter zeroes in the Type box as many times as necessary.
- Click OK.
If you’re dealing with extensive datasets, formatting cells one by one may not be feasible. Consider using macros or VBA code to make changes quickly and accurately.
A pro tip: If your numerical data has non-significant leading zeros (e.g., serial numbers), try reframing it as text instead of numbers so Excel won’t discard them.
Learn more about Expert Tips for Keeping Leading Zeros in Excel.
Expert Tips for Keeping Leading Zeros in Excel
Leading zeros in Excel can be tricky. One wrong move and they’ll vanish! In this article, we’ll share 3 expert tips to keep them. We’ll use the “Concatenate” function, update data with the “Find and Replace” feature, and keep zeros intact with “Replace“. Get ready to level up your Excel game!
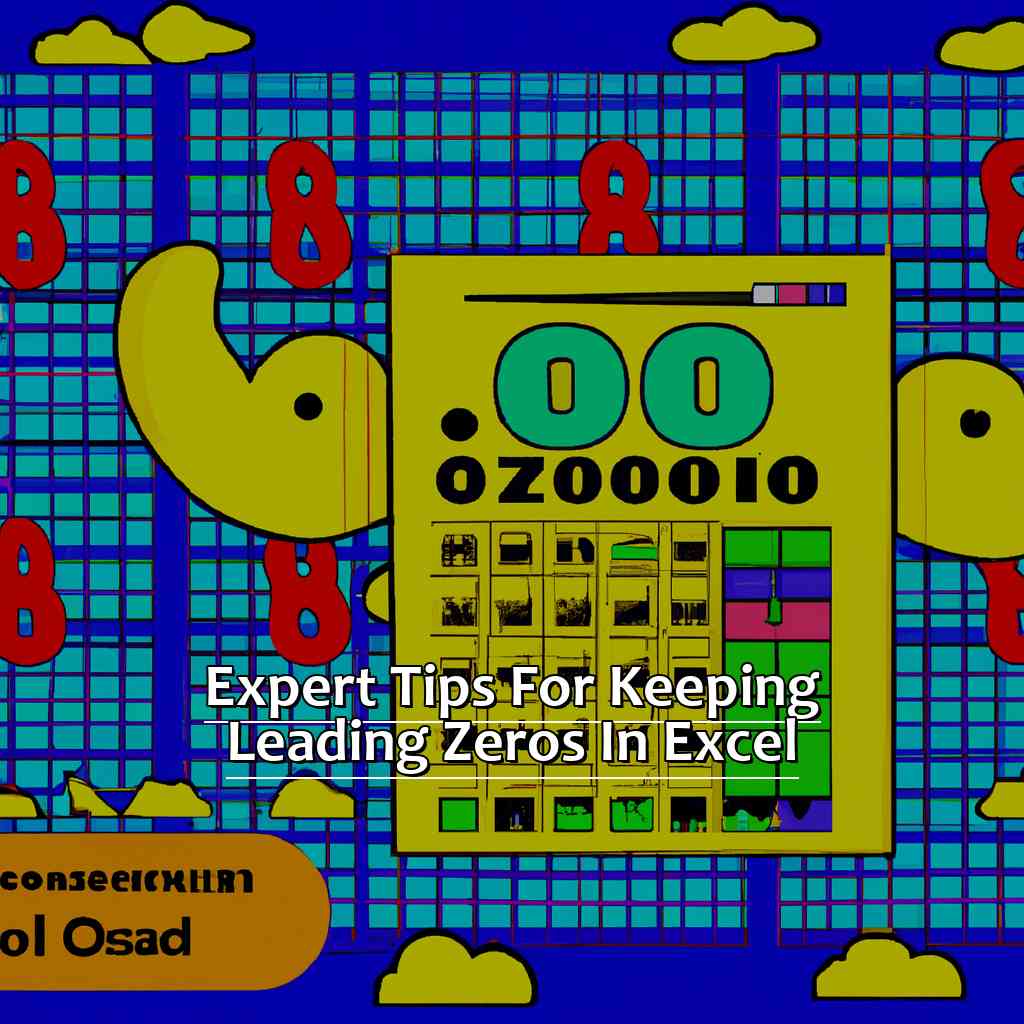
Image credits: manycoders.com by Yuval Washington
Using the “Concatenate” Function to Retain Leading Zeros
It’s useful to know how to use the “Concatenate” function in Excel to keep leading zeros.
- Select the cells that need to retain their leading zeros.
- Create a new column next to them, by right-clicking on any cell and selecting “Insert”.
- Type “=concatenate(” followed by a quotation mark (“).
- Click the first cell of the original column and press Enter, then add another quotation mark and close parentheses.
- This brings the value from the original cell, with any leading zeros. Be aware that to permanently remove the original column, copy and paste values into another location.
- Using the “Concatenate” function may take practice, but it can save time and look professional. Microsoft states that Excel has over 400 functions available for formulas.
- “Find and Replace” is a helpful tool to update data with missing or misplaced leading zeros.
Efficiently Updating Data with the “Find and Replace” Feature
To update data, select the range of cells containing it. Then press “Ctrl + H” to open the “Find and Replace” popup. In the “Find what” field, enter the text or value you want to update. In the “Replace with” field, type in the new value or leave it empty to delete the existing one.
Then click “Replace All” and Excel will update all values. Leading zeros are preserved if you enter them into the “Find what” and “Replace with” fields. Double-check your changes before committing to them as this feature can quickly update a huge amount of data in seconds.
If you need help using this feature, you can find a guide on Microsoft’s support website. Fun fact: over 1 billion people use Excel for various purposes.
Keeping Leading Zeros Intact with the “Replace” Function.
Want to keep leading zeros in Excel? Here’s how:
- Select the column.
- Press CTRL + H.
- In the ‘Find what’ field, enter an asterisk followed by a space.
- In the ‘Replace with’ field, type 0 (zero) followed by a space.
- Click ‘Options’ and select ‘Match entire cell contents’ under ‘Search’.
- Click ‘Replace All’. Voila! Your leading zeros are intact.
Sometimes, data imported/exported to external sources (eg. CSV files) may automatically remove leading zeros, unless formatted as text.
One user had issues with order numbers missing leading zeroes when exported to another program. Using the Replace function ensures records are correct when exported – saving time and frustration!
Five Facts About How to Keep Leading Zeros in Excel:
- ✅ Adding an apostrophe (‘) before the number will keep the leading zeros in Excel. (Source: Excel Campus)
- ✅ Formatting the cell as text will also preserve the leading zeros. (Source: Exceljet)
- ✅ Importing data from a CSV file may cause Excel to remove the leading zeros automatically. (Source: Ablebits)
- ✅ Using the “Custom” format option and entering a specified number of zeros will also preserve the leading zeros. (Source: Lifewire)
- ✅ Leading zeros are important when working with numerical data that includes codes, zip codes, and phone numbers. (Source: Excel Easy)
FAQs about How To Keep Leading Zeros In Excel
How can I keep leading zeros in Excel?
To keep leading zeros in Excel, you can either format the cell as text or add an apostrophe before the number. Both methods will prevent Excel from automatically removing the leading zeros.
Why do leading zeros disappear in Excel?
Excel automatically removes leading zeros in order to treat numbers as numerical values rather than text. This can lead to problems if you need to maintain the original formatting of the data.
Can I prevent Excel from removing leading zeros when importing data?
Yes, you can select the column that contains the data you want to import and choose “Text” as the column data format in the import wizard. This will preserve any leading zeros in the imported data.
What if I’ve already lost the leading zeros in my Excel worksheet?
If you’ve already lost your leading zeros, you can use the TEXT function in Excel to add them back in. Simply enter “=TEXT(cell reference, “00000”)” where “cell reference” is the reference to the cell you want to format, and “00000” represents the number of digits you want to display, including leading zeros.
Do I need to use the TEXT function every time I enter a number with leading zeros?
No, if you format a cell as text or add an apostrophe before the number, Excel will automatically retain the leading zeros for any data entered in that cell.
Can I apply the “Text” format to an entire column in Excel?
Yes, you can select the entire column, right-click, and choose “Format cells.” Then select “Text” as the format option to retain leading zeros for any data entered in that column.

