Key Takeaway:
- Enabling full path names in Excel headers or footers can make it easier to keep track of your files, especially if you have many similar documents. To do this, go to “File” > “Options” > “Advanced,” then check the box that says “Show full path in title bar” and save changes.
- To insert path names into your headers or footers, navigate to the “Page Layout” tab and click on the “Header & Footer” button. Choose “Header” or “Footer” from the dropdown menu, then select “File Name” to insert the full path name.
- You can customize your path names by clicking the “Format” button and selecting “Format File Name” option. From here, you can edit the file name to your preference before saving changes.
Struggling to include full path names in Excel? You’re not alone! This article explains how to quickly insert full path names in headers or footers with a simple step-by-step guide, so you can save time and maximize efficiency.
How to Add Full Path Names in Excel Headers and Footers
Frustratingly trying to remember the location of an Excel file? No worries! This guide will show you how to easily include the full path name in your Excel file’s header or footer.
Jumpstart the process by launching your Excel file. Then, access the ‘Options’ menu. After that, you can easily insert full path names in the header or footer. No more time-wasting – let’s get started!

Image credits: manycoders.com by Joel Jones
Launch your Excel file
To start on your worksheet, take these 5 steps:
- Go to the “File” tab in the upper-left corner of the Excel window.
- Choose either “New” for a new workbook, or “Open” for an existing one.
- If you opted for “New,” select a template or a blank workbook.
- If you chose “Open,” find the file you want.
- Your workbook will now be open and ready to edit.
When you open Excel, certain settings might need to be changed. For example, you can customise settings like showing recent files. To do this, go to Excel Options.
Here, we’ll discuss how to add full path names to Excel headers and footers. This can be useful when you are sharing worksheets or keeping track of data.
Did you know that Excel was first released for Macs in 1985? It was two years later that Windows got it.
Now, let’s learn how to access the “File” tab to make changes or save your worksheet.
Go to the “File” tab
Open Excel on your device. Click on the Microsoft Office Button in the top left-hand corner of the Excel window. Select “File” from the dropdown menu. The File tab appears, with its options and features.
Choose either the Header or Footer option, depending on where you want the full path name in your document. Click “Insert File Path”, under Document Info.
The File tab lets users open, save, print, share, and customize workbooks. It has options like “Options”, “Print”, “Save As” etc. It’s a gateway to Excel’s advanced settings and features – something casual or novice users might miss.
Microsoft introduced the Backstage view in Excel 2010. This replaced the old File menu ribbon found in earlier versions of Excel.
Next, click “Options”, which we will discuss separately in our next section.
Click on “Options”
Open Excel and click on the “Page Layout” tab. Select “Print“. A dialog box will appear. Click “Header/Footer“. Then, choose either “Custom Header” or “Custom Footer“.
Options gives you three sections: Left header, Center header and Right header (and their footer counterparts). You can add page numbers, dates, times, document titles, and author names to each part.
If you want to track where documents are saved, use the “Insert File Path” feature in “Options“.
Don’t miss out on maximizing headers and footers! “Options” opens up new avenues of customization while tracking file info. Try it out!
Enabling Full Path Names
Excel? It’s all in the small details! Like, do you know how to show full path names in the headers or footers? That’s pretty useful when you share sheets with coworkers or save files in various spots. Here’s how to do it:
- Switch to the “Advanced” tab.
- Check the box.
- Click save.
Done!
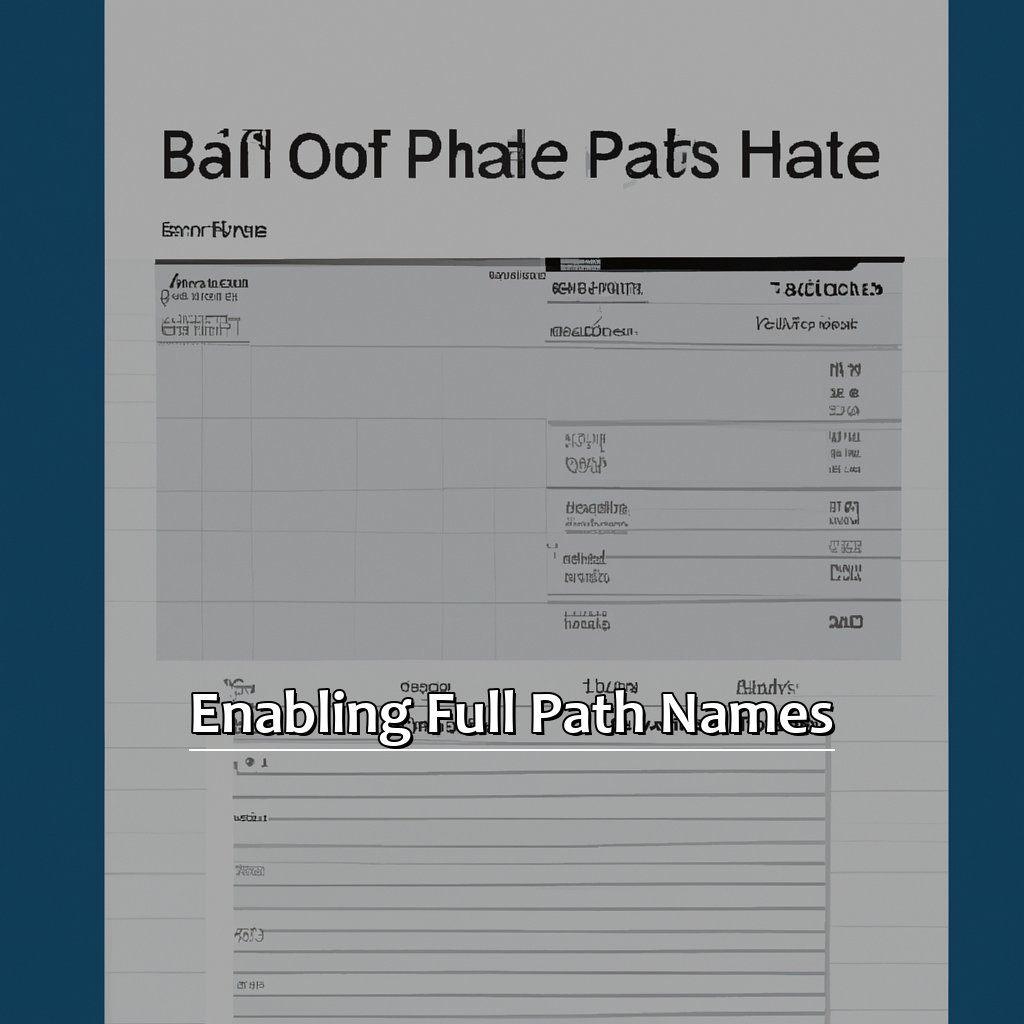
Image credits: manycoders.com by Joel Arnold
Switch to the “Advanced” tab
To start, tap the “Page Layout” tab on your ribbon. Then, click the arrow under “Page Setup”. After that, choose “Header/Footer” from the drop-down menu. Now, hit the button that reads “Custom Header…”. This will summon a pop-up with three sections for left, center, and right header plus footer.
To not miss anything, here’s what to do: Pick either left, center, or right Header/Footer section to place Full Path. Hit the button beside it saying “Insert File Path”. It will show only filename and its extension.
Now, let’s go back to why you should switch to “advanced” tab: Check two boxes under Options group–>General as seen below:
- “Full path name” – Displays full path in address bar.
- “Show full path on title bar” – Presents full path plus filename.
Fun fact: Microsoft included this feature in Excel version 2010 and onward.
To make Excel display full paths and filenames while dealing with multiple workbooks simultaneously, tick the box labeled “Show full path in title bar” by following the steps above.
Check the box that says “Show full path in title bar”
To see full path names in Excel, check the box that says “Show full path in title bar.” It’s an easy process:
- Open File Explorer and select “Options” on the View table.
- In the Folder Options window, click the View tab.
- Scroll to “Show full path in title bar,” four lines from the bottom of the list.
This will enable viewing the file location of the file you are working on. It will appear in the header or footer data.
It’s helpful to understand the benefits of this setting. You can track changes better in your workbook. Plus, you can see where files were saved.
To organize your documents, create a list in Excel or an external program. Then you can easily find them.
After making all desired selections, click “OK” to save changes.
Save changes by clicking “OK”
Ensure that all data is entered and updated. To save changes, click the “File” tab in the top left corner of your screen. Select “Save As” or “Save” from the drop-down menu. Then, click “OK” to confirm.
To enable full path names, go to the File tab and click Options at the bottom. Choose Advanced and scroll down to the General options. Tick the box for Display full path in title bar, and then click OK.
To insert a full path name in headers or footers in Excel, choose Insert > Header & Footer > Design > Header/Footer Elements > File Path.
Tip: If you only need a partial path name instead of a full one, just right-click on the cell containing the file’s location and select Copy as Path. Then paste it into your header or footer.
Inserting Path Names in Headers or Footers
If you’re working on Excel, and need to know where the file is? Here’s a handy trick: Insert the full path name in the header or footer. This makes it easy for you and your colleagues to find the original file. Here’s how:
- Navigate to the “Page Layout” tab in Excel.
- Then, press the “Header & Footer” button.
- Choose either the “Header” or “Footer” dropdown menu.
- And lastly, select the “File Name” option.
This will display the full path name in the header or footer.

Image credits: manycoders.com by Harry Duncun
Navigate to the “Page Layout” tab
Navigating to the “Page Layout” tab is not hard. Follow these easy steps:
- Open the Excel spreadsheet.
- Find the top menu bar.
- Click on the “Page Layout” tab.
- Wait until it loads.
- Now, use all its features!
This heading helps those who don’t know how to get to this feature in Microsoft Excel. To do so, just follow the instructions above.
Nielson Norman Group (NN/g) recently conducted a study. According to them, having a clearly marked and named category page helps with intuitive navigation through multiple categories.
Once you’ve navigated to the Page Layout section, you can manage the presentation of your worksheet easily.
Next step is to click on the “Header and Footer” button. We will discuss it in the next heading.
Click on “Header & Footer” button
To click the “Header & Footer” button, follow these 5 steps:
- Open an Excel document.
- Go to the “Insert” tab.
- Find the “Header & Footer” button and click it.
- A new section will appear with options for headers and footers.
- Select a header or footer and customize it.
When you click the button, two things happen. 1. A new section appears with options for headers and footers, like page numbers and dates. 2. Excel goes into print preview mode so you can see how the header or footer looks.
You can repeat this process multiple times if you want different headers or footers on each page. Just click the “Header & Footer” section each time.
I used this feature to make professional invoices in Excel spreadsheets for my freelance business. I added pathnames to my invoice headers and footers so I could quickly access file locations and dates.
Choose “Header” or “Footer” dropdown menu
Are you unfamiliar with what a header or footer is? They are spots at the top and bottom of every Excel worksheet page. Headers usually include page numbers, dates, sheet names, or file names. Footers contain copyright statements, disclaimers, and other info.
Select the “Header” or “Footer” dropdown menu. This will present several pre-formatted header and footer styles to pick from. You can use the ‘Custom Header’ or ‘Custom Footer’ option if none of them fit.
If you wish to insert text into both headers and footers, choose the ‘Both’ option.
In earlier versions of Excel, there was no Header/Footer drop-down menu. Users had to go to the Insert tab, Text section, and header/footer section. Microsoft eventually combined these sections.
Now that you have chosen the desired location (header/Footer), enter file name/path details within them. Select the “File Name” option.
Choose “File Name” option
To use this option, follow these steps:
- Go to the Insert tab on the top navigation bar.
- Click on Header & Footer, in the Text category.
- A footer or header will appear, depending on what you selected. You can now type in the text you want to add.
- To add a path name, choose “File Name” from the Header/Footer tools options.
Using “File Name” is simple and helpful. It’s great for when you have many workbooks stored in different folders, and want to keep track of them all.
Adding path names makes sharing files easier, as people can access them quickly, no matter what folder they’re in.
If you choose “File Path“, Excel inserts the entire path location for your file. This can be long, and exceed one page, making it hard to view or print.
Here are some tips for using “File Name” option:
- Keep filenames short but informative, so they’re easy to find.
- Create a naming convention guideline, to standardize file names.
- Use version control, to keep track of changes.
Finally, Customizing Path Names. We’ll see how to customize or edit file names before adding them to the headers or footers.
Customizing Path Names
The other day I worked on an Excel spreadsheet. I needed to add the full path name to the header. It seemed simple, but it wasn’t. I then found out about customizing options for path names in Excel headers and footers. So, I’ll show you what I did.
We click “Format” then choose “Format File Name“. We edit the filename to our liking and click “OK” to save. It’s simpler than it looks. After this, you’ll be able to customize path names in Excel headers and footers like a pro!
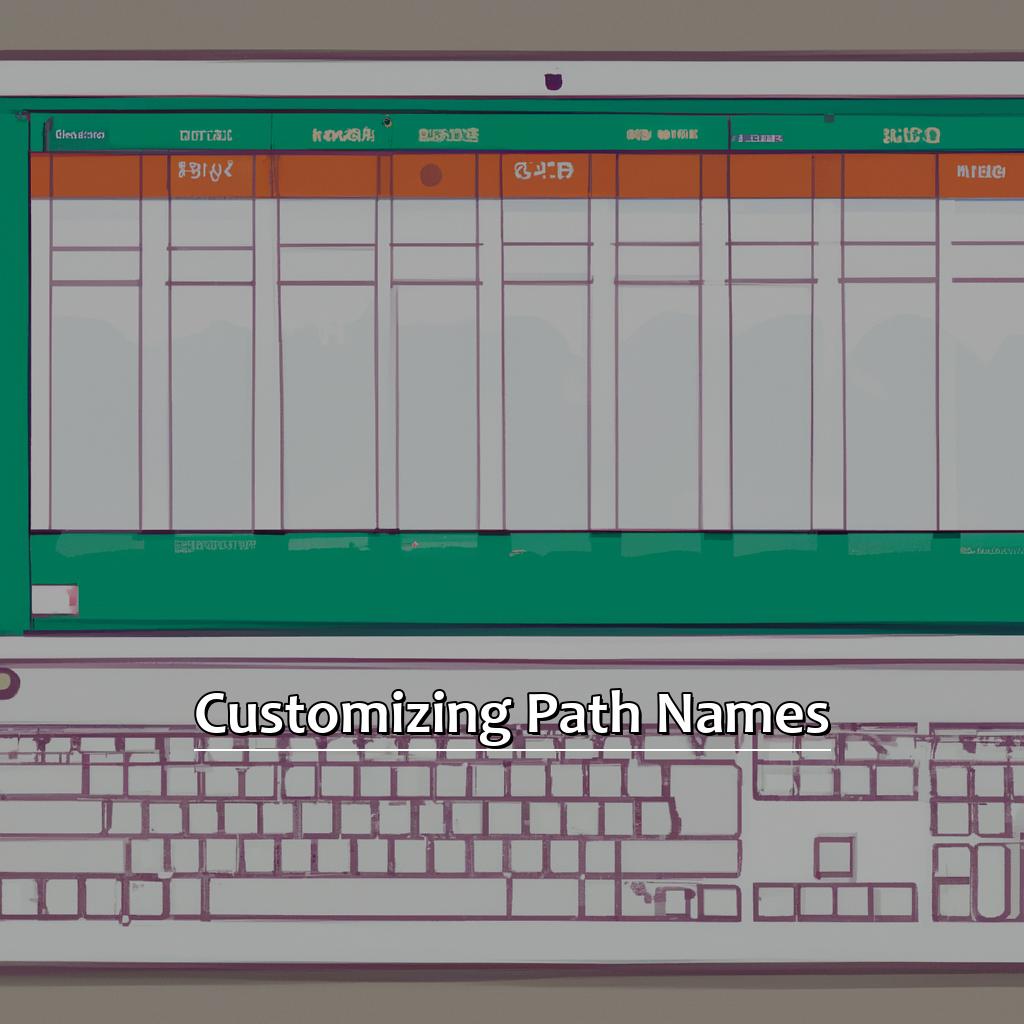
Image credits: manycoders.com by Joel Arnold
Click “Format” button
Want to customize the path names in your Excel headers or footers? Here’s a 6-step guide:
- Open an Excel sheet with data and click the “Insert” tab.
- Click the arrow next to the “Header & Footer” option in the Text group.
- Select either Header or Footer.
- Place your cursor where you want your full path name.
- Go to Header/Footer Tools > Design > Elements.
- Click on “File Path“.
Your full file path will now appear at the header/footer section! You can also customize date, time, page numbers, etc. without messing up the data tables. Plus, it’s better not to fill the worksheet with extra text; customize header/footer and let the text shift automatically when more rows/columns are added.
Finally, check out the “Select Format File Name” option for more specific formatting options in your spreadsheet’s metadata!
Select “Format File Name” option
This 6-step guide will show you how to use the “Select Format File Name” option in Excel!
- Open the worksheet.
- Go to the top menu bar, click “Insert”.
- From the drop-down, select “Header & Footer”.
- In the Design tab, click “Select File Name”.
- In the dropdown list, select “Format File Name”.
- Choose a file path format and hit “OK”.
This feature is great for businesses or individuals who often work with multiple Excel files. It helps them quickly identify which version they are using.
Fun Fact: Microsoft research shows that over a billion people worldwide use Microsoft Office products like Excel!
Next heading: Edit the filename to your preference.
Edit the filename to your preference
To edit the filename to your preference, simply follow these 3 steps:
- Click “Insert” on the top menu bar. Select “Header & Footer” and choose either “Header” or “Footer,” depending on where you want to put your file path.
- Put your cursor in the area where you’d like to insert the file path. Then, click on the “Insert File Path” icon in Excel’s editor controls. This will add a code that shows the full filepath of any saved document.
- Customize your file path. Select the entire code and alter it as you need. You can remove some elements or add new ones, such as a folder name or distinct identifier.
Include file paths in headers or footers to make sure any related info to a document is easy to find. This is particularly helpful if you save multiple versions of similar content and need a fast way to scroll between them without opening each one.
Did you know? Excel was first launched in 1985 and has since become one of the most widely-used spreadsheet programs! Source: https://en.wikipedia.org/wiki/Microsoft_Excel
Finally, click “OK” to save any changes made. This ensures that any modifications you made will be properly stored and shown in future uses of that document template.
Save changes by clicking “OK”
Customizing path names in Excel? Make sure to save your changes with a click of “OK”. Here’s a 5-step guide:
- Open your Excel file.
- Click on the “Insert” tab at the top.
- Select either “Header” or “Footer”.
- Insert your path name.
- Click “OK”.
Excel may ask if you want to update all headers and footers. Select “Yes” if you do!
Be careful when saving changes. Double-check for typos. Don’t forget to click “OK” or you’ll have to start over.
On to the next topic: printing your Excel file.
Printing Your Excel File
Ever asked yourself how to add full path names to Excel file headers or footers when printing? It can be tricky. Let’s break it down step by step.
- Click the “Print” button.
- Then pick your printer.
- Finally, I’ll show you how to print your file with the full path names.
These easy instructions will help you quickly and easily include the path names in headers/footers of your printed Excel files.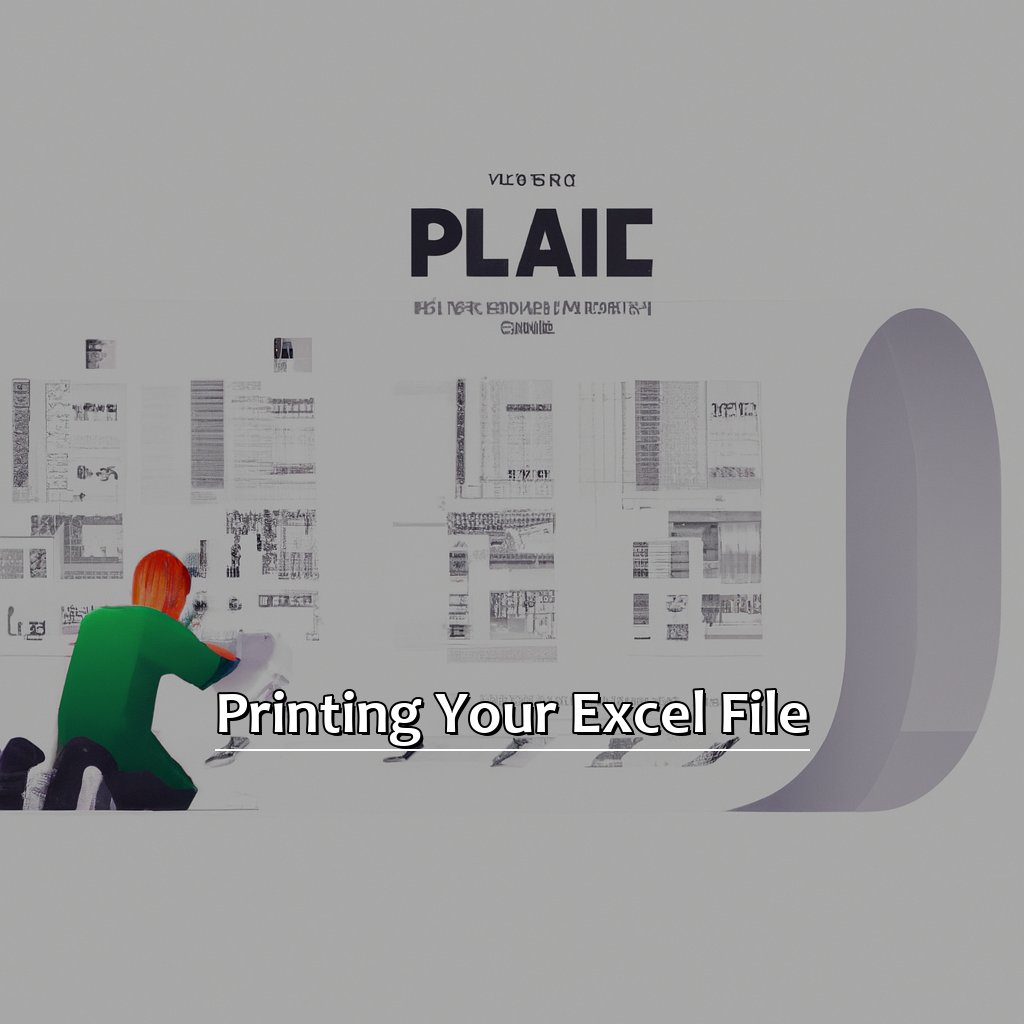
Image credits: manycoders.com by David Duncun
Click on the “Print” button
File tab in top left-hand corner of your screen? Click it. Then click “Print” or use shortcut Ctrl+P.
Make sure printer is on and connected. Choose if you want to print active sheet or entire workbook. Select pages you want to print and click “Print”.
If you want to add headers and footers with full paths for easier locating, click on “Page Setup”. Then click “Header/Footer” tab and select where to put header/footer. Type “&[File]” surrounded by quotation marks, followed by any other text. For example, “&[File] Page &[Page]” as header would show full path name of file and page being printed.
I once had a project that required printing extensive list of data from Excel. Pages were full of info and I had trouble keeping track. So I added headers with full paths which saved me lots of time finding the right page.
Choose printer based on its location, type, or availability.
Choose your desired printer
Ready to print your Excel file? Start by selecting your desired printer. It’s important to make sure it’s the right one! Here’s how:
- Click File in the Excel ribbon.
- Select Print from the left-hand menu.
- In the Printer section, choose the printer you want from the drop-down menu.
Check for any other settings that may be available. For example, double-sided or color printing options. If you can’t find the printer you want, talk to your IT department or check the manufacturer’s website.
I once printed an entire report to my home printer instead of my office printer. To avoid this mistake, always double-check your print settings before printing.
Click “Print” to print your file with full path names in headers or footers
Open the Excel file you wish to print. Insert the ‘Header’ or ‘Footer’ tab. Select ‘File Path‘ which can be found under ‘Header & Footer Elements’. Excel will then insert the full path of the file name. Finally, click ‘Print’ to finish.
This is a great tool for printing Excel files, as it provides extra context about the file. Easily finding printed files and avoiding errors is now possible too! Microsoft made using this feature user-friendly. All you need is the file and basic Excel knowledge. It can save time – 77% of respondents reported saving 3 minutes to 2 hours each week in a 2018 survey by Microsoft.
5 Facts About How to Insert Full Path Names in Headers or Footers in Excel:
- ✅ Including the full path name in headers or footers can help you keep track of where your document is saved. (Source: Techwalla)
- ✅ In Excel, you can insert the full path name by going to Page Layout > Header/Footer > Custom Header/Footer and then entering the code “&[Path]&”. (Source: Microsoft Support)
- ✅ The full path name can also be inserted by using the formula “=LEFT(CELL(“filename”),FIND(“]”,CELL(“filename”))) (Source: Excel Easy)
- ✅ Adding the full path name to headers or footers can save time by eliminating the need to search for the document location. (Source: Easy Excel Tutorial)
- ✅ Including the full path name in headers or footers is a useful tool for collaborating on documents with others, ensuring that everyone is working on the same version of a file.(Source: Business.com)
FAQs about How To Insert Full Path Names In Headers Or Footers In Excel
What is the process to insert full path names in headers or footers in Excel?
To insert the full path name in headers or footers in Excel, follow the steps below:
- Double-click on the header or footer section where you want to insert the full path name.
- Click on the “Page Layout” tab.
- Click on the “Header & Footer Elements” section.
- Select “File Path” from the list of elements.
- The full path name will now be inserted in the header or footer section.

