Key Takeaway:
- Inserting cells in Excel is a crucial skill to master. It enables you to add new cells to your spreadsheets and adjust their position to organize your data effectively.
- You can insert cells in Excel by using various methods like the insert command tool, drag and drop method, right-click menu, and the ribbon. Depending on your preference, you can choose a method that suits you.
- Remember to highlight the cells or range of cells where new cells will be inserted before applying any of the methods. You should also indicate the direction of the cells to be inserted, either downwards or rightwards, depending on your data’s layout.
Do you have an Excel spreadsheet with too much or too little data? You can easily add or delete cells in Excel to make the most of your spreadsheet. Discover the simple ways to insert cells and easily manage your data.
Variations of Article Title:
Are you an Excel user? You know how annoying it can be when you need to add an extra row or column. Inserting cells can help! In this article, we’ll talk about the importance of understanding this skill. You might be surprised at how much time and effort it saves you. Let’s learn how to use this essential Excel feature.

Image credits: manycoders.com by David Arnold
Importance of mastering the skill of inserting cells
Grasping the knack of putting cells in Excel is a must for those who often work with data. Inserting cells helps add or subtract rows and columns. It saves time and makes sure accuracy while making spreadsheets.
Here’s how it helps:
- Adding new data is easier with enough room in the spreadsheets. Inserting cells makes sure there’s enough space for all the info.
- Sometimes, existing data needs rearranging or editing. Inserting new cells is simpler than copying and pasting rows or columns.
- Doing this frequently makes users comfortable with Excel’s interface. They become more capable and quicker at changing data.
It also prevents mistakes like overwriting or mistakenly deleting data. It simplifies organizing data so important info stands out. Plus, it enables creating formulas fast by quickly extending ranges.
An amusing incident that explains the importance of mastering this skill is about an intern. They made a serious mistake as they didn’t know how to insert cells. It showed how significant it is to train interns on basic skills like cell insertion for them to productively work on company projects.
Now that the value of the skill is clear, let’s look into ‘Inserting Cells in Excel‘.
Inserting Cells in Excel
Excel is a powerful tool for data organization, analysis, and presentation. When dealing with a large set of data, it can be useful to add new cells or rows. Here, I’ll explain how to do this in Excel.
- First, highlighting the cells is essential.
- Then, use the Insert Command tool which is in Excel.
- Lastly, determine the direction of the inserted cells – downward, rightward, or elsewhere.
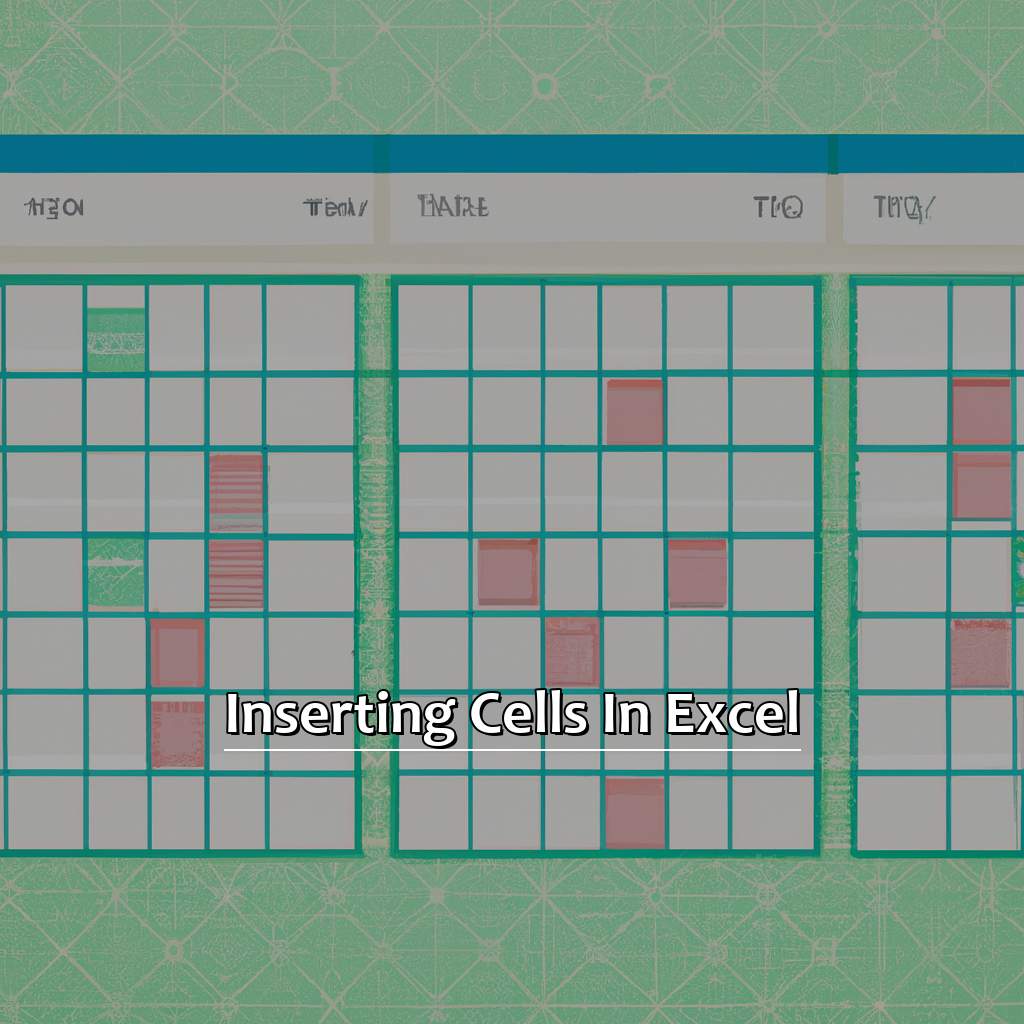
Image credits: manycoders.com by Yuval Duncun
Highlight the cells or range of cells where new cells will be inserted
Open your Excel worksheet and navigate to the sheet where you want to insert cells. Click and drag your mouse over the range of cells to highlight them. If uncertain how many rows or columns to insert, select more than less. Selecting too few can show error message later.
Click on the “Insert” button on the “Cells” group in the “Home” tab of the Excel ribbon. Or use keyboard shortcut “CTRL + Shift + + (plus sign)”.
To highlight multiple ranges, click one range then hold down “CTRL” while clicking on others. Then insert multiple sets of new cells at once.
For bigger selections, try scrolling to the bottom or rightmost edge before highlighting the selection. This prevents unwanted rows or columns.
Now, let’s look at how to use the Insert Command tool to insert cells!
Use the Insert Command tool to insert cells
Highlight the cell, row or column you want to insert new cells into. Head to the Home tab in the Ribbon and look for the Cells group. Click on the Insert command tool. Select an option – cells, shift, or entire rows/columns.
The Insert Command tool is useful when adding more data to a table, or moving items around without breaking formulas and hiding errors. But, if not used properly, it can cause interruptions if data is accidentally deleted.
Remember, when inserting multiple cells across different formats (merged cells), formatting will depend on whether inserted rows/columns are formatted with cell formats copied from above/below (default) or shifted up/down/left/right.
To do this, use the steps outlined in the next section.
Indicate the direction of the cells to be inserted (downwards, rightwards, etc.)
When inserting cells in Excel, it’s essential to know the direction. This way, you won’t disrupt any existing data. To indicate direction:
- Select the cells you want to insert new ones into
- Right-click and choose “Insert”
- A window will appear – select the direction of insertion
- If you choose “Shift cells down”, all cells below the selected ones will move downwards with new blank cells created at the top
- Choose “Shift cells right” to move existing cells rightwards, with new blank cells created on the left.
Indicating direction avoids accidents like overwriting or deleting data. It can save lots of time and hassle.
My friend once made a mistake by not indicating direction. The result was a chaotic jumble of data that took days to fix. To avoid this, follow these steps.
Next up – drag-and-drop method in Excel.
Inserting Cells with Drag and Drop Method
Excel-lovers, take note! I’m here to teach you a helpful function: inserting cells. The drag-and-drop method is the easiest way. Let’s discuss the steps.
- First, you have to highlight the cells or range where new cells will go.
- Then, drag and drop the cells you want to insert.
With these techniques, your Excel worksheet will be super efficient!

Image credits: manycoders.com by James Arnold
Highlight the cells or range of cells where new cells will be inserted
To insert new cells in Excel, you need to highlight the cells or range of cells where the new cells will be placed. This will avoid overwriting existing data. Here is a step-by-step guide:
- Open your Excel spreadsheet and go to the worksheet with the new cells.
- Click on the cell or range of cells.
- Right-click and select “Insert” from the drop-down menu.
- Choose “Shift Cells Right” or “Shift Cells Down”.
- Click “OK”.
It’s important to pay attention to which columns and rows are affected when highlighting cells or a range of cells. This will determine where your new cells will be inserted, and how existing data will move.
For example, if you want to add extra space in one column, make sure you only highlight that specific column.
I made the mistake of not highlighting the cells correctly and ended up overwriting important data. Now I always double-check my selections before making any changes.
Next, we’ll cover how to drag and drop cells as another method for inserting new data in Excel.
Drag and drop the cells to be inserted
- Step 1: Find the cells or group of cells you want to move. Click, and hold down the left mouse button on the edge of the cell or range.
- Step 2: Drag the cells to where you want them in your worksheet. You’ll see an outline around any existing cells as you move.
- Step 3: Let go of the left mouse button at the target location. The new cells will be added alongside existing ones.
Using drag and drop saves time in moving data around. It’s great when working with lots of data, as it allows quick editing without disrupting other areas.
Remember, drag and drop can overwrite any data in the new location. So, make sure no important info is lost.
You’ll likely use this feature a lot, especially when formatting or dealing with tables with rows and columns. Mastering drag and drop in Excel lets you work quickly and efficiently.
Say you need to reorder rows in a table based on specific values. Drag-and-drop makes this job much faster than copying each row.
Next, learn about ‘Inserting Cells with the Right-Click Menu‘. This feature gives another way to quickly insert cells, without copying or manual input.
Inserting Cells with the Right-Click Menu
Are you a regular Excel user? Inserting cells in the middle of your spreadsheet can be tough. But it doesn’t need to be hard or a waste of time! We will look at inserting cells with the right-click menu. It can make the process much simpler.
- First, highlight the cells where new cells will go.
- Then, use the right-click menu to pick the direction to insert them.
After this, you’ll know one of the most helpful Excel skills!
Highlight the cells or range of cells where new cells will be inserted
Text: Highlight the correct cells before inserting new ones. Else, you may overwrite data or create an incorrect format. For example, if you want to insert between A and B but fail to select B, data from B to Z will shift right. This causes errors.
To avoid missing out, follow each step for inserting cells into an Excel sheet. This saves time and prevents inaccuracies. Utilize the Right-Click Menu too, for easy insertion with one simple action.
Utilize the Right-Click Menu to insert cells
Inserting cells into a spreadsheet can be tedious, but you can save time and keep the worksheet organized by using the right-click menu. This is more flexible than “Insert” in the “Home” tab.
When inserting cells, make sure to select all the necessary rows/columns first. This will save keystrokes.
It’s also important to select which direction you want the cells to go – down or right. We’ll explain why this is important and how it can improve your Excel experience in the next section.
Select the direction of the cells to be inserted (downwards, rightwards, etc.)
Selecting which direction to insert cells can be done quickly through Excel’s right-click menu. Follow these steps:
- Select the cells where you want to insert new cells.
- Right-click on the selection to open the contextual menu.
- Choose “Insert” from the list of options.
- Select “Shift Cells Right,” “Shift Cells Down,” or other options.
- Click your desired direction.
- Click “OK” and new cells will show up.
Keep in mind that if you choose “Shift Cells Right” or “Shift Cells Down,” any existing data in those areas will be moved.
To recap, inserting cells is a simple process through Excel’s right-click menu. Highlight the area, right-click and select “Insert,” then pick your insertion direction from the dropdown list.
Pro Tip: A faster way to open the Insert menu? Use the keyboard shortcut “Ctrl + Shift + +”.
Up next is Inserting Cells with the Ribbon – another cell insertion method offered by Excel.
Inserting Cells with the Ribbon
Excel users often need to add new cells to existing worksheets. The Ribbon is one way to do this! It saves time and effort. In this guide, we’ll explore how to use the Ribbon to insert cells in Excel. We’ll look at selecting the cells or range of cells where new cells will be added. We’ll then use the Ribbon to insert cells and choose the direction. Let’s get started!
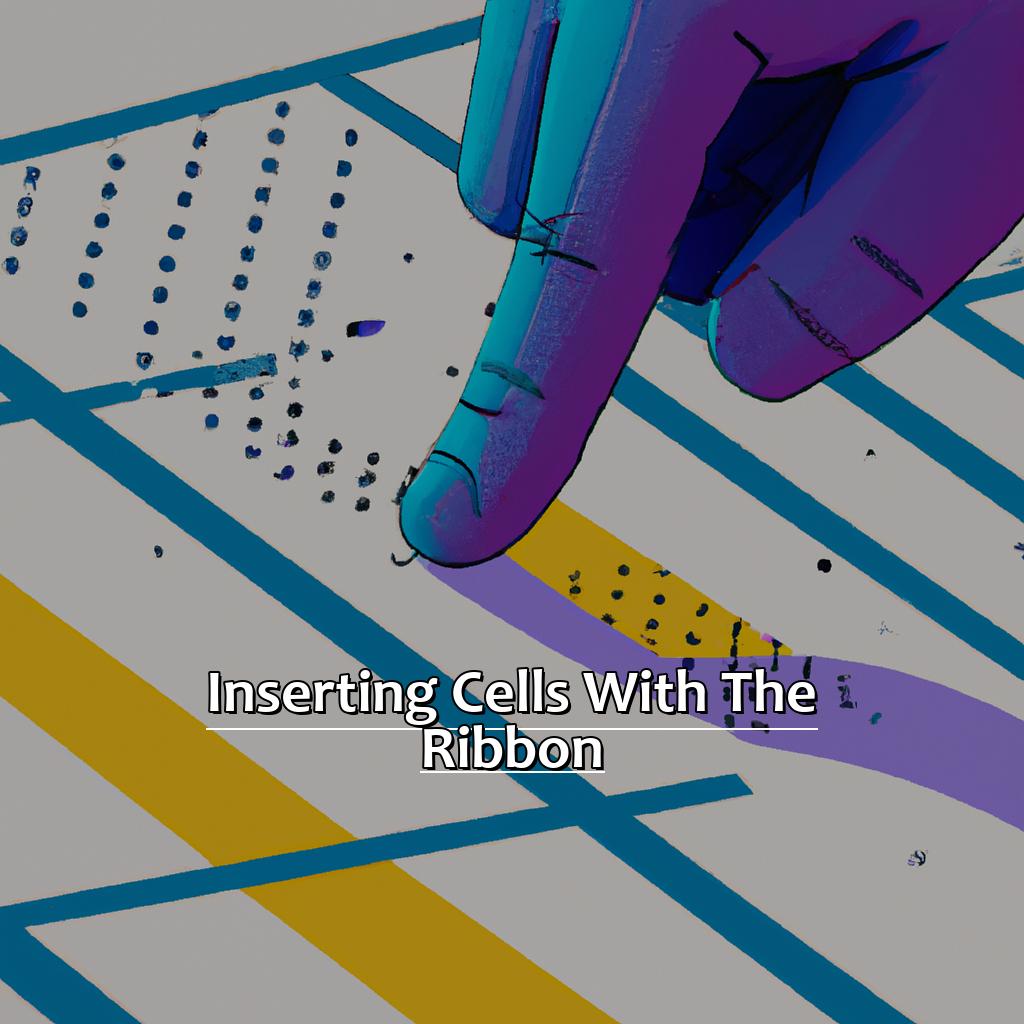
Image credits: manycoders.com by Joel Duncun
Highlight the cells or range of cells where new cells will be inserted
To Highlight Cell(s) in Excel:
- Move your cursor to the top or bottom cell border until it gets a plus sign.
- Click the border while holding down the left mouse button.
- Drag it up or down to insert new rows, or left or right to add columns.
- Release the mouse button and check if the target areas are highlighted. This confirms that you’ve done it right.
Highlighting is important when inserting new rows/columns with the Ribbon. It prevents overlapping information and errors in computations. It also reduces confusion when dealing with many calculations and increases data capture efficiency.
I recall teaching a colleague how to insert a column into Excel during a break. She was usually good with Microsoft package tasks, but struggled with string operations like adding/deleting with the Ribbon.
Finally, after highlighting the cell(s), use the Ribbon menu to apply your insertion rules.
Apply the Ribbon to insert cells
The Ribbon in Excel helps you customize your worksheet and make it more efficient. You can add data or values without manually shifting everything. Plus, formatting and formulae won’t be messed up. Excel will shift other content to accommodate new cells. This makes it easy for users with complex spreadsheets and data sets.
To make it smoother, consider using keyboard shortcuts. Just press Ctrl + Shift + “+” to insert one cell above the current selection. Choose the direction of the cells that make logical sense. This keeps columns and rows lined up correctly and formatting won’t be thrown off.
Choose the direction of the cells to be inserted (downwards, rightwards, etc.)
Choose the direction of cells to insert (downwards, rightwards, etc.) to suit your needs. Here are some tips that’ll help you:
- 1. Choose any range of cells in Excel where you want to insert.
- Click the “Insert” tab and select either “Insert Sheet Rows” or “Insert Sheet Columns” option.
- If you’d like to add a single cell or a group of cells to any specific location without deleting other cells, click on a blank cell and then select “Insert Cells…” from the drop-down menu under the HOME Tab.
- You can also use a keyboard shortcut for inserting cells, which is an easy and quick way – press Ctrl + Shift + = (equal sign) to insert rows and Ctrl + spacebar, followed by Ctrl + Shift + “+” to insert columns.
It’s important to choose the right direction so that existing data isn’t disturbed. You have complete control over when and why you need it; after all, the data belongs to you.
Did you know Microsoft spent 3 million dollars developing Excel?
Finally, understanding how to choose the direction of cells when organizing large amounts of data is key.
Summary of the important steps to take when inserting cells in Excel
Inserting cells into Excel is easy! Just follow this 5-step guide.
- Select the cell range you want to insert in.
- Right-click any cell.
- Choose ‘Insert’ from the pop-up menu.
- Select the type of insertion – entire row, column, shift cells right or down.
- Click ‘OK’ to add cells.
Remember:
- Keep cell formatting consistent.
- Update formulas or references changed.
- Do a quick check of your data and structure.
Take this skill seriously into your data management toolbox. Inserting cells in Excel is simple!
Five Facts About How To Insert Cells in Excel:
- ✅ To insert cells, select the range of cells where you want to insert new cells, right-click on the selection, and choose “Insert.” (Source: Excel Easy)
- ✅ You can also insert cells by using the “Insert” command in the “Home” tab of the ribbon. (Source: Microsoft Support)
- ✅ When you insert cells, existing cells will shift to make room for the new cells. (Source: Excel Campus)
- ✅ You can choose to insert entire rows or columns instead of individual cells. (Source: Laptop Mag)
- ✅ If you have data in a table, you can use the “Insert” command to insert new rows or columns without affecting the structure of the table. (Source: Excel Jet)
FAQs about How To Insert Cells In Excel
How do I insert cells in Excel?
To insert cells in Excel, select the cells where you want to insert new cells. Right-click and select “Insert” from the drop-down menu. Choose whether you want to shift cells right or down, and click “OK”.
Can I insert a single cell?
No, you cannot insert a single cell in Excel. You can only insert cells as a row or column.
What happens to the data when I insert cells?
When you insert cells, the existing cells are pushed to the right or down to make space for the new cells. If you shift cells right, the cells to the right of the inserted cells are moved to the right. If you shift cells down, the cells below the inserted cells are moved down.
What is the keyboard shortcut to insert cells?
The keyboard shortcut to insert cells in Excel is “Ctrl” + “+”. To insert cells, select the cells where you want to insert new cells, then press “Ctrl” + “+”. Choose whether you want to shift cells right or down, and press “OK”.
How do I insert cells between rows or columns?
To insert cells between rows, select the row where you want to insert new cells. Right-click and select “Insert” from the drop-down menu. Choose whether you want to shift cells down, and click “OK”. To insert cells between columns, select the column where you want to insert new cells. Right-click and select “Insert” from the drop-down menu. Choose whether you want to shift cells right, and click “OK”.
Can I undo an insert cells action?
Yes, you can undo an insert cells action in Excel. Press “Ctrl” + “Z” or click “Undo” in the Quick Access Toolbar to undo the last action.

