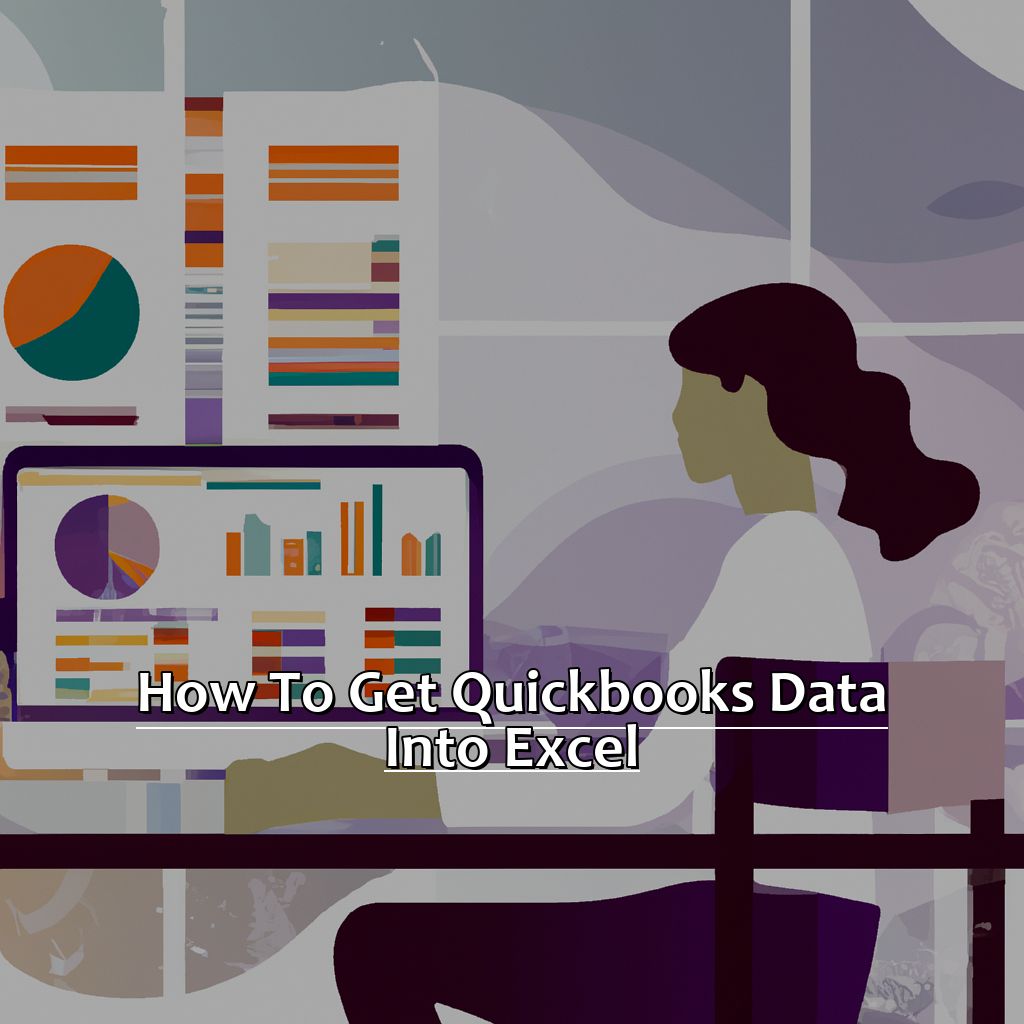Key Takeaway:
- Exporting Quickbooks data to Excel is a straightforward process that can provide valuable insights into your business data. The step-by-step guide provides a clear understanding of how to export Quickbooks data to Excel.
- Importing Quickbooks data into Excel can be a seamless experience with tips and tricks that simplify the process. Using macros can make exporting Quickbooks data to Excel an automated process that saves time and effort.
- Visualizing Quickbooks data is made easy with the ability to create visually impressive charts and graphs. Analyzing Quickbooks data with Pivot Tables is an efficient way to gain valuable insights into your business performance.
Do you need to get your financial data into Excel for faster data processing? Quickbooks can help you quickly transfer data, but understanding the process can be tricky. This article will show you how to easily move Quickbooks data into Excel, so you can streamline your finances.
Quickbooks 101: A Beginner’s Overview
As a small business owner, finances can feel overwhelming. Quickbooks is an easy-to-use software for managing finances – even for non-experts. We’ll look at what Quickbooks is and how it can help you. Then, you’ll learn about the different versions and features to decide which works best. By the end, you’ll have a good grasp on Quickbooks and its potential benefits.
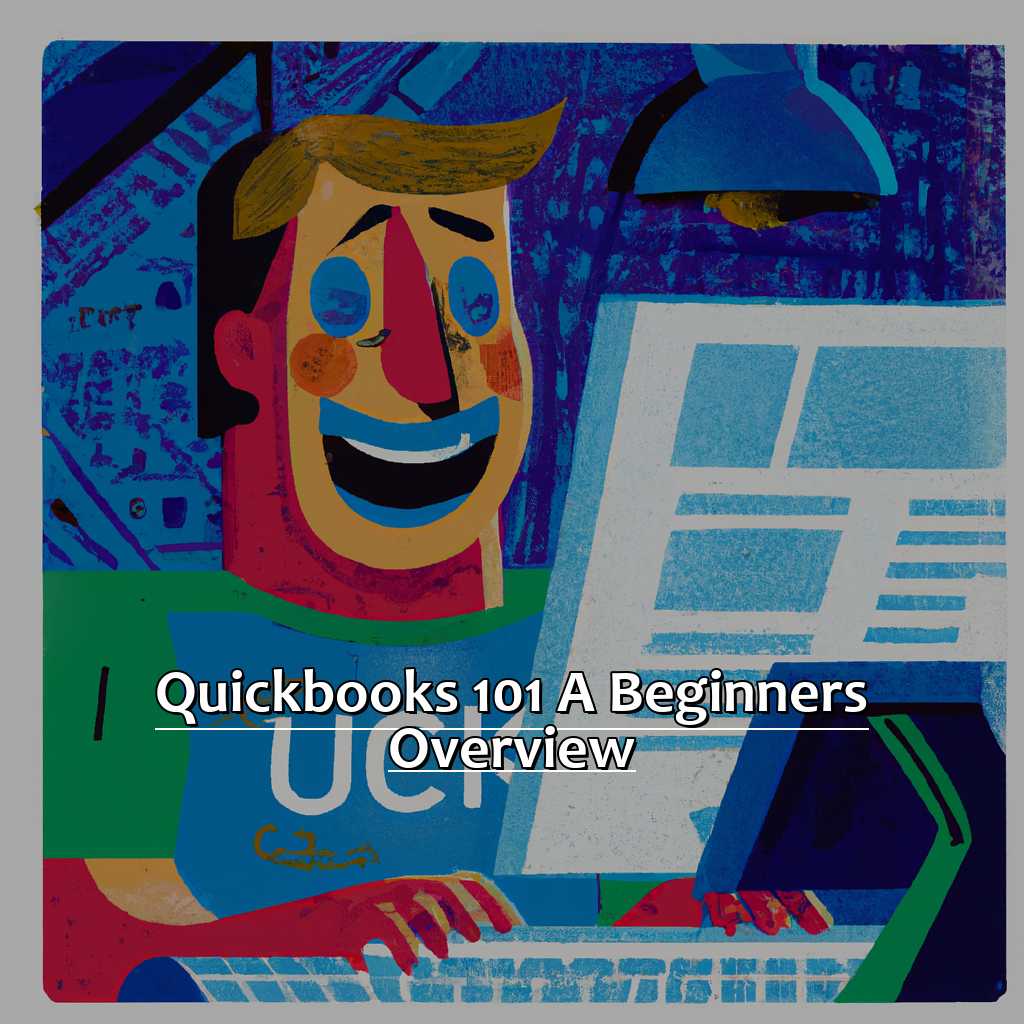
Image credits: manycoders.com by Joel Washington
Understanding Quickbooks and how it can help your business
Quickbooks is an accounting software for small-to-medium-sized businesses. It helps with financial transactions, cash flow, spending, income and profit trends.
Benefits of using Quickbooks include fewer errors in bookkeeping and more accurate invoices. Automatic payments reminders and fewer lost details in financial statements help too.
Setup is easy to follow, with tutorials available.
Integration options are plentiful. Add-On Programs like ‘Expensify’ and ‘Square Point of Sales’ provide extra features.
Pro Tip: Make use of all Quickbooks features. User access control allows certain accounts or reports for specific employees.
Finally, let’s explore the different versions of Quickbooks and their features. This will help customers decide which one fits their business needs best!
Exploring the different Quickbooks versions and their features
Quickbooks is an accounting software that comes in various versions. Business owners, accountants, and individuals use it to organize their financial records. Different versions have distinct features for particular types of businesses. Here’s a table showing the different Quickbooks versions and their features:
| Quickbooks Version | Features |
|---|---|
| Quickbooks Pro | Great for small to medium-sized businesses with inventory tracking and management reports |
| Quickbooks Premier | Preferred by wholesalers, manufacturers, and contractors as it has job costing tools and can manage multiple units of measure |
| Quickbooks Enterprise | For larger enterprises with complex inventory requirements as it has an advanced user roles feature for controlling access. |
A little history on Quickbooks: Intuit Inc released the first version in 1983. In 2002, they released ‘QuickBooks Online’ for easy access anytime, anywhere.
Exporting QuickBooks Data to Excel: Now we will explore how to get data from Quickbooks into Excel quickly and effectively.
Exporting Quickbooks Data to Excel
Fed up with manually entering data from Quickbooks to Excel, wasting precious time? I’ve been there. No need to worry though, this guide will show you how to export Quickbooks data to Excel effortlessly! We’ll take you through a step-by-step guide. Then, we’ll introduce a straightforward tool that makes extracting Quickbooks Online data into Excel easy-peasy. Say goodbye to tedious manual entry. Hello to more time to focus on growing your business!
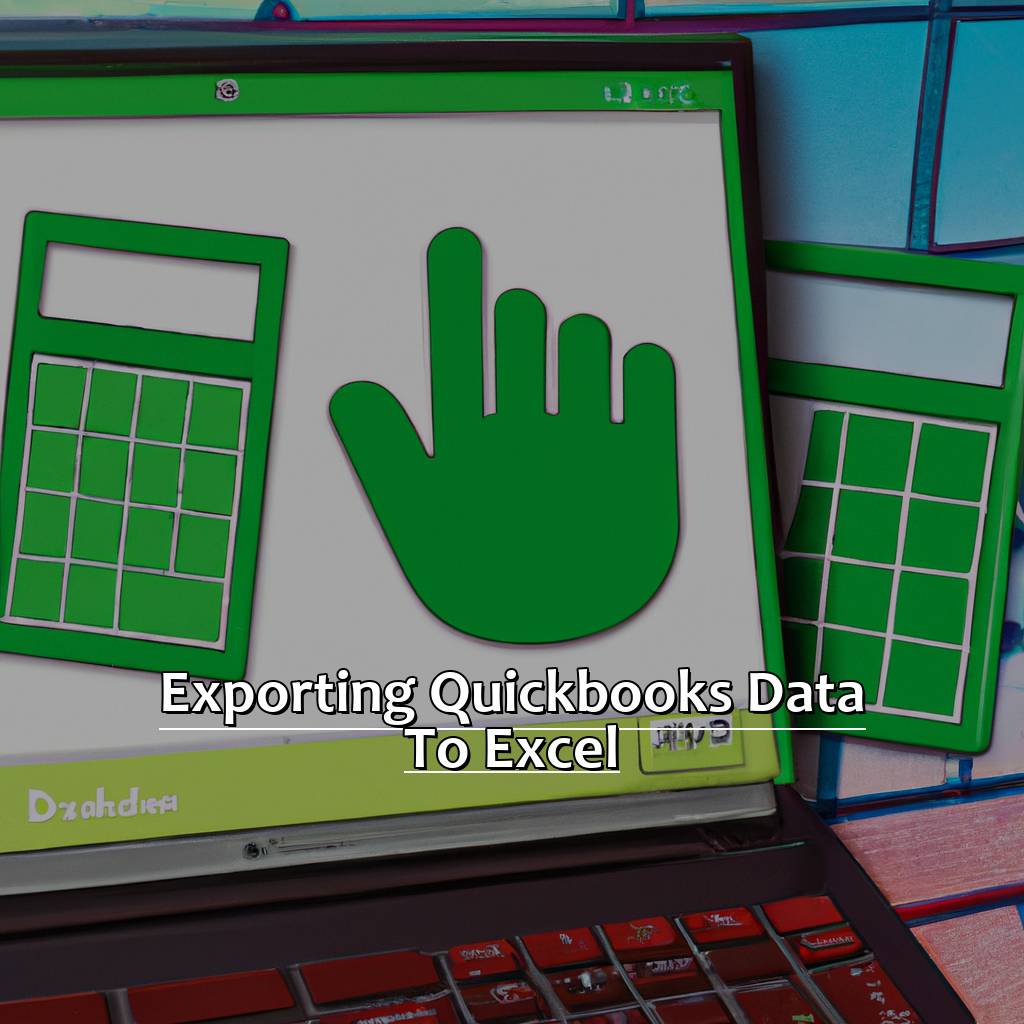
Image credits: manycoders.com by Joel Arnold
Step-by-step guide to exporting Quickbooks data to Excel
Export your Quickbooks data into Excel with ease! Here’s a step-by-step guide to make it happen:
- Launch Quickbooks and pick the report you want to move.
- Go to the “Excel” drop-down menu. Select “Create New Worksheet” and hit “Export”.
- A pop-up will appear with choices for customizing your report.
- Pick your preferences and click on the “Export” button.
- Your report will open directly in Excel.
In conclusion, exporting Quickbooks data into Excel is an effortless process. It helps you analyze your business data with custom reports in seconds. Don’t miss out on this chance to understand your business performance and make informed decisions based on real-time info. Taking advantage of these tools will help keep you ahead of the competition and advance.
Let’s check out another interesting topic: Excel Data Extraction from Quickbooks Online Made Simple!
Excel data extraction from Quickbooks Online made easy
Log in to your Quickbooks Online account. Then, go to the “Reports” tab. Select the report you want to export and customize it by adding filters or specific columns. Click the “Export” button and select Excel as the format. Finally, save the file to your computer.
Businesses that need to track finances accurately can use Excel data extraction from Quickbooks Online. With this tool, you’ll be able to quickly analyze large amounts of data.
Before you start extracting data, make sure your subscription is active. Also, double-check that there are no duplicates or errors in the report.
If you’re having trouble, contact Quickbooks Online customer support. They’ll help you troubleshoot and provide tips to get the best out of your reports.
Importing Quickbooks Data into Excel is important for businesses. In the next section, we’ll discuss how to transfer data between these two programs.
Importing Quickbooks Data into Excel
Quickbooks users often need to import data into Excel. But without the right guidance, this can be confusing and time-consuming.
Let’s look at how to import Quickbooks data into Excel. I’ll share tips that can save time and improve productivity. Whether you’re a novice or experienced user, these insights will streamline your data import process.
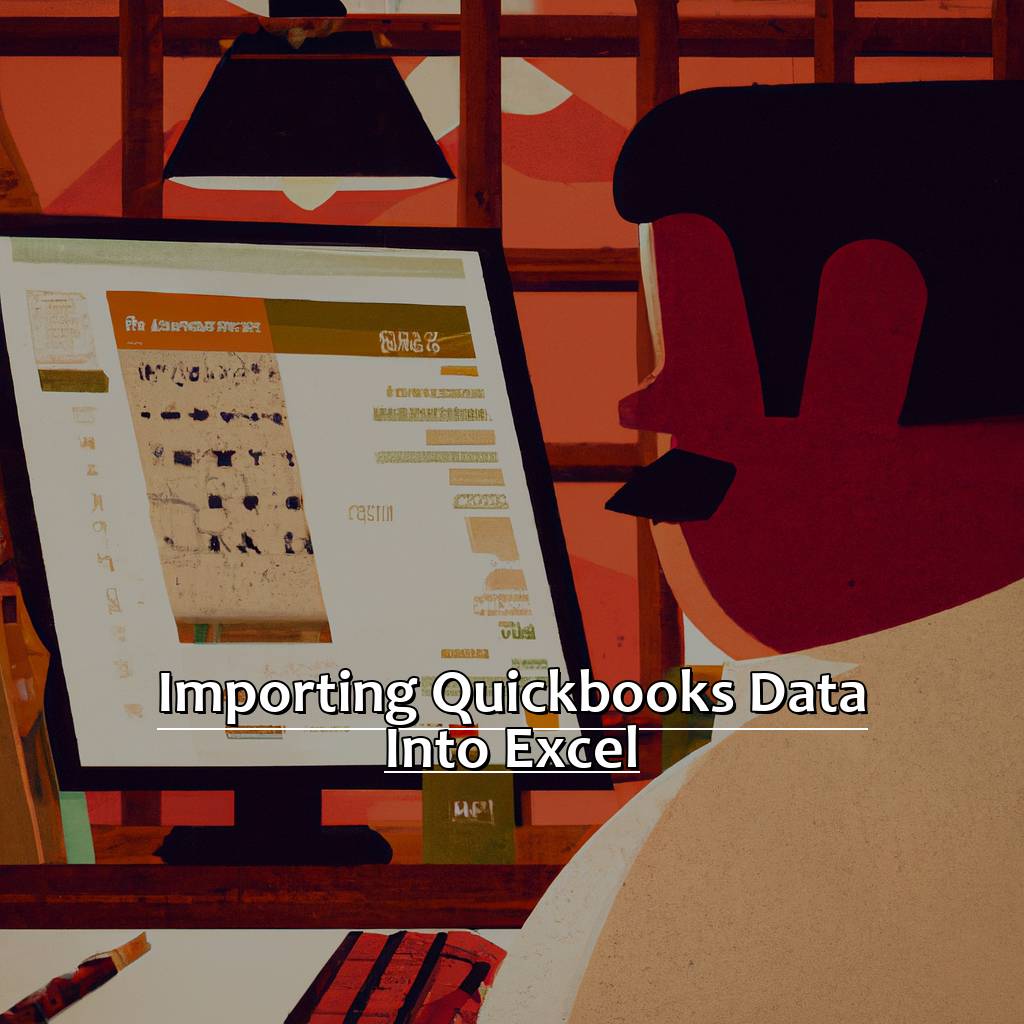
Image credits: manycoders.com by James Arnold
Importing data from Excel into Quickbooks with ease
Do you need to export data from Excel to Quickbooks? It’s easy! First, select the data fields you want to transfer. Then, save them as a CSV file. After that, log in to Quickbooks as an admin and go to the “File” menu. Select “Utilities”, then “Import”. Follow the prompts to complete the import.
Remember, there is no undo command once you finish importing. So, double-check your data to make sure it’s accurate and error-free. Preview your import before submitting it.
Quickbooks has a tool that may help. It’s called excel-based templates. It lets you customize various forms like invoices or purchase orders in Microsoft Excel.
Lastly, let’s talk about importing Quickbooks data into Excel. We’ll give you tips and tricks.
Importing Quickbooks data into Excel: Tips and tricks
Open Quickbooks and click on Reports > Report Center.
Select the report and customize it if needed.
Then, Export > Export to Excel and save the file.
Make sure Quickbooks and Excel formats are compatible – use up-to-date versions and install any updates.
Organize Quickbooks files first, e.g. group sales data in one file, expenses in another.
Once imported, use PivotTables to summarize and analyze data quickly.
Don’t forget formatting: clean up columns/rows, adjust fonts/colors, add labels where needed.
Visualize data in charts/graphs to make sense of imported info.
Visualizing Quickbooks Data
Do you use Quickbooks? It’s not easy to show data in a visually pleasing way. But don’t worry, there are tools to help! In this segment, we’ll explore two of them. First, we’ll learn how to make cool charts and graphs with Quickbook data. Pie charts, bar charts – all the benefits! Then, we’ll go further and look at Pivot Tables. This tool is great for analyzing Quickbooks data.
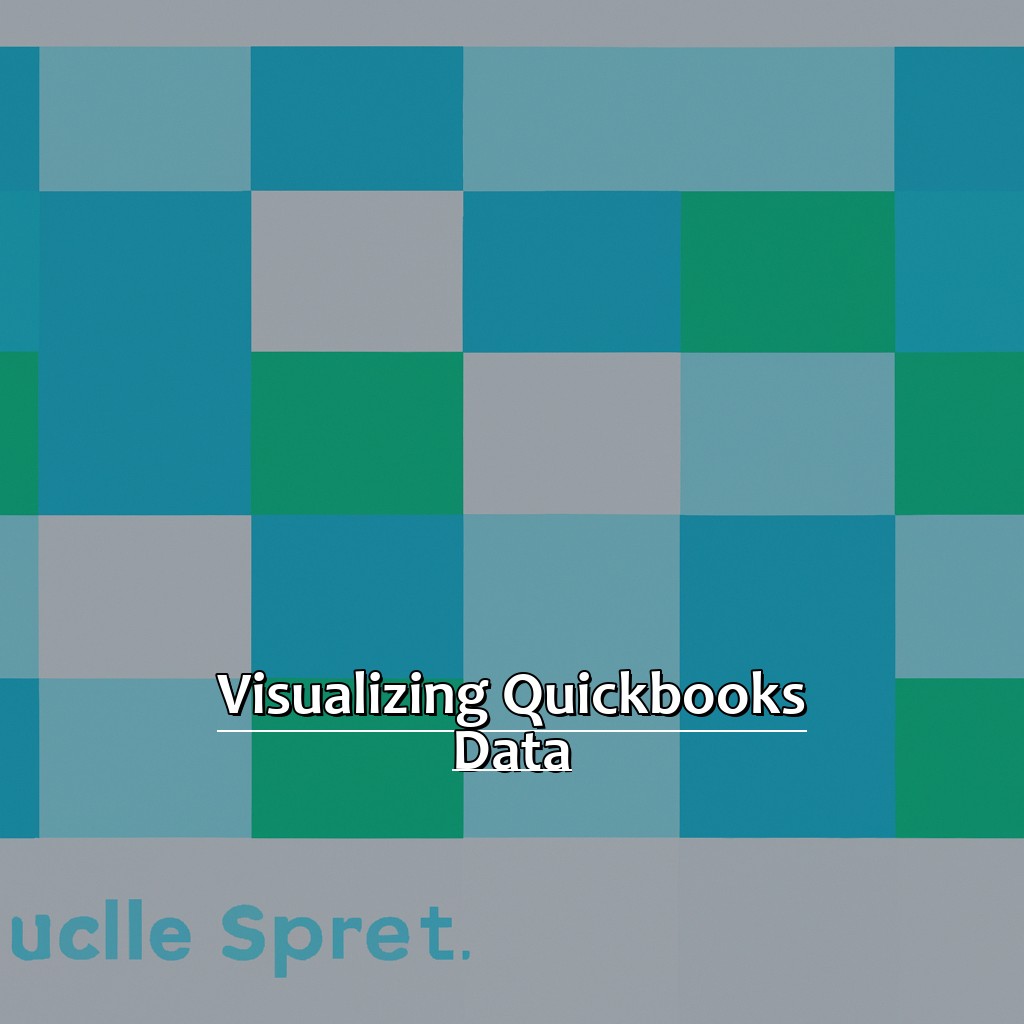
Image credits: manycoders.com by Adam Washington
How to create visually impressive charts and graphs with Quickbooks data
Are you wanting to make visually impressive charts and graphs with Quickbooks data? Here’s a few simple steps to follow.
- Firstly, export your data from Quickbooks into Excel. Then, in Excel, use the built-in chart and graph templates to create a visual representation of the data.
- Open Quickbooks and go to the report or list to export. Select the “Export” option and choose “Excel” as the file type.
- In Excel, click on “Insert” from the toolbar. Pick the type of chart or graph that best displays the data, such as a line graph or pie chart. Customize it by adding data labels, adjusting colors and fonts, and change other design elements if needed. When you’re happy with the visual, save and share it with others.
Making visually impressive charts and graphs is a great way to show complex financial information clearly and quickly. By mixing Quickbooks data with Excel’s charting tools, you can create stunning visuals that bring financial reporting to life.
Businesses have been using graphical representations of financial data for many years to present KPIs in an easy-to-understand format. Executive dashboards often include colorful charts and graphs that quickly show how a business is doing across many metrics.
For more detailed analysis of Quickbooks data, consider exploring Pivot Tables. These tools let you slice-and-dice large datasets in various ways, so you can gain further insights into areas like cash flow management or expense tracking.
Analyzing Quickbooks data with Pivot Tables and beyond
Open Excel, go to the “Insert” tab and select “Pivot Table” in the “Tables” group”.
Choose the Quickbooks data you wish to analyze and click “OK”.
Drag and drop the relevant fields, such as dates or transactions, into the Pivot Table.
You can easily filter fields like date ranges, categories or revenue streams.
By using conditional formatting, create graphs or export results to PDF, you can gain more insight into your data.
Don’t miss out – start analyzing Quickbooks data today!
Let’s also explore ways to streamline Quickbooks and Excel for better business operations.
Streamlining Quickbooks and Excel
As a financial analyst, I know the hassle of manually transferring data from Quickbooks to Excel. This guide covers ways to streamline this process. First, how to use macros to export Quickbooks data to Excel – freeing up time for other tasks. Second, automating data imports from Quickbooks to Excel – saving even more time. Simplifying these processes helps you work more efficiently, giving more time to other business aspects.
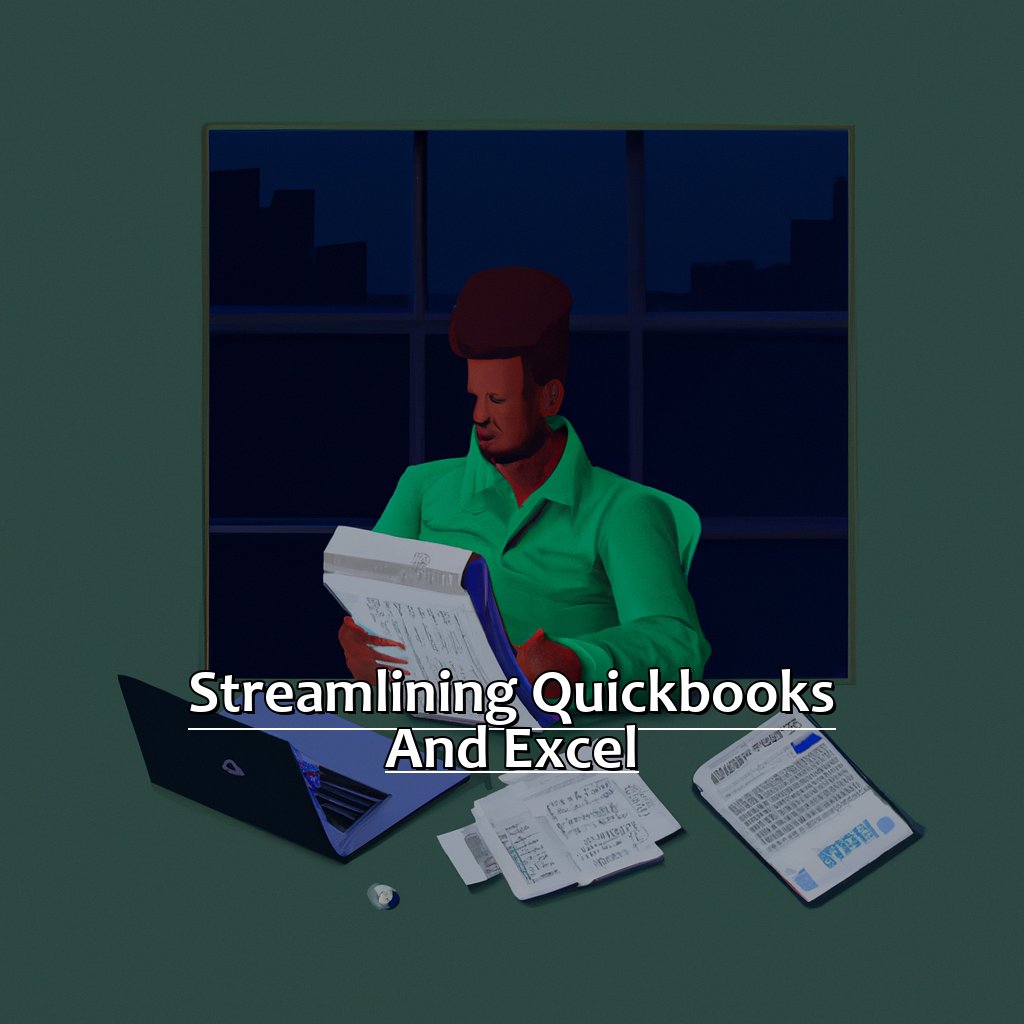
Image credits: manycoders.com by James Woodhock
Automate exporting Quickbooks data to Excel with macros
Open Quickbooks and export data to Excel.
Create a macro in a new Excel spreadsheet. Name the macro, and assign a shortcut key. Use VBA code to import the exported Quickbooks file into the sheet.
Automating the process saves time, reduces errors, and guarantees accurate data transfer. Plus, macros can be tailored to your needs.
Over 50% of small businesses use accounting software, most commonly Quickbooks. Streamline the Quickbooks-Excel exporting process for faster access to financial data and more informed decisions.
Save time by automating Quickbooks data imports to Excel
Steps to export Quickbooks file to Excel Spreadsheet:
- Open Quickbooks, select the file you want to export and choose ‘Reports’.
- Click on ‘Custom Reports’ and select a report type like Profit & Loss or Balance Sheet.
- Customize the report with date range and columns you want included.
- Click ‘Excel’ in the upper right corner of the screen and select ‘Create New Worksheet’.
- Save the file as an Excel spreadsheet in a location of your choice.
By automating this process, you can save time. It’s especially useful for businesses that need to analyze large amounts of financial data. Automation ensures accuracy and efficiency, avoiding errors that can occur when manually transferring data.
Note that not all Quickbooks reports can be exported to Excel. But many standard reports like Profit & Loss, Balance Sheets and Cash Flow Statements can be easily transferred.
A survey by Intuit Inc. shows that small business owners who use automated accounting software save an average of 8 hours per month compared to those who don’t automate.
Five Facts About How to Get Quickbooks Data into Excel:
- ✅ Quickbooks has built-in export features that allow you to export data into Excel. (Source: Quickbooks)
- ✅ You can also use third-party plugins and integrations to seamlessly transfer Quickbooks data into Excel. (Source: Business News Daily)
- ✅ Quickbooks Online allows for direct export of data into Excel with a few clicks. (Source: Quickbooks Online Support)
- ✅ You can customize the data exported into Excel from Quickbooks based on specific fields and filters. (Source: Fit Small Business)
- ✅ Microsoft Excel has various built-in tools and features that can help you analyze Quickbooks data, such as Pivot Tables and Charts. (Source: Excel Easy)
FAQs about How To Get Quickbooks Data Into Excel
How do I get Quickbooks data into Excel?
To get Quickbooks data into Excel, you can use the built-in export feature in Quickbooks. Simply navigate to the report you want to export, click the “Export” button, and select “Excel.”
What file formats are compatible with exporting Quickbooks data?
You can export Quickbooks data to several file formats, including Excel (XLS and XLSX), CSV, and PDF.
Can I customize the Quickbooks data before exporting to Excel?
Yes, Quickbooks allows you to customize the data by applying filters, selecting columns, and changing date ranges before exporting to Excel. This will ensure that you only export the relevant data you need.
What if I need to export a batch of reports from Quickbooks to Excel?
To export a batch of reports from Quickbooks to Excel, you can use a third-party tool or app that automates the process. These tools allow you to select multiple reports to export at once and can save you time.
Is it possible to import Excel data into Quickbooks?
Yes, you can import Excel data into Quickbooks using the “Import Data” feature. This allows you to import lists, transactions, and other information from Excel into Quickbooks. However, it’s important to ensure that the Excel data is formatted correctly to avoid errors.
What should I do if I encounter errors when exporting Quickbooks data to Excel?
If you encounter errors when exporting Quickbooks data to Excel, you should first check that the data is correctly formatted and that there are no unusual characters or formulas. You can also try exporting to a different file format to see if the issue persists. If the problem persists, you can contact Quickbooks support for further assistance.