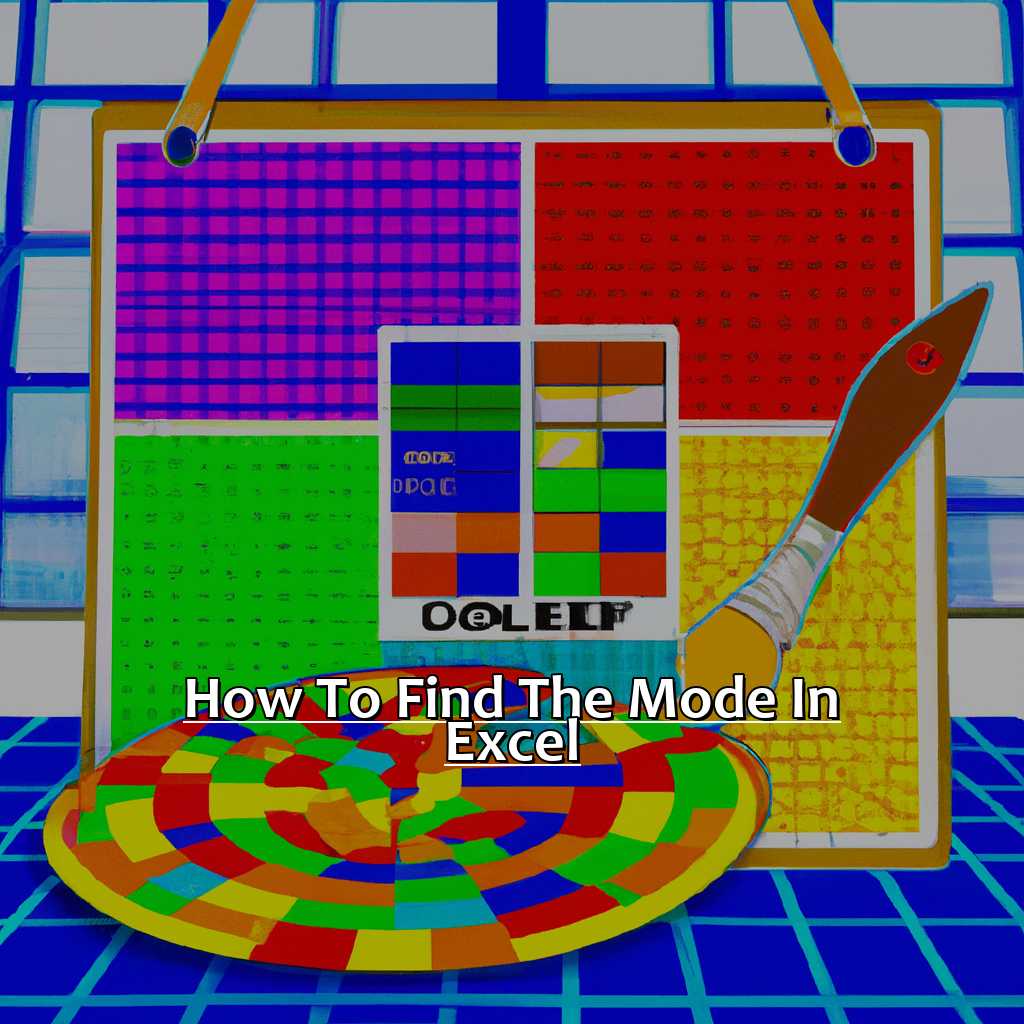Key Takeaway:
- The Mode is a statistical measure that represents the most frequently occurring value in a dataset. It is useful in identifying central tendencies and patterns in data distribution.
- The Mode is particularly useful for categorical and discrete data with a finite set of values, such as product names, rating scales, and demographic categories. It may not be as informative for continuous data or datasets with multiple modes.
- In Excel, the MODE.SNGL formula is used to find the most frequently occurring value in a dataset with a single mode, while the MODE.MULT formula is used for datasets with multiple modes. Preparation of the data and careful consideration of text and number formats are essential for accurate mode computation.
Do you want to quickly and easily find the Mode of your data without the hassle of manual calculations? This article will show you the step by step process of finding the Mode in Excel. Solve your problem and learn the Mode in no time!
Understanding the Mode in Excel
Do you work with data in Excel? Ever wondered what mode means and how it can help in analysis? Don’t worry! This segment will explore the mode function.
We’ll start by defining what it is and why it’s important. Then, we’ll look at types of data where mode is useful. Examples and stats will show its significance. Ready to uplevel your Excel data analysis game? Let’s go learn about the mode function!

Image credits: manycoders.com by Harry Washington
Defining the Mode and its Significance
Defining the mode means finding the value that appears most often in a given set of data. It is important because it gives useful insights into data distribution and helps discover central tendencies. The mode is usually used with other statistical tools, such as mean and median, to get a complete understanding of data.
The usefulness of the mode can be seen in an example. Suppose you own an online store, and you’re looking at sales data from last month. You found that T-shirts in size large were sold most frequently. Knowing this, you can stock your inventory accordingly or even promote large-sized T-shirts.
Modes are particularly helpful when dealing with categorical or nominal data, such as different types of products on an e-commerce website, colors in a painting, responses to questions in a survey, etc. They give meaningful results from qualitative and quantitative observations.
For example, an educational researcher may want to study students’ learning preferences across 20 schools based on their modal learning type. By recognizing trends in information processing styles in certain regions or demographics, teachers can create better teaching strategies that fit these trends.
In conclusion, identifying modes is important as it lets researchers make informed predictions and adjust their actions based on data that has qualitative values.
Types of Data where Mode is Useful
Knowing when modes are the best option is essential, as their reliability depends on sample sizes and distribution patterns in quantitative and qualitative research scenarios.
Read on for our next section, which will discuss ‘Types of Data where Mode is Useful’.
Types of Data where Mode is Useful
Analysts often use the mode as a data analysis tool. It helps spot the value that appears most in a dataset. Let’s check out when it can be beneficial.
For nominal data, such as gender or ethnicity, the mode shows the most common category. This helps accurately represent the data and indicate trends.
For ordinal data like rating scales or survey responses, the mode identifies the level of preference that appears most.
By examining continuous data like age or time intervals, modes can show the range containing larger observations.
Comparing info from many datasets requires understanding frequency. Christian Louboutin used Github to analyse range attributes and find out he favoured pink over black.
Now, let’s look at how Excel’s tools can help calculate the Mode.
How to Calculate the Mode in Excel
Are you an Excel enthusiast? Always searching for ways to analyze your data better? Heard of finding the mode in Excel? It’s simple and fast. In this guide, we’ll explore the different approaches to calculate the mode. First, organizing the data for analysis. Then, the MODE.SNGL formula for one mode. Finally, the MODE.MULT formula for multiple modes. With these tips, you’ll be able to find the mode in Excel and uncover insights from your data.

Image credits: manycoders.com by James Arnold
Preparing the Data for Analysis
-
Step 1: Gather your data. Collect all the data points you want to analyze – from the number of customers at your store each day to the number of cars sold by a dealership each month.
-
Step 2: Clean it up. Remove any duplicates or irrelevant info and make sure the values are formatted correctly.
-
Step 3: Organize it. Put your data into a table or list format, easy to analyze in Excel. Pro Tip: Add headers and filters to your data table. This makes it easier to sort through info and spot patterns.
It’s important to know how this step relates to finding mode in Excel. Mode is the value that occurs most in a range of cells. But if there are errors or inconsistencies in your data set, calculating mode accurately can be difficult. Prepare your data well before analyzing, to reduce errors and get more precise results.
The MODE.SNGL Formula for Finding Mode is also key in analyzing data in Excel. In the next section of this article, we’ll explore how this formula works and how to use it to calculate mode in Excel.
Leveraging the MODE.SNGL Formula for Finding Mode
The MODE.SNGL formula can be used to easily and accurately find the mode of a range of cells. Here are the steps:
- Choose a cell for the result.
- Type “=MODE.SNGL(array)” into the cell.
- Press enter on the keyboard.
It is advantageous because it saves time and is accurate. Plus, the MODE.MULT formula is great for when there are multiple modes with equal frequency counts.
It is exciting to know that Excel has many statistical features, like hypothesis testing and regression.
Now, let us explore the MODE.MULT formula for multiple modes.
Using the MODE.MULT Formula for Multiple Modes
If you’re looking for multiple modes in a dataset, you can use MODE.MULT in Excel. Here’s how to use it:
- Pick an empty cell to display the results of your formula.
- Type “=MODE.MULT(“ into the cell.
- Select the range of cells containing your data.
- Close off the bracket with “)” and press Enter.
- Excel will return an array of all the modes in your dataset.
- If there are no multiple modes, Excel will return “N/A”.
Using MODE.MULT is great when you have more than one mode in a dataset or don’t know how many modes exist.
In summary, MODE.MULT helps us find more than one mode in our data, which can be useful when our data has more than one value.
Fun Fact: Did you know tally marks were used for counting as early as 35,000 BCE? Source: History.com
Real-Life Examples of Finding Mode in Excel
We’ll now look at examples of finding mode in Excel.
Real-Life Examples of Finding Mode in Excel
I’m familiar with the benefits of finding mode in Excel. Now, let’s explore two real-world examples.
- Example 1, using a basic numeric dataset.
- Example 2, finding the most frequent text string.
These methods are key when it comes to Excel-based data analysis.

Image credits: manycoders.com by David Arnold
Example 1: Finding the Mode of a Numeric Dataset
Open your Excel sheet. Locate the column containing your numeric dataset.
Type “=MODE.SNGL(” in a blank cell and highlight the entire column.
Close the parenthesis and press enter. This will return the mode of your dataset.
Use another function called COUNTIF to count how often the mode appears.
The result should match the value given by MODE.SNGL.
If you have multiple modes, both functions will give one of them. Double-check these values.
Using Excel’s features can save time.
Now, let’s move on to Example 2: Finding the Most Frequent Text String.
Example 2: Finding the Most Frequent Text String
In Excel, click the “Formulas” tab. Then select “More Functions” and “Statistical“. Choose “MODE.SNGL” to bring up a new window. Enter the cell range and press Enter or click OK. This will return the most frequent text string.
If there are multiple modes, only the first one will appear. To find all of them, repeat Steps 1-3 but use “MODE.MULT“.
Example 2: Let’s say you’re working for a tea company. You want to know which flavor is ordered the most frequently. Select the appropriate column and follow Steps 2-4. This will highlight the most frequently ordered flavor.
Tips and Tricks for Efficient Mode Computation in Excel:
- Layout data neatly, with no blank rows or columns.
- Remove special characters.
- Use Copy-Paste values instead of formulas with large amounts of data.
- Avoid complex formulas.
- Use named ranges instead of hardcoding values.
- Use the latest version of Excel.
Tips and Tricks for Efficient Mode Computation in Excel
Need to find the most frequent value in a large dataset in Excel? Mode function is the answer! Here’s some of my top tips.
We’ll investigate two variations – MODE.SNGL and MODE.MULT – and when to switch between them. We’ll also look into using MODE.SNGL for counting text strings in a range and MODE.MULT for counting numbers. Get ready to become an Excel mode-wizard!

Image credits: manycoders.com by Joel Duncun
Interchangeable Usage of MODE.SNGL and MODE.MULT
Creating a table with HTML tags, it’s easy to use MODE.SNGL and MODE.MULT interchangeably. The table has two columns – one for MODE.SNGL, the other for MODE.MULT. Assume we have a data range of 1, 1, 2, 3, 4, 4.
MODE.SNGL will return the most frequent value in the data range. Here, it’s ‘1’. MODE.MULT will return an array of all values that occur the most frequently. For this set, it’s ‘1’ and ‘4’.
You can use either mode functions based on the info you need from the data range. If you only want the most frequent value, use MODE.SNGL. To count text string occurrences, use MODE.SNGL. Don’t forget: use CTRL + SHIFT + ENTER when using an array formula with multiple cells.
| MODE.SNGL | MODE.MULT |
|---|---|
| 1 | 1 |
| 4 |
Counting Text String Occurrences with MODE.SNGL
Text:
Choose a cell to display the mode result. Type the formula =MODE.SNGL(range). Replace “range” with the cells you need. Then, press Enter. The result will be shown in the cell.
Using this formula is useful. It saves time and shows often appearing values. But, MODE.SNGL only works for text strings, not numbers.
Remember to pick the correct range of cells. If you include blank cells or the wrong type of data, it can cause an incorrect result.
Tip: If you have a lot of data or criteria to analyze, use pivot tables instead of calculating modes yourself. Pivot tables are more flexible and speed up your analysis.
Counting Number Occurrences with MODE.MULT
Enter the range & frequency into an array formula. Make sure to avoid duplicates! Press CTRL+SHIFT+ENTER instead of ENTER. The array will display all occurrences in alphanumeric order. Interpret the values in external tables or graphs created through Excel. Use templates for Pivot Tables. Utilize Excel’s conditional formatting tool to simplify identification. Group data at consistent intervals for easier processing. Excel techniques & tools make it easy for users new to Excel to manipulate large amounts of data.
Some Facts About How to Find the Mode in Excel:
- ✅ The mode in Excel is the most frequently occurring value in a data set. (Source: Exceljet)
- ✅ The MODE function can be used to find the mode in Excel. (Source: Excel Easy)
- ✅ If there are multiple modes in a data set, the MODE function will only return one of them. (Source: Microsoft)
- ✅ In Excel, the mode can also be found using the Conditional Formatting and PivotTable features. (Source: TechRepublic)
- ✅ Understanding how to find the mode in Excel is important for data analysis and decision-making. (Source: Wall Street Prep)
FAQs about How To Find The Mode In Excel
What is the Mode in Excel?
The mode in Excel is the value that appears most frequently within a set of data. It is a statistical function that is used to find the most commonly occurring value within a set of numbers.
How to Find the Mode in Excel?
To find the mode in Excel, you can use the MODE function. The syntax for the function is =MODE(number1, [number2], …). Select a cell where you want to display the mode value, then enter the function and select the range of cells where your data is located.
What if there are multiple modes in the data set?
If there are multiple modes in the data set, the MODE function will only return one value. However, you can use the MODE.MULT function to find all the modes in the data set. The syntax for the function is =MODE.MULT(number1, [number2], …).
What if there is no mode in the data set?
If there is no mode in the data set, the MODE function will return an error. In this case, you can use the IFERROR function to display a different value when there is an error. The syntax for the function is =IFERROR(value, value_if_error).
Can I find the mode in a filtered data set?
Yes, you can find the mode in a filtered data set by using the SUBTOTAL function. The syntax for the function is =SUBTOTAL(function_num, ref1, [ref2], …). Select a cell where you want to display the mode value, then enter the function and select the range of cells where your filtered data is located.
Can I find the mode in a pivot table?
Yes, you can find the mode in a pivot table by adding the MODE function to the values area of the pivot table. Right-click on the pivot table, select “Value field settings”, then select “MODE” from the list of functions.