Key Takeaway:
- Identify the data needed for creating a bar chart in Excel: Before creating a bar chart, it is important to identify what data you want to visualize in the chart. This could include categories and values you want to compare or trends you want to show.
- Create a basic bar chart in Excel: To create a basic bar chart in Excel, select the data you want to chart, click the insert tab, and select the bar chart option. This will create a simple bar chart that you can customize according to your needs.
- Customize the bar chart in Excel: Excel offers a range of customization options for bar charts, including changing the chart type, adding or changing the chart title, adding data labels, setting the axis labels, adding gridlines, and adding trendlines. These options can help you make your bar chart more informative and visually appealing.
Are you struggling to create a bar chart in Excel? With the right steps, you can quickly and easily make your own bar chart and use it to visualize data. Making a bar chart can be a powerful way to present information in an easy-to-understand format.
How to Gather Data for Creating a Bar Chart in Excel
Data visualization? Time for some bar charts! Excel offers a great way to show information in a simple and clear format. To make your own, you need to know two things: getting the data you want to show and adding it to a spreadsheet. Follow these steps and you’ll be ready to create bar charts that clearly demonstrate your data in no time!
- Get your data in order: Start by organizing your data in a spreadsheet. Make sure you have a clear idea of what you want to show in your bar chart and group your data accordingly.
- Select your data: Highlight the cells that contain the data you want to use for your chart.
- Create a chart: Click on the “Insert” tab at the top of the screen and select the type of chart you want to create. In this case, you’ll want to choose “Bar Chart.”
- Customize your chart: Once your chart is created, you can customize it using the “Chart Tools” tabs that appear at the top of the screen. You can change the color scheme, add titles and labels, and adjust formatting as needed.
- Save your chart: Once you’re happy with your chart, save it and use it to share your data with others!
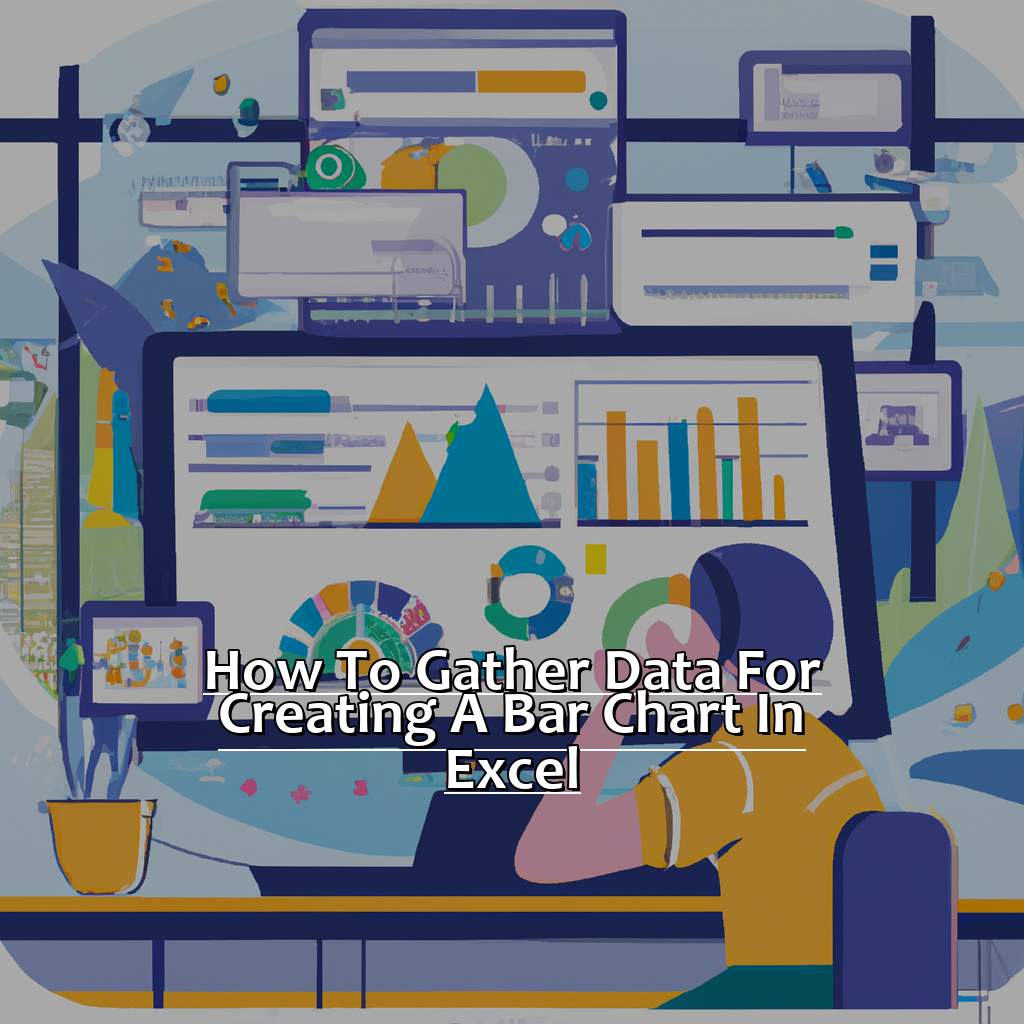
Image credits: manycoders.com by Adam Arnold
Identifying the Data to be Visualized in the Chart
Identifying the data to be visualized in a chart is important! It helps to understand the numerical or qualitative values which are most important, and how they relate to each other.
Before creating a bar chart, consider all the factors that affect your data. This could mean studying recent trends, observing demographic variables, and seeing how these variables change over time.
Find the precise variables that give insight into specific elements of your data set. This will ensure your bar chart has high informational value.
Identifying the data to be visualized in the chart has an additional benefit. It streamlines your workflow and saves time!
Next, enter the data into an Excel spreadsheet. This will guide you through adding the necessary information to create a bar chart.
Entering the Data into an Excel Spreadsheet
Open Microsoft Excel and create a new workbook. Enter your data into rows and columns, with the first row containing labels for each data set. Keep your data organized, as it will affect the chart’s visual appearance. Once all data is entered, save your spreadsheet. Make sure to double-check for errors or discrepancies. Format items like headers for easier reading. Group similar items together for a visually appealing chart. If changes are anticipated, format items or expand the table range. Now you can create a basic bar chart in Excel!
Creating a Basic Bar Chart in Excel
Struggling to present data clearly? Excel bar charts can help! This tutorial will show you how to create one.
First, select the data to represent. Then, go to the “Insert” tab. Explore the options and select the best bar chart.
Let’s create a visually appealing representation of our data!
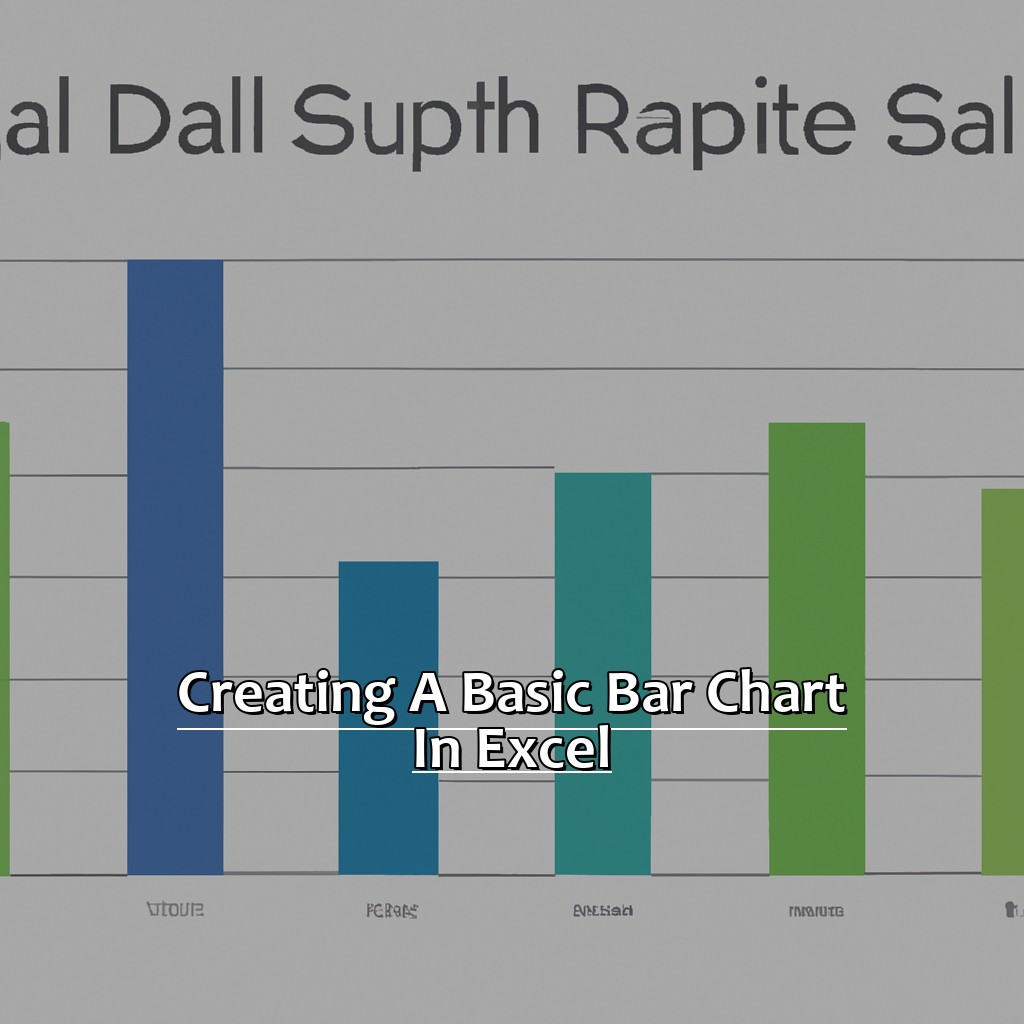
Image credits: manycoders.com by Yuval Duncun
Selecting the Data to be Charted
Creating a basic bar chart in Excel starts with the selection of data for the X and Y axes. Here’s how:
- Highlight the data, including category labels, values, and column headings.
- Go to the “Insert” tab on the ribbon menu at the top.
- Look for the “Charts” group of options and select “Bar” from the dropdown.
When selecting data, consider the story you want your chart to tell. Is there a trend or pattern? Are there any outliers or anomalies? Thinking about the message of your chart will help you choose which data points to include.
Since Excel’s invention in 1985, data selection has been one of its most important features. Before then, financial analysts had to use pen-and-paper and calculators, which limited visualization and could lead to mistakes.
Now, to customize our chart, we click on the “Insert” tab for a plethora of options.
Clicking the “Insert” Tab
Discover how to Click the “Insert” Tab in 5 easy steps!
- Open Microsoft Excel.
- Create a new worksheet/document.
- Place your cursor at the beginning of the desired row or column.
- Select the Insert tab from the menu bar.
- Choose a chart type – in this case, click on the Column Chart section in Charts.
Selecting the Insert tab reveals various chart types, like column charts, line charts, and pie charts, which you can use to design an intuitive graphic visualisation to help viewers comprehend data better.
You can also add certain elements to your chart, such as titles of both axes or labels for your data points/values.
Did you know that, according to Microsoft research, readability improved by 6.5% when authentic visuals were used in presentations and reports?
Now, let’s explore our second heading – ‘Selecting the Bar Chart Option’.
Selecting the Bar Chart Option
Do you need to select the Bar Chart Option in Microsoft Excel? Here are six simple steps to get it done:
- Open Excel on your computer.
- Create or open a spreadsheet with the data you want to chart.
- Select the data range you want with your mouse.
- Click ‘Insert’ at the top of the screen.
- Find the ‘Bar Chart’ option in the ‘Charts’ group.
- Choose the type of bar chart you want, like a clustered column or stacked bar chart.
Selecting the Bar Chart Option is key to creating visual representations of data in Excel. Without it, you can’t access any bar chart functions or tools.
Businesses and individuals alike use bar charts to track budgets or plot progress. Being able to pick the right bar chart quickly and easily saves time and frustration.
Surveys show that over 80% of Excel users regularly use bar charts.
Now let’s look at Customizing the Bar Chart in Excel – so you can adjust the bar chart to fit your preferences and needs.
Customizing the Bar Chart in Excel
We know the basics of Excel bar charts. So, let’s explore the more advanced techniques! It’s time to dive into the sea of customization options. We’ll check out how to:
- Modify the chart type
- Add or modify the title
- Add data labels
- Set the axis labels
- Add gridlines and trendlines
These are key customization choices that all Excel users must know. Ready? Let’s go!
Changing the Chart Type
Ready to switch up your chart type in Excel? It’s easy! Just follow these simple steps and you’ll be creating dynamic graphics in no time. Save your work often, and you’ll be able to show your customers a much clearer picture of the data they need to understand.
- Select the bar chart by clicking on one of its bars.
- On the top menu bar, go to the Design tab.
- Click on the ‘Change Chart Type’ option on the left side of the Design tab.
- A pop-up window will appear, displaying various chart types like pie, line, and area charts.
- Pick the type that works best for your needs and click OK.
- Your new graph will appear with all the necessary titles, axis labels, and other features already present.
Adding or Changing the Chart Title
- Click the chart to select it.
- Go to Chart Tools tab and click Layout. Under Labels, select Chart.
When you add or change your chart’s title, remember clarity, precision, and brevity. Use simple words so everyone can understand. Place the title below the chart. Choose a font size that is easy to read.
In case you have many charts, use subtitles to make them more informative. Don’t overdo them though. Furthermore, if there are many visual elements, name each category to avoid confusion. Finally, adding data labels can help.
Adding Data Labels
To add data labels to your bar chart in Excel, follow these four simple steps:
- Click the chart to activate it.
- Right-click any of the bars and select “Add Data Labels” from the drop-down menu.
- The data labels will be above each bar. To edit them, right-click one of the labels and choose “Format Data Labels.”
- The Format Data Labels box will appear. You can change the typeface, size, color and more.
Adding data labels can be useful, as they let viewers see the exact values of each bar quickly, rather than guessing or estimating. Plus, they make your chart look better.
For maximum contrast and clarity, use a different color for the labels than the bars. For lengthy or repetitive axis labels, use abbreviations or symbols to improve the visual presentation of your chart.
Time for setting Axis Labels in Excel- stay tuned!
Setting the Axis Labels
When customizing a bar chart in Excel, axis labels are important. Here’s how to set them:
- Select the chart.
- Click the Chart Elements button (plus sign icon).
- Tick Axis.
- Type in the titles for each axis.
- Right-click to format the axis label.
You can also change the position of the axis label and choose different font types, sizes, colors, and bold/italicize text. Setting up clear axis labels is essential for making professional-looking charts that follow data visualization standards. This makes the chart easier to read and understand.
Furthermore, adding gridlines can help improve readability by highlighting specific areas of the chart.
Adding Gridlines
Your bar chart can be more readable with gridlines. To add them in Excel, here’s what to do:
- Click the chart to select it.
- Click the Chart Elements button (it looks like a plus sign) at the top right.
- Check the Gridlines box.
- Choose type of gridline from the dropdown menu – Major Horizontal, Minor Horizontal, Major Vertical or Minor Vertical.
Gridlines make data trends easier for readers to follow. Also, for more visual interest, try adding color fills behind the bars.
Next, let’s add Trendlines!
Adding Trendlines
To add trendlines to your bar chart in Excel, take these 4 steps:
- Select the data series.
- Open the “Design” tab.
- Click “Add Chart Element” and select “Trendline”.
- Choose Linear, Exponential, or Polynomial.
Adding trendlines can be helpful for understanding large sets of data or predicting future trends. But, it’s important not to force the trendlines – they have to fit the data. Also, some chart types don’t support trendlines, so another chart type may be needed.
I remember a project where we needed to identify sales trends. We used trendlines on the bar chart in Excel to spot patterns in our sales figures.
Formatting the Bar Chart in Excel
The last step is formatting the bar chart in Excel. Customize colors, labels, and axis titles with this step.
Formatting the Bar Chart in Excel
Learning to create a bar chart in Excel is important. Also understanding how to format it for maximum impact is key. Formatting can make a big difference in how your audience perceives it.
Let’s explore different ways to format the bar chart. Changing the color, adjusting font size and color of text, and adding a background. These small details can make your bar chart go from ordinary to extraordinary.

Image credits: manycoders.com by Harry Duncun
Changing the Color of the Bars
To change the color of bars in your Excel bar chart, follow these steps:
- Highlight all bars by clicking any bar.
- Go to Format tab and click “Shape Fill“.
- Pick one of the preset colors or click “More Colors” to make a custom one.
- All bars will update to that color.
- To change an individual bar, select it and repeat steps 2-4.
Changing colors is important for charts. It helps focus attention on specific data points or categories. Pick a contrasting color to make it easier for your audience to understand your message. Feel free to experiment with different colors until you find one that works best.
For example, a colleague had trouble explaining employee satisfaction survey results in a presentation. But when they used greens for positive responses and reds for negative, their colleagues quickly understood what areas needed improvement.
Now let’s look at how to change font size and color to make your charts easier to read, without taking away from your message.
Changing the Font Size and Color
Do you wanna give your bar chart a makeover? It’s easy!
- Double click the text to open formatting options.
- Select ‘Font’ from the options.
- Choose size from the dropdown menu or enter manually.
- Click ‘Color.’ Choose from the swatch or enter a code.
- Click ‘OK’ to apply changes.
These changes can help make your bar chart more visually appealing and easier to read. Plus, it can highlight certain data points or categories.
To make sure your presentation stands out, this is key. I once presented investors my findings with a black background and white fonts for the bar charts. They truly appreciated the simple yet impactful choice of colors, as it made reading the data much easier.
Let’s discuss how adding a background to your chart can take your presentation to the next level.
Adding a Background to the Chart
Adding a background to the Chart is a great way to make it look professional and visually appealing. Here’s how:
- Click the chart area.
- Go to the “Chart Tools” tab and click “Format Chart Area“.
- Select “Picture or texture fill” from the drop-down menu.
- Click “File” and navigate to the desired picture.
- Select your picture and click “Insert“.
- Adjust the picture’s transparency and alignment.
Why is this important? Adding a background can help emphasize data or make the chart more attractive. When used correctly, it can be a powerful tool for catching attention and presenting info concisely.
Pro Tip: To keep the background from distracting from the data, use neutral colors or patterns that won’t interfere with text or other elements in the chart.
Next up, we’ll talk about how to save your bar chart in Excel so you can share it or come back to it.
Saving the Bar Chart in Excel
Creating a bar chart in Excel? It’s crucial to understand how to save it. Here, we’ll explore two methods.
- Saving as an image file. This is great for presentations or emails.
- Saving as a PDF file. This is perfect for sharing the chart without Excel.
Let’s dive into the benefits of each!

Image credits: manycoders.com by Harry Jones
Saving the Chart as an Image File
To save your bar chart from Excel, just follow these steps!
- Click the chart to select it.
- Right-click and choose “Save as Picture”.
- Pick the folder for the image.
- Give it a name.
- And select the file format – PNG or JPEG. Then click “Save”.
Saving charts as images makes it easier to share with those who don’t have Excel. You can attach them to emails, use in presentations, or add to reports without any trouble.
Did you know? Microsoft Excel first came out in 1985! It has become one of the world’s most popular spreadsheet programs.
Saving the Chart as a PDF File
Save your chart as a PDF file with these easy steps!
- Select the chart by clicking it.
- Go to “File” and select “Save As.”
- From the dropdown menu under “Save as type,” choose “PDF.”
- Then, select where you want to save the PDF and give it a name.
- Saving your chart as a PDF keeps it in its original form without any formatting or data changes.
- Be sure to double-check all settings before clicking save!
The Official Microsoft Blog states that 1.2 billion people use Microsoft Office products, like Excel.
Knowing how to create and save charts in Excel can help boost productivity and efficiency in the workplace!
Five Facts About How To Create a Bar Chart in Excel:
- ✅ A bar chart is a visual representation of data using horizontal or vertical bars. (Source: Microsoft)
- ✅ To create a bar chart in Excel, select the data you want to use, go to the Insert tab, and click on the Bar Chart option. (Source: Microsoft)
- ✅ Excel provides various types of bar charts, including clustered, stacked, and 100% stacked bar charts. (Source: Excel Easy)
- ✅ Bar charts can be customized in Excel by changing colors, adding data labels, and adjusting the axis settings. (Source: Excel Campus)
- ✅ Bar charts are commonly used to compare data across different categories or to show trends over time. (Source: Chartio)
FAQs about How To Create A Bar Chart In Excel
How to Create a Bar Chart in Excel?
Excel provides several chart types, and one of them is a bar chart. To create a bar chart in Excel, you can use the following steps:
- Select the data that you want to include in the chart.
- Click on the “Insert” tab in the ribbon at the top of the Excel window.
- Select “Bar” from the “Charts” group.
- Choose the type of bar chart that you want to create from the dropdown menu.
- Your bar chart is created and will appear in your worksheet.
- You can customize your bar chart by adding titles, changing the colors of the bars, and adding other elements.

