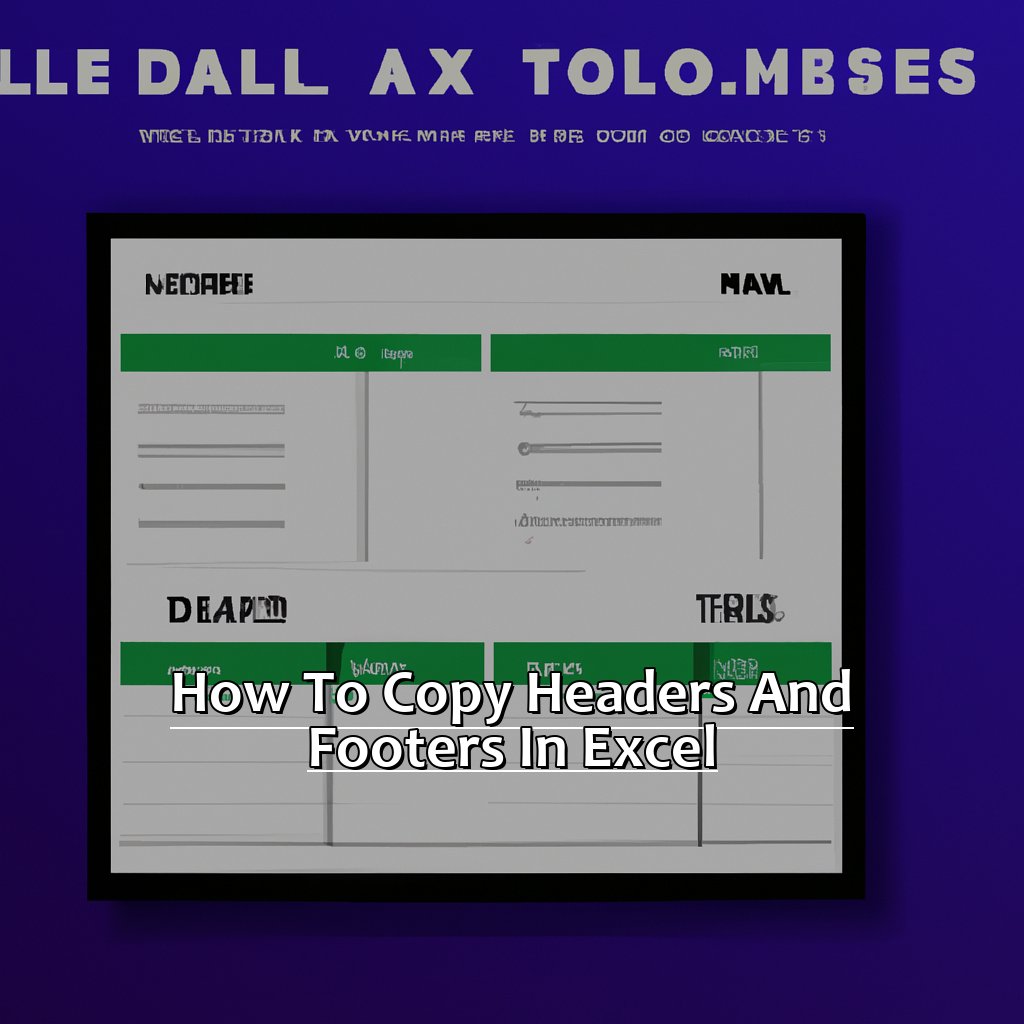Example response:
Key Takeaway:
- Understanding the purpose of headers and footers in Excel is important for efficient document management. Headers and footers can contain important information such as page numbers, document titles, and company logos.
- Copying and pasting Excel headers and footers can save time and effort when working with multiple documents. Using the “Format Painter” tool can make this process even more efficient.
- Advanced tips for Excel headers and footers include adding images for visual appeal, inserting page numbers for professional document presentation, and including document names for clear identification. These tips can elevate the quality and appearance of your documents.
Are you struggling to copy headers and footers in your Excel sheets? Learn how to effortlessly copy and paste headers and footers quickly with this guide. You don’t have to stress over the tedious task of manually updating headers and footers anymore!
Understanding the Purpose of Headers and Footers
Headers and footers can make it easy for readers to locate the info they need. Such as the page number or document title.
Plus, you can include contact info or branding. Like your company’s logo or website address.
Using headers and footers can make worksheets more attractive. Adding graphics to aid understanding makes them more intuitive.
Consistent use of headers and footers throughout a workbook can improve readability, whilst creating conformity.
Including comments about data on a sheet can provide expert insight and clarity.
Studies by MOEE show Excel headers and footers can create unforgettable presentations of data.
Knowing how Excel Ribbon works is key to understanding how to use headers and footers.
Navigating to the Header and Footer in Excel
First, click the Page Layout tab. Then, find the Headers & Footers group on the right side of the screen. This offers template designs with formatting like dates and page numbers.
Choose either ‘Header’ or ‘Footer’, based on where you want to input information. You’ll see three sections appear: Left Header, Center Header, and Right Header.
In each one, click the blank space next to them and type in the relevant details – like headers for column titles or footers with copyright info.
When you’re done, click a cell outside the header/footer section or press Alt + F1.
Forgetting about headers and footers when printing can be a common mistake – one writer shared: “It was hard to copy contact info with the compliance rules written at the footer when looking at financial data after every quarter end.“
Now, let’s cover copying and pasting Excel Headers and Footers.
How to Copy and Paste Excel Headers and Footers
Working with large sets of data in Excel? Headers and footers are key. Copying and pasting them across multiple worksheets? Tedious! In this article, I’ll share tips and tricks for copying headers and footers with no data loss. Step-by-step, we’ll go through the process. Then, a technique for pasting without lost formatting. Finally, I’ll introduce the Format Painter tool. This can save lots of time and hassle when dealing with large data sets!
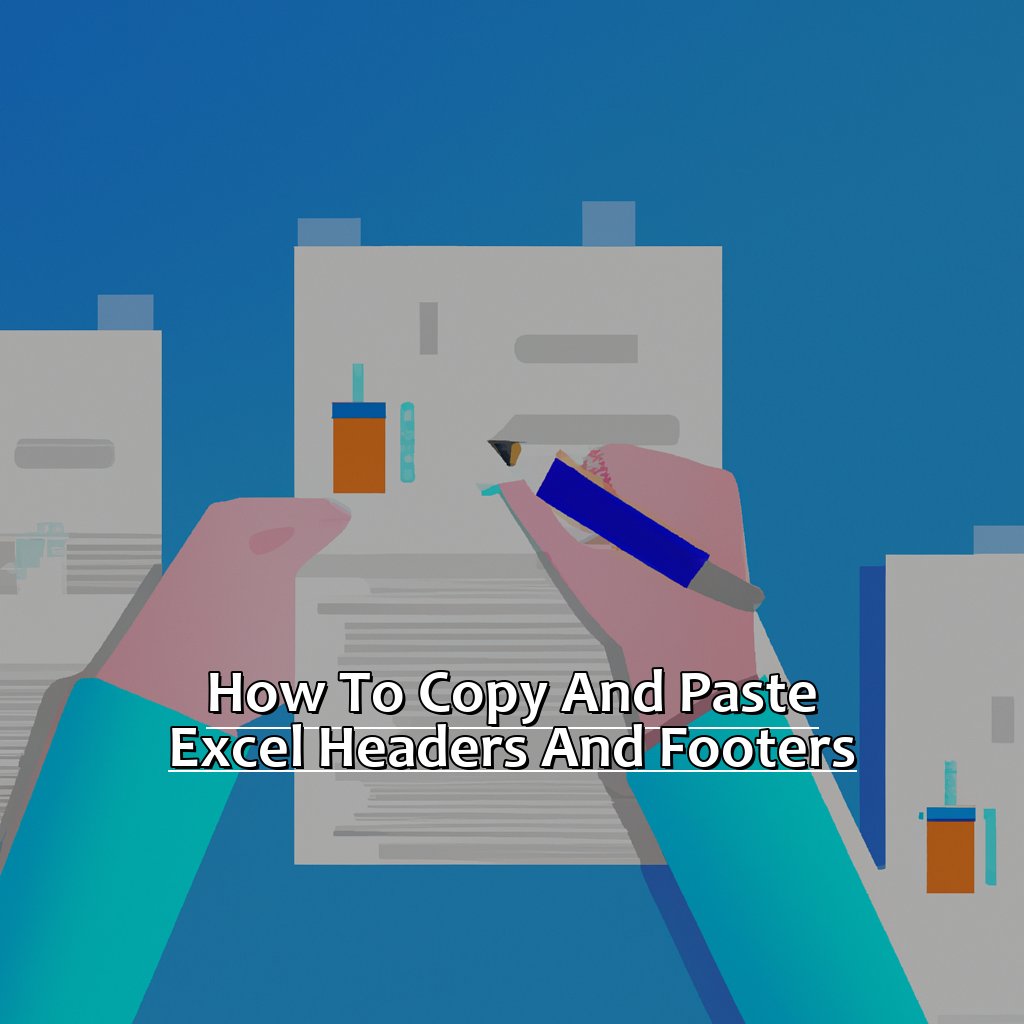
Image credits: manycoders.com by Yuval Jones
Step-by-Step Guide on Copying Headers and Footers
Copy and Paste Headers and Footers in Excel
Copying and pasting headers and footers in Excel is a great tool for large amounts of data. It saves time and creates a professional look. Here’s how to copy and paste headers and footers in Excel:
- Open the Excel document.
- Go to the “Page Layout” tab.
- Select “Print”.
- In the “Page Setup” dialog box, click on the “Header/Footer” tab.
- Pick either the header or footer from the drop-down menu.
You can use this feature when creating templates for documents. Copy and paste the headers and footers from one to another for consistency without recreating them each time.
To paste the headers and footers without losing formatting:
- Open the Excel document where you want to paste.
- Go to the “Page Layout” tab.
- Select “Print”.
- Click on the “Header/Footer” tab in the “Page Setup” dialog box.
- Place the copied header/footer in the Header section or Footer section.
By following these steps, you can copy and paste headers and footers in Excel without losing any formatting or data. Time saved and a consistent look across the document!
Pasting Headers and Footers without Losing Formatting
Here’s a 4-step guide to help you copy headers and footers without losing formatting:
- Open the worksheet with the original headers/footers and the new worksheet for pasting.
- Click ‘Page Layout’ in the top menu bar. Then click ‘Print’.
- In the ‘Page Setup’ window, click ‘Header/Footer’.
- Under each section (left, center, right), click the small red arrows near ‘Copy’. Select ‘Copy Header/Footer’.
You can now paste the headers/footers without any formatting issues. But be careful! If they don’t fit in certain parameters, it can mess up your layout. So, adjust column widths or font sizes if needed.
Copying Headers and Footers in Excel can be tricky. But with these tips, it will get easier with time.
I once had to copy a client’s excel sheet with thousands of transactions. I had to move the header data without ruining the layout format structure.
Another way of doing this is by using ‘Format Painter’ To Copy Headers And Footers Efficiently.
Using the “Format Painter” to Copy Headers and Footers Efficiently
Text:
Select the cell which has the header/footer you wish to copy. Then, click on the “Format Painter” button in the “Clipboard” tab of the ribbon. Finally, click on the cell where you want to apply the header/footer formatting.
This is a great way to save time when you have multiple headers/footers that need identical formatting. You don’t need to copy and paste each one manually. Just keep clicking them as long as they are in contiguous rows until you turn off the “Format Painter.”
Remember to save changes to your original header/footer for consistency and less effort.
Eileen from an advertising firm had to organize data sheets regarding their client’s engagement levels with issues of inclusion. She had data regarding store activities and external promotional campaigns for several brands under one organization for multiple outlets. To detect macro-level trends, she needed to combine all physical datasets into one unified excel sheet and arrange 8 different headers/footers precisely according to management requirements.
Copying each block individually would take forever. Then, Eileen discovered the Format Painter which allowed her to apply all patterns quickly within an hour – without getting tired.
Advanced Tips on Excel Headers and Footers
Tired of plain and unprofessional Excel spreadsheets? Let’s explore some advanced tips on using headers and footers.
- Add images to the header and footer to make your spreadsheets more attractive.
- Insert page numbers for better document management.
- Include document names in the header and footer to enhance clarity.
These tips will help you create beautiful and professional-looking Excel spreadsheets.
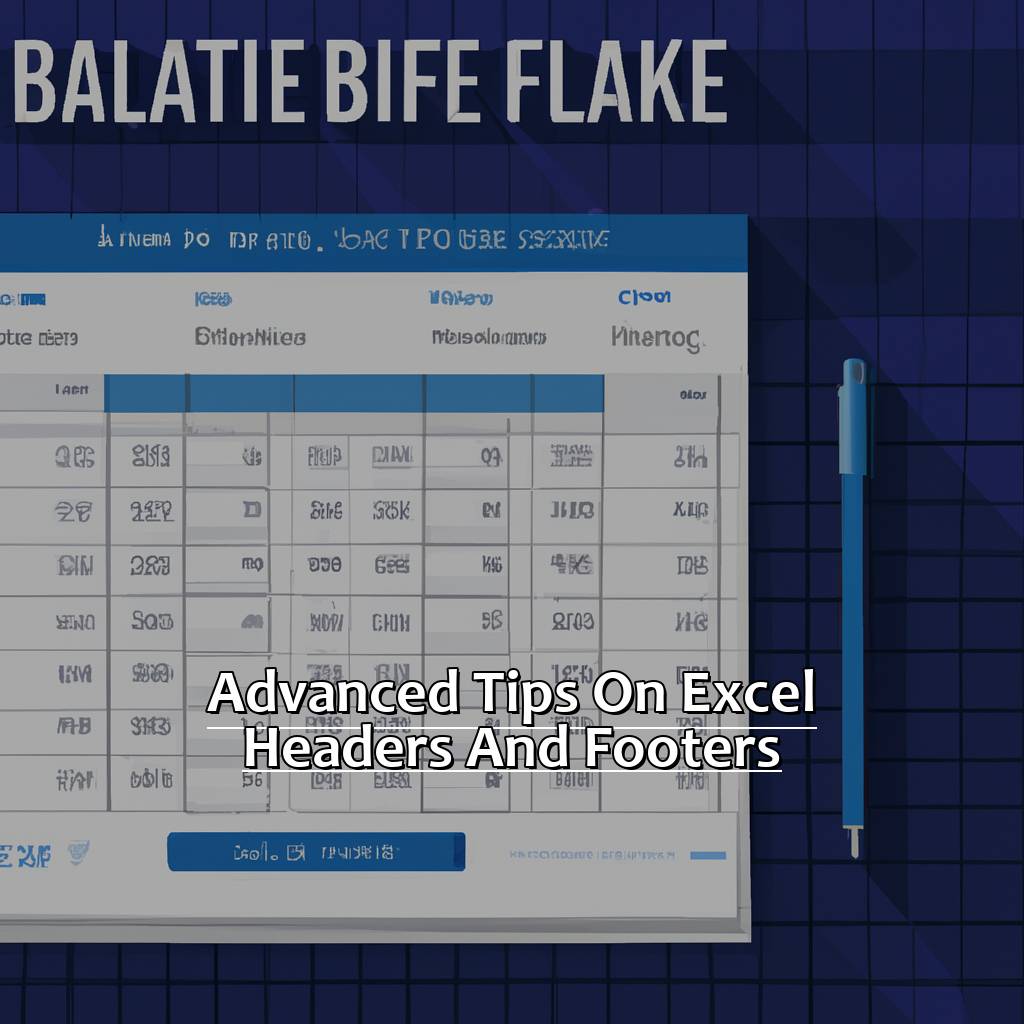
Image credits: manycoders.com by Adam Washington
Adding Images to Your Header and Footer for Extra Visual Appeal
Open your Excel worksheet.
Navigate to the ‘Insert’ tab.
Choose ‘Header & Footer’ from the ‘Text’ group.
Go back to the ‘Insert’ tab.
Click on ‘Pictures’ from the ‘Illustrations’ group.
Pick an image from your computer or device.
Click “Insert”.
Resize and adjust placement of the image with drag-and-drop.
Deselect the image by clicking outside it.
Add or edit any text in the header or footer.
Using images can be helpful for headers! For instance, adding company logos or report names.
Images can also be used as placeholders in footers to give a more professional look.
For example, if you design monthly financial statements for clients at an accounting firm, including company-specific logos would make a big difference in the presentation.
This section will explain how to insert page numbers for better document management.
Inserting Page Numbers for Professional Document Management
To add page numbers to your Excel Sheet, just click on the ‘Insert’ tab at the top. Look for the group ‘Header & Footer’ and click it. Select from the ‘Page Number’ dropdown under the ‘Header & Footer Elements’.
Adding page numbers is a must-have in professional documents. It makes navigation easier and adds to the overall appearance.
Ancient scribes used to number their parchments sequentially to keep them in order.
We’ll also talk about ‘Including Document Names in the Header and Footer for Clear Identification’. This helps you differentiate between similar documents in your folder.
Including Document Names in the Header and Footer for Clear Identification
Do you wish to identify a specific document quickly and add details like the author’s name? Excel is the perfect way! Here’s how to include document names in headers & footers without a hassle.
- Open the workbook & click “Insert” from the top menu.
- Choose either “Header” or “Footer,” then select “Edit header” or “Edit footer”.
- In the header/footer section, align the document name either left/center/right.
- Type “&[File]” which will insert the file name automatically.
- Save changes with “Close Header and Footer”.
That’s it! Now you can easily identify documents by their names in their headers/footers. It’s also best practice to include info for better data protection-like a company logo or author’s name.
Excel headers/footers save time while creating lengthy reports/documentation with multiple sheets – they allow easy reference throughout.
We hope this guide helped you with including document names. And now, let’s learn how to copy headers & footers- another great skill to save time!
Brief Overview of Copying Techniques for Headers and Footers in Excel
To copy headers and footers in Excel, there are three steps to keep in mind. First, select the cells with the relevant data on the source sheet. Then, press “Ctrl + C” to copy it. Lastly, paste it into the target sheet.
This method makes copying headers and footers easier when dealing with multiple sheets. No need to spend hours recreating the format.
If you’re still having trouble, here are some suggestions. Make sure the row heights are similar across all sheets. Also, use page layout views. Finally, use standard margins to avoid errors.
It is essential to understand how this method works and how to overcome obstacles. With this knowledge, anyone should be able to execute it effectively.
Five Well-Known Facts About How To Copy Headers and Footers in Excel:
- ✅ Excel allows users to copy headers and footers from one worksheet to another. (Source: Microsoft Excel)
- ✅ To copy headers and footers, go to the ‘Page Layout’ tab, click on ‘Print Titles,’ select the worksheet for which you want to copy the headers and footers, and click ‘OK.’ (Source: Excel Easy)
- ✅ It is also possible to copy headers and footers using the ‘Insert Copied Cells’ feature. (Source: Excel Campus)
- ✅ When copying headers and footers between worksheets, it is important to check for any formatting inconsistencies. (Source: Excel University)
- ✅ By default, headers and footers are not included when copying and pasting cells in Excel. (Source: Tech Community)
FAQs about How To Copy Headers And Footers In Excel
How to copy headers and footers in Excel?
To copy headers and footers in Excel, follow these steps:
- Select the worksheet whose header/footer you want to copy.
- Click the Page Layout tab.
- Click the arrow next to the Header/Footer button and select “Edit Header/Footer”.
- Click on the header/footer text you want to copy to select it.
- Press
Ctrl+Cto copy the selected header/footer text. - Click the Close Header and Footer button to exit the header/footer editing mode.
- Click on the worksheet where you want to paste the header/footer text.
- Press
Ctrl+Vto paste the copied header/footer text.