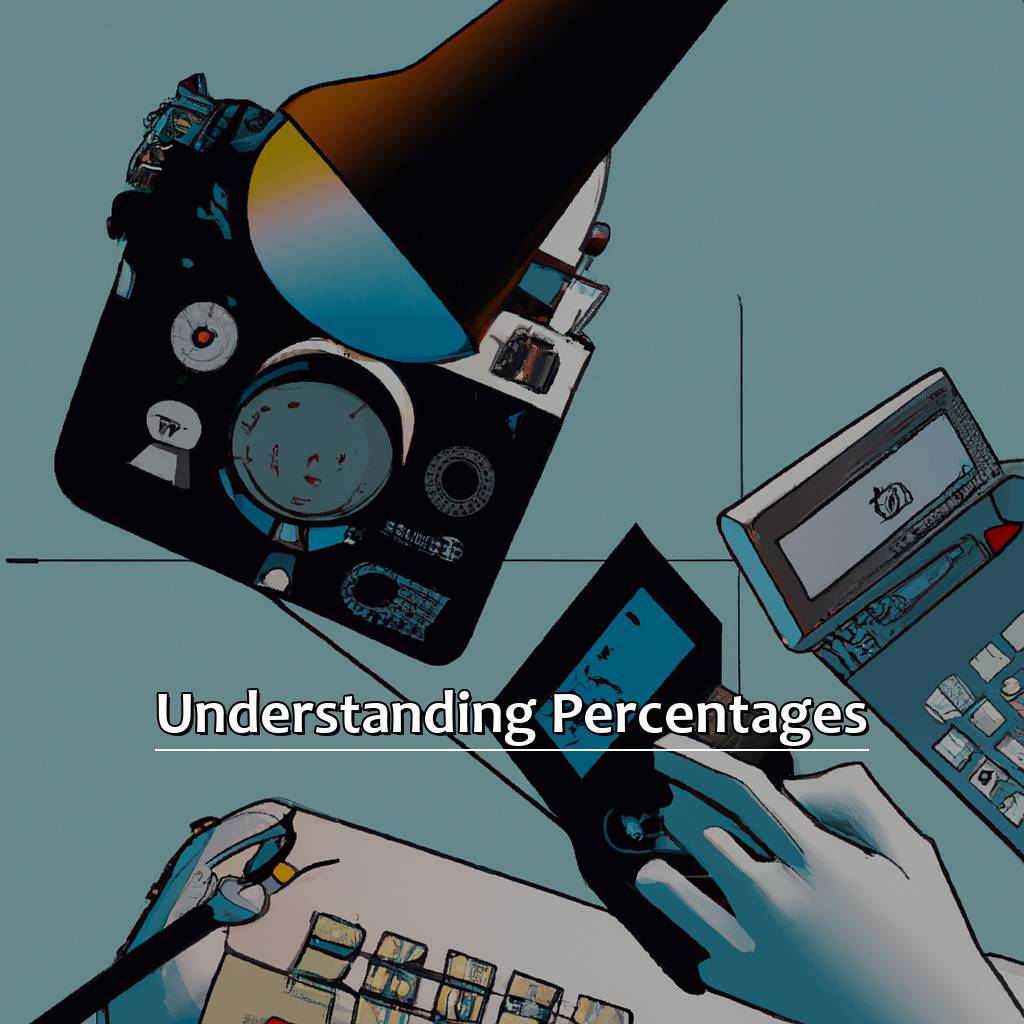Key Takeaway:
- Understanding percentages is crucial in many areas, including finance, business, and math. It is simply a way of expressing a portion of something as a fraction of 100, and is often used to indicate the relative size of one number compared to another.
- Excel offers several built-in functions for percentage calculations, including the percentage formula and formatting cells as percentages. These tools allow you to easily calculate percentage change and track trends over time.
- The implementation of percentages in Excel involves calculating percentages in relation to total, in relation to a specific number, and for differences. By understanding these different methods, you can effectively use Excel to perform a variety of percentage-based calculations.
Do you struggle with calculating percentages on a spreadsheet? Excel offers a quick, easy way to do this. With these simple steps, you can quickly master the art of percentage calculations in Excel.
Understanding Percentages
Figuring out percentages in Excel can be tricky for novices. But, it doesn’t have to be. In this section, I’ll teach you the basics of calculating percentages. Let’s begin by understanding what percentages are and why they matter. After that, we’ll get into the specifics of computing percentages. By the time you finish, you’ll be familiar with the fundamentals of percentage calculations in Excel.
Image credits: manycoders.com by Harry Duncun
What are Percentages and its Significance
Percentages are a way of showing how much a value or quantity represents in relation to a whole. This whole is always 100%. To understand its significance in finance, mathematics, and statistics, we will explore what percentages mean and how to calculate them using Excel.
- Percentages represent parts of a whole.
- The % symbol is used for percentages.
- Multiply a fraction or decimal by 100 to get a percentage.
- Divide a percentage by 100 to get a decimal.
Percentages are important for comparisons. For example, $10 and $20 may seem different values. But when expressed as percentages (i.e., 50% higher), it’s clear one costs more.
Percentages are also used for taxes, discounts, loan interest rates, and test grades. For instance, if there are 10 questions on a test and Sally answers 6 correctly, the percentage she got right is $\\frac{6}{10} \\times 100$ which equals 60%.
People use percentages for sales and discounts. Businesses use them to assess finances.
To help save money, my friend uses Excel to calculate the percentage offers at shopping malls. She compares the initial price tag to the discounted price.
Now that we understand percentages, let’s move onto how to calculate them using Excel.
Basics of How to Calculate Percentages
Calculating percentages is an essential mathematical skill. It simplifies budgeting, grading, discounts, and taxes. Here’s a 3-step guide:
- Find the total number, this is the denominator.
- Find the part or amount you need, this is the numerator.
- Divide the numerator by the denominator and multiply by 100 to get the percentage.
Remember, percentages are ratios out of one hundred. Make sure both numbers have the same units. For example, calculate sales revenue in US dollars.
Also, consider accuracy when rounding off answers. Rounded answers may not tell the full story.
I’ve found Excel is helpful with percentage calculations. It has tools such as functions that automate calculations and quickly generate visuals.
Excel for Percentage Calculations
Spreadsheets are great for working with numbers. Excel has amazing features for percentage calculations. In this article, let’s explore it! First, we’ll check out Excel’s built-in percentage formula. Then, formatting cells as percentages – a must-do for professional spreadsheets. Last, how to calculate percentage changes – a key skill for business analysts and investors. Soon, you’ll be a pro at percentage calculations in Excel!
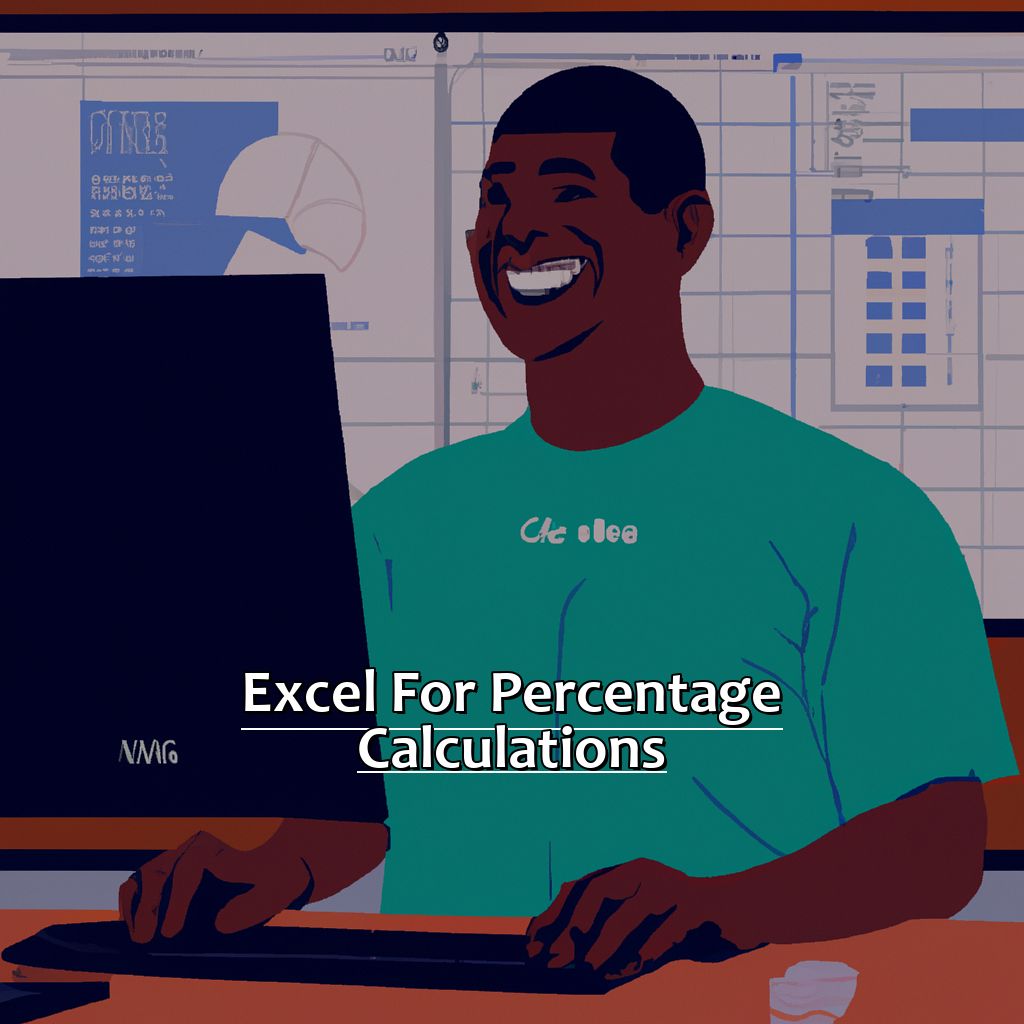
Image credits: manycoders.com by Yuval Washington
Excel’s Built-in Percentage Formula
Excel’s Built-in Percentage Formula makes calculations involving percentages easy. Here’s how to use it:
- Select the cell where you want to display the result.
- Enter the formula ‘=value1/value2’ where ‘value1’ is the part of the whole you’re interested in, and ‘value2’ is the total amount.
- Highlight the cell and select ‘Percentage’ from the number formatting options.
You can also set decimal places or choose different formats for positive and negative numbers.
Formatting Cells as Percentages
Formatting Cells as Percentages allows you to convert any raw numerical data into percentages. Format an entire column or just particular rows.
You can also apply the formula to multiple cells at once, making calculations on every selected cell automatically.
Formatting Cells as Percentages
To format a cell as a percentage, try this 4-step guide:
- Select a cell or range of cells.
- Right-click and select “Format Cells” in the dropdown menu.
- In the Format Cells box, go to the “Number” tab.
- Under “Category,” select “Percentage” and adjust decimal places if needed.
When formatted as percentages, all numbers entered into those cells will be multiplied by 100 and shown as a percentage.
It’s important to note that formatting only changes how numbers appear, not their true value. Formatted cells can still be used in formulas and calculations without problem.
It’s also smart to check percentages for accuracy with manual calculations. Mistakes can be made when typing out decimals or percentages, so double-check your work.
To sum up, correctly formatting cells as percentages is essential when working with percentage calculations in Excel. Always remember to cross-check results manually.
Onwards to getting Percentage Change with Excel!
Getting Percentage Change with Excel
To get the % change with Excel, follow these steps:
- Select the cell where you want to display the % change and enter “=(new value – old value)/old value”.
- Press Enter and the result will show as a decimal.
- Click on the cell which displays decimal. Then, go to the Home tab in the Ribbon > Number group > % symbol.
- The complete formula is: ((New value/Old Value)-1)*100. The result of both formulas should be the same.
Getting Percentage Change with Excel is useful for businesses to assess their performance. For instance, if a company made a profit of $10 million last year, and this year it made $7 million, you can easily calculate that there has been a decrease of 30% in profits using Excel.
Having the Percentage Change with Excel allows you to make informed decisions based on reliable data analysis. Next, we will look at how to Implement Percentages in Excel.
Implementation of Percentages in Excel
I’m an Excel fan, and I’m excited to learn about the various functions and formulas available. Percentages are one of the key calculations used in Excel and can provide great understanding of numbers. This section will teach you how to calculate percentages in relation to the total, a number, and the difference between two numbers. Let’s get started exploring the world of percentage calculations in Excel – it’ll make data analysis easier!
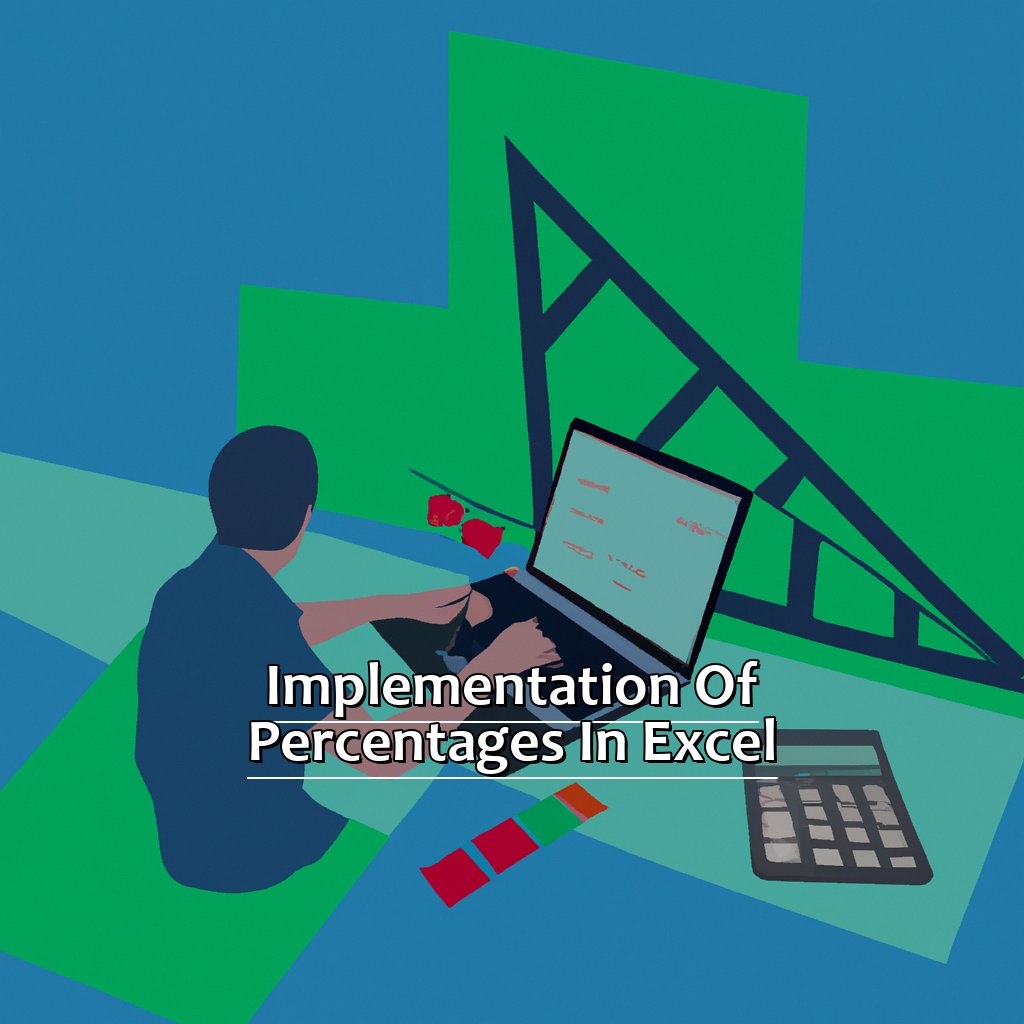
Image credits: manycoders.com by Yuval Jones
Calculating Percentages in Relation to Total
Do you want to know how to calculate percentages in relation to total? Here are 3 easy steps:
- Find the cell where the result should be shown.
- Divide the value you want to find the percentage for by the total value of all cells.
- Format the cell as a percentage.
Calculating percentages in relation to total can help you understand your data better. For example, if you have sales numbers from different reps, you can figure out which one is performing better compared to the others.
Did you know Excel has a “SUMPRODUCT” function? It takes 2 arrays and returns their total after multiplying each element of the arrays together.
It can be beneficial to calculate percentages in relation to a number when dealing with budgets or expenses allocation. We’ll discuss this further in our upcoming section.
Calculating Percentages in Relation to a Number
Calculate percentage in relation to a number with three steps. Divide value by total, then multiply result by 100. Add percentage symbol (%) at the end.
- Divide value by total
- Multiply result by 100
- Add percentage symbol (%) at the end
For example, to find what percent of marketing budget was spent on advertising ($5000 out of $25000), divide 5000 by 25000. That gives 0.2, now multiply by 100 for 20%. That’s the percentage spent on advertising.
Reverse percentage calculations can also be used. If you know the percentage and need the actual amount, multiply both numbers together and divide by 100. Let’s say business wants to spend 25% ($50k) on printing, so multiply $50k by .25 (or divide by four). That gives $12.5k as the amount you can afford.
Improve daily tasks and master Excel for your business to stay ahead of competition!
Next topic: Calculating Percentages for Differences.
Calculating Percentages for Differences
To calculate the percentage difference between two values in no time, simply follow these five steps:
- Subtract the old value from the new one.
- Divide the result from step 1 by the old value.
- Multiply the result from step 2 by 100.
- Add the ‘%’ symbol.
- Format the cell as a percentage.
It’s noteworthy that if the result is negative, it implies a decrease or decline, while a positive result indicates an increase or growth.
For extra efficiency, when dealing with large datasets, utilize Excel functions such as AVERAGEIF, SUMIF and COUNTIFS to filter data based on specific criteria and perform calculations automatically.
Recap of Excel-based Percentage Calculations
Calculating percentages in Excel? Here’s a 4-step guide to help you out!
- Place data into the appropriate columns.
- Select the cells you want to show your formula in.
- Type the formula. For example, to determine percentage growth rate of sales, use: = (new value – old value)/ old value * 100.
- Press enter and let Excel do the calculations.
Start taking advantage of Excel’s functions for faster data analysis! Use AVERAGE(), MIN(), MAX(), and other formulas for statistical analyses. Automate your work processes and save time – don’t miss out on opportunities due to lack of knowledge!
Some Facts About How To Calculate Percentages in Excel:
- ✅ Excel has built-in functions for calculating percentages such as percent increase, percent decrease, and percent rank. (Source: Excel Easy)
- ✅ To calculate a percentage in Excel, you need to use the “%” symbol to represent the percentage. (Source: Lifewire)
- ✅ The formula for calculating a percentage in Excel is: (part/whole)*100. (Source: Microsoft Support)
- ✅ You can change the number of decimal places shown for percentages in Excel by changing the cell format. (Source: Ablebits)
- ✅ Excel also has a conditional formatting feature that can be used to highlight cells based on certain percentage values. (Source: Excel Campus)
FAQs about How To Calculate Percentages In Excel
How to Calculate Percentages in Excel?
Calculating percentages in Excel is a simple process. Follow these steps:
- Select the cell where the percentage will be displayed
- Enter the formula = (part/total)*100, replacing “part” and “total” with the appropriate cell references
- Press enter and the percentage will be displayed in the selected cell
What is the Difference Between % and Absolute Values?
Two types of values are commonly used in Excel: % and absolute values. % values represent a percentage of the total, while absolute values represent an exact quantity. When calculating percentages, ensure that the values being calculated are using the same type.
How to Increase and Decrease Percentages in Excel?
To increase a percentage value by a specific amount in Excel, use the formula (1+percentage increase) multiplied by the initial value. To decrease a percentage value by a specific amount, use the formula (1-percentage decrease) multiplied by the initial value.
How to Calculate Percentages of a Total?
To calculate percentages of a total in Excel, divide the part (numerator) by the total (denominator), and multiply by 100. The formula would be: part/total*100.
How to Format Percentage Values in Excel?
To format a value as a percentage in Excel, select the cell or cells you want to format, right-click and choose “Format Cells.” Select “Percentage” under the “Number” tab, then choose the desired number of decimal places.
Can Excel Calculate Percentages Automatically?
Yes, Excel has built-in functions that can calculate percentages automatically, such as Percentage Change or Percentile functions. These functions can save time and ensure accurate calculations.