Key Takeaway:
- Adding axis titles can help make Excel charts more informative and professional. To create and add axis titles, first create the chart in Excel, then select the data for the chart.
- To add titles to the X and Y axis, select the chart and click on the “Chart Elements” icon. Then choose the “Axis Titles” option and customize the titles by entering text in the “Title” box, choosing font, size, and color, and changing the position of the titles.
- Once the chart is finalized, preview it to ensure visibility of titles, save it to preserve the titles, and share it with others for collaboration.
Do you want to know how to make your Excel graphs look more professional? look no further! In this article, you’ll learn how to easily add axis titles to your Excel graphs and make them truly stand out.
How to Create and Add Axis Titles in Excel Charts
Are you bored of Excel charts that appear to lack a big part of the story? Including axis titles can really make your data clear. In this next part, I’ll show you how to make and add axis titles to your Excel charts. First, we’ll look at the steps for making a chart in Excel. Then, we’ll move onto choosing the right data for your chart. By the end of this section, you’ll understand the basics of chart creation and inserting axis titles.

Image credits: manycoders.com by James Woodhock
Creating a Chart in Excel
Creating a chart in Excel is a key talent for data analysts and researchers. It allows you to show your data visually, making it simpler to understand and interpret. Here, we will take you step-by-step through the process of creating a chart.
- Select the data you want to use. Do this by clicking and dragging the mouse over the specific cells. Then go to the Insert tab on the top menu ribbon.
- Choose the type of chart from the Chart group. Excel offers various chart types, like column, line, bar, pie, and scatter. Pick one that suits your data best.
- Excel will generate a basic chart with the default settings using your chosen data. Customize aspects such as layout, design, and color schemes.
Be mindful when selecting colors and layouts so your charts are as clear as possible. Adding charts to reports or presentations makes them look more professional. Skipping over charts could make people miss out on whatever you’re trying to show!
Finally, select what data should be part of your amazing new charts!
Selecting the Data for the Chart
To create a chart in Excel, you must start by picking the data you want to plot. This is vital for making sure your chart shows the correct data.
To select data for the chart, here are 4 steps:
- Choose the cells with the data you need.
- Click the “Insert” tab in Excel’s ribbon.
- Under the “Charts” section, pick the type of chart.
- Your chart should appear on the worksheet with placeholder data. You can switch this out with your data by clicking each series name or category label and editing them with Excel’s tools.
When choosing data, think about which variables you want to plot and how they relate. For example, if you’re making a scatter plot, you’ll need 2 sets of numeric data.
Also, look for any outliers or missing values. These might affect your chart’s accuracy and require formatting or adjustment.
As you select data, watch for trends or patterns. This will help design your chart better and make sure it communicates your message.
Adding Titles to the X and Y Axis
Ever spent hours crafting the ultimate chart in Excel? Then you realize you forgot the axis titles! It happens, but luckily it’s a simple fix. In our Excel tutorial, we’ll talk about adding titles to the x and y axis of your chart. We’ll explain how to select the right chart, then add the titles using the “Axis s” option. By the end, you’ll know all about adding axis titles and how to avoid making the same mistake!
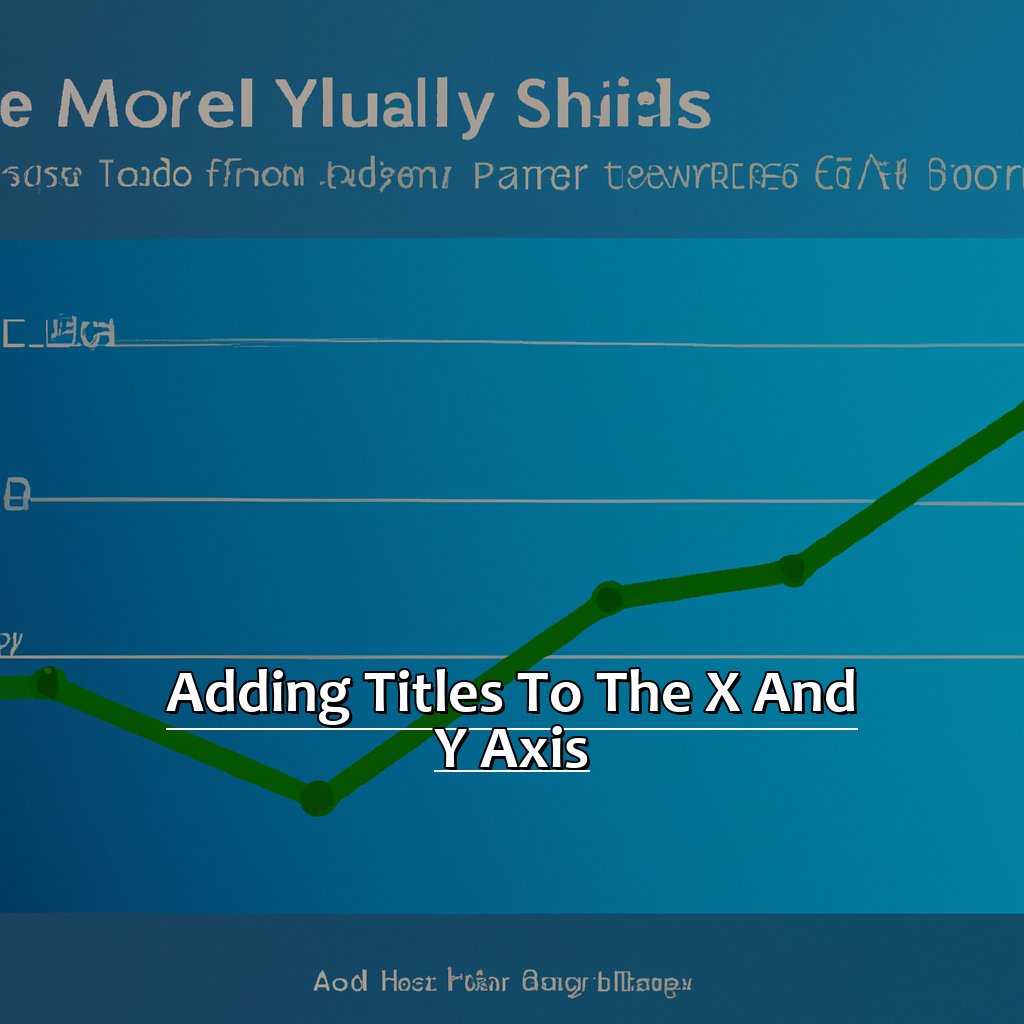
Image credits: manycoders.com by David Washington
Selecting the Chart to Add Titles
To add titles to your X and Y axis in Excel, you need to select the chart first. Open the spreadsheet and navigate to the tab with your chart.
To select it, do the following:
- Left-click anywhere on the chart.
- Highlight the entire chart.
- Click inside the highlighted area again.
- Now, you will see individual parts of your chart highlighted.
Now, it’s time to give each axis a title. Choose labels that are easy to identify and relevant to the data. Use concise language and an appropriate font size.
Finally, learn how clicking the ‘Chart Elements‘ icon opens up a list of options to customize different parts of the graph/chart.
Clicking on the “Chart Elements” Icon
Clicking on the “Chart Elements” icon is a must for formatting your Excel chart. This option lets you add, remove, or customize chart elements like axis titles, data labels, and legends.
To access this feature, click on your chart and select the plus icon beside it. A drop-down menu with various options for editing your chart will appear. Click the “Chart Elements” icon from the list.
A sub-menu will show up with various chart elements you can modify. Add or remove elements from this list by clicking them individually or by selecting the “More Options” button at the bottom.
To start adding axis titles, scroll down until you see the “Axis Titles” option. Then, two new text boxes will appear next to each axis label. Fill in these boxes with plain language accurately representing the data.
To further adjust the formatting or appearance of your titles, right-click on them and select Format Axis.
It is essential to make sure your visual representations of data are easily understood. For example, if you are presenting sales figures in a meeting with non-financial stakeholders, having clear axis titles is a must.
To continue formatting your graph in Excel, you need to use the “Choosing Axis Titles” feature. This tool also lets you add names to both axes of your Excel sheet so readers can have an idea about the categories (X-axis) and values (Y-axis) presented in your chart.
Choosing the “Axis Titles” Option
- Click the chart in Excel.
- Look for “Chart Elements” in the top right corner.
- Tick “Axis”.
Selecting “Axis” in Excel is easy. You can make it even better by choosing Axis that are relevant. Customize Axis Titles to make them more attractive and informative.
Customizing Axis Titles
Customizing charts in Excel? Axis titles must be added! It makes the data more understandable and visually pleasing. Let’s explore this process.
Steps to follow:
- Enter text in the “” box.
- Choose Font, Size, and Color options.
- Change the title position to fit your chart better.
There you go!
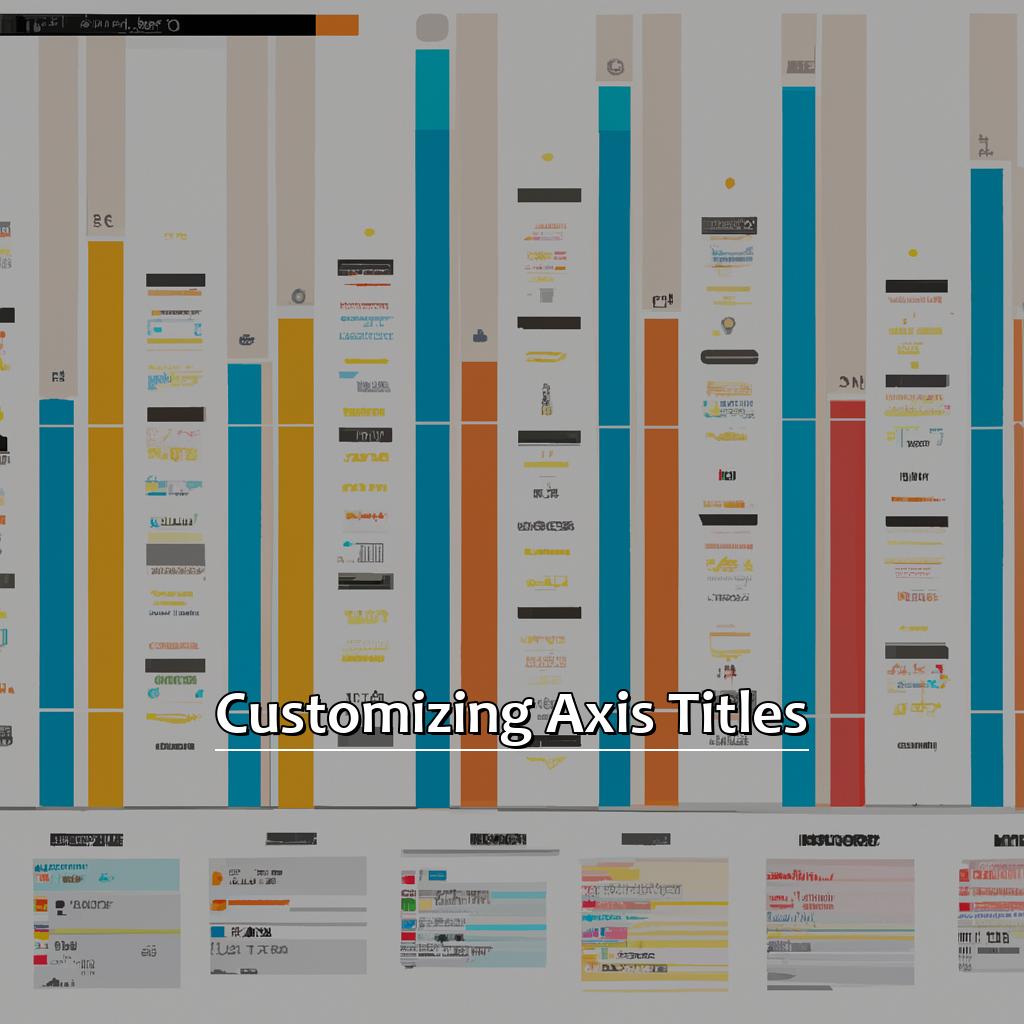
Image credits: manycoders.com by Joel Arnold
Entering Text in the “Title” Box
Click the chart and select it. Then, head to Chart Tools > Layout > Labels > Chart. Here you can select a title option like ‘Above Chart’ or ‘Centered Overlay’. Double-click on the default title text (“Chart“) and press enter when done.
For further customisation, you can choose whether to have a title for the vertical or horizontal axis, or both. Format them as you wish. Keep in mind that the axis titles should be concise but descriptive – so that someone unfamiliar with your chart can understand. Don’t use abbreviations or vague terms.
I once had trouble adding an axis title to a chart for a work presentation. After multiple attempts, I finally found something suitable that conveyed what I needed it to, without taking up much space.
Finally, don’t forget to choose font, size and color while adding custom labels and titles to charts or graphs.
Choosing Font, Size, and Color
Select the axis. Right-click on it. Click on “Font.” Pick a font size, style, and color. Click “OK”.
Remember to choose a font size which is easy to read from a distance. Large and bold fonts can make titles more visible. Contrasting colors with good contrast ratio help people differentiate between the chart & axis titles. Avoid ornamental fonts like curlz or comic sans. Use light-colored fonts when you have dark backgrounds.
I had a serious issue once. I made a presentation to my company’s executives. But, the headings were too big and ornamental! It was hard to read from a distance. So, instead of admiring my chart data & insights, they spent time mocking the font style.
Also, you can move around the titles. Let’s learn how to do that!
Changing the Position of the Titles
Altering the positions of titles can be a useful technique when making Excel Charts. This lets you modify the spot of your chart’s axis titles, boosting their visual appeal and making them simpler to comprehend.
To alter the position of axis titles, take these three steps:
- Select the chart where you want to move the titles.
- Click on the chart title, vertical axis title, or horizontal axis title that you want to move.
- Drag the chosen title to its new location on your chart.
Adjusting the positions of these axis titles can make a large difference in the way charts are read by others. For example, angling horizontal axis titles can make them look clearer and simpler for viewers to read. Also, you can move axis titles inside or outside of a chart’s plot area.
Pro Tip: Axis changing can help improve overall readability and attractiveness. In the next section, we will examine finalizing our Chart once changed properly.
Finalizing the Chart
As a data analyst, I aim to make my charts crystal clear and informative. Titles on Excel charts are a must-have! When I am in the finalizing stage of making a chart, I concentrate on three aspects to get it perfect. I:
- Preview the chart first to check if the titles are visible.
- Save the chart to preserve the titles.
- Lastly, if it’s a collaborative project, I share the chart so everyone has the same understanding.
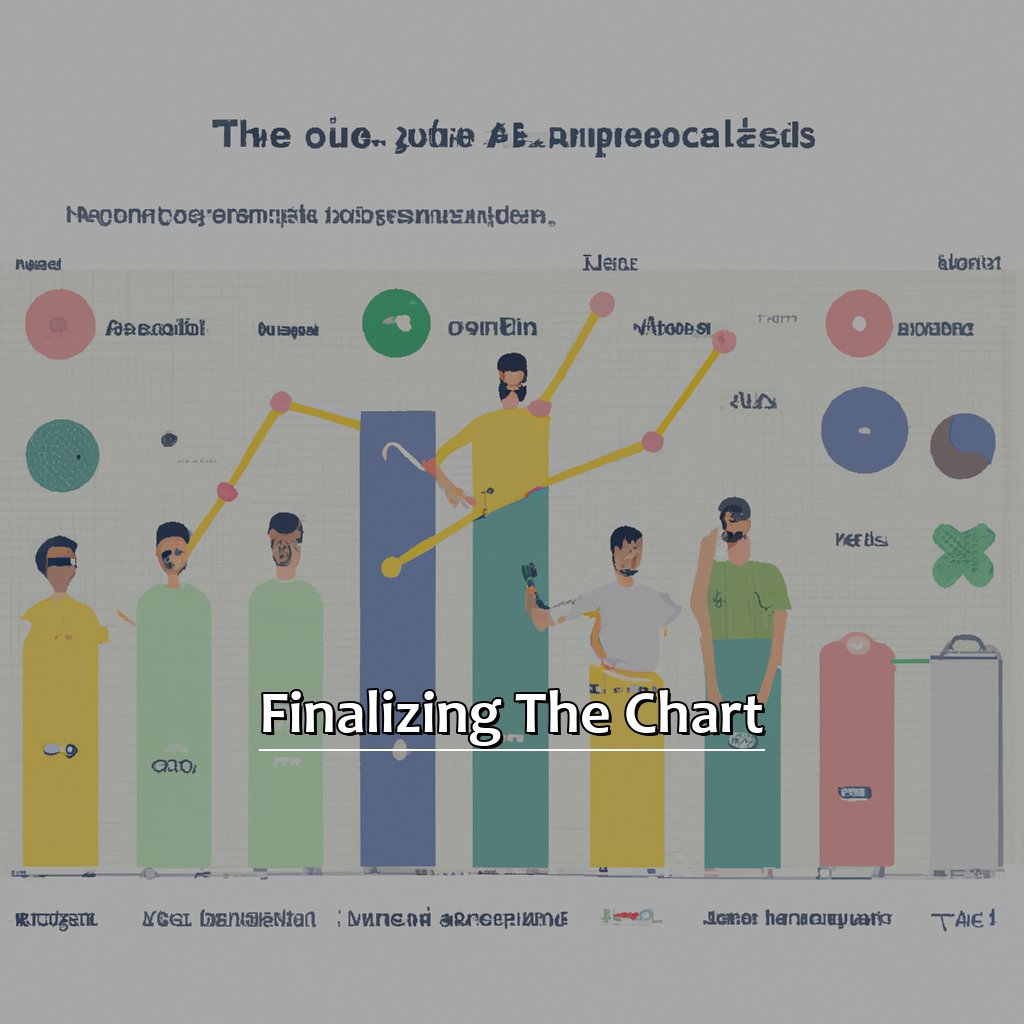
Image credits: manycoders.com by Yuval Jones
Previewing the Chart to Ensure Visibility of Titles
To make sure the axis titles are visible, do these 5 steps:
- Select the chart.
- Go to “Layout” in the top Ribbon bar.
- Click on “Axis”.
- Select a primary horizontal or vertical axis title, or a secondary horizontal or vertical axis title.
- Preview the chart to see if the titles are visible.
It’s important to remember that if gridlines and other chart objects like legends have been hidden, this might affect how the axis titles appear. You may need to adjust font size and color for better visibility.
A tip when previewing charts is to also look at data labels and legends, which can help explain the data visualization.
Finally, save the chart to keep all the components, including the axis titles.
Saving the Chart to Preserve Titles
Save the Chart to Preserve!
- Click on the chart you want to save.
- Go to the File menu in the top left corner of Excel.
- Select Save As.
- Choose a location and give it a unique name.
- From the Save as type dropdown, select Excel Workbook (*.xlsx).
- Click on Save.
Your charts will stay in their current state with all axis titles and labels intact. It’s important to remember to save the chart to preserve titles. Otherwise, if you overlook saving before closing Excel or shutting down your computer, restoring it could take a long time.
I learned this lesson the hard way, when I lost a crucial chart due to an unexpected power outage. Now I’m careful to always save the chart to preserve titles, so I don’t have to worry about losing important information.
Sharing the Chart with Others for Collaboration
Steps to share a chart in Excel:
- Open your Excel workbook and choose the chart to share.
- Click the Share button in the top-right corner of your screen.
- Select who to share with by entering their emails.
- Choose if they can edit or just view, then click Send.
- Allow comments, annotations, or revisions to collaborate with other users on the same chart.
When working remotely or in different time zones, it can be helpful to share charts. This can generate ideas and build consensus quicker than working alone.
Did you know that Microsoft Excel has been around since 1985? It was first for Macs then became available for Windows in 1987. It’s now one of the most used software programs in business.
Some Facts About How To Add Axis Titles in Excel:
- ✅ You can add axis titles to your Excel chart by selecting the chart and going to the Chart Elements dropdown in the Chart Design tab. (Source: Microsoft)
- ✅ Axis titles help provide context to your chart and make it easier to understand the data being presented. (Source: Excel Campus)
- ✅ You can customize the font, color, and size of your axis titles to fit your chart design and preference. (Source: Dummies)
- ✅ When adding axis titles, make sure to use clear and concise language to accurately describe the data being presented. (Source: Spreadsheeto)
- ✅ For multi-axis charts, make sure to add titles for each axis to avoid confusion and provide clarity to the audience. (Source: Datawrapper)
FAQs about How To Add Axis Titles In Excel
How to Add Axis Titles in Excel?
Missing axis titles can make your Excel chart harder to understand. Adding them is simple and can be done in a few steps.
Where can I find the option to add axis titles in Excel?
You can find the option to add axis titles under the “Chart Elements” drop-down menu.
How do I add a title to the x-axis or category axis in Excel?
To add an x-axis title, select your chart and click the “Chart Elements” button. From the drop-down menu, click on “Axis Titles” and then select “Primary Horizontal Axis Title” and “Title Below Axis.” You can then add your title in the text box that appears.
How do I add a title to the y-axis or value axis in Excel?
To add a y-axis title, select your chart and click the “Chart Elements” button. From the drop-down menu, click on “Axis Titles” and then select “Primary Vertical Axis Title” and “Rotated Title.” Type in your title in the text box.
Can I customize the appearance of my axis titles in Excel?
Yes, you can customize the font, size, color, and formatting of your axis titles by selecting the title and using the “Font” and “Home” tabs in the Excel ribbon.
How do I remove axis titles from my Excel chart?
To remove axis titles, select your chart and click the “Chart Elements” button. From the drop-down menu, uncheck “Axis Titles” and the titles will be removed.

